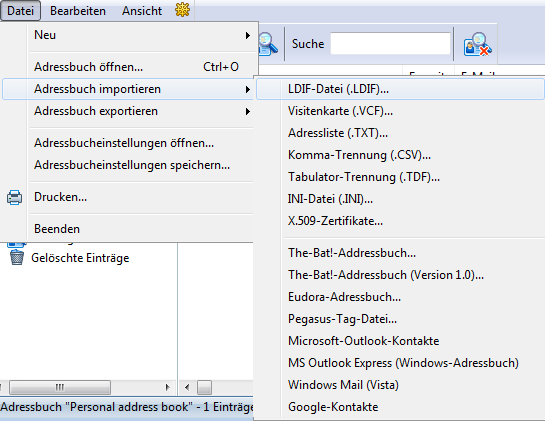| Neuen Kontakt anlegen |
|---|
|
Damit Sie die E-Mail-Adressen Ihrer Korrespondenten schneller verwalten können, fügen Sie diese ins Adressbuch hinzu. Wenn Sie eine Nachricht an einen im Adressbuch erhaltenen Adressaten schreiben, schlägt The Bat! seine E-Mail-Adresse vor, sobald Sie die ersten Buchstaben seines Namens oder seiner E-Mail-Adresse eingeben. Es gibt mehrere Möglichkeiten die Kontakte im Adressbuch anzulegen:
|
The Bat! Hilfe
|
Konto einrichten (3)
Ordner (6)
Filtermanager (4)
Vorlagen (8)
Makros (13)
Hilfsmittel (8)
Adressbuch (7)
Datensicherung (4)
Programmoptionen (9)
|
Adressbuch
| Adressbucheinträge |
|---|
|
Im Adressbuch können Sie nicht nur die E-Mail-Adresse und den Namen des Empfängers eintragen, sondern auch andere nützliche Informationen. Die Information kann man beim Anlegen des Kontaktes oder später eingeben. Um die Daten zu ändern, machen Sie einen Doppelklick mit der linken Maustaste auf den Kontakt oder wählen Sie die Option Eigenschaften im Kontextmenü (Tastenkombination Alt+Eingabe).
Im neuen Fenster sehen Sie mehrere Reiter. Der untere Teil dieses Fensters ist in allen Reitern gleich – hier kann man das Adressbuch auswählen, in dem der Kontakt gespeichert wird. So können Sie private und Arbeitskontakte in verschiedenen Adressbüchern und Adressbuchgruppen speichern. Die Adressbücher erstellt man über das Menü Datei -> Neu -> Adressbuch.

Unter dem Reiter Allgemein können Sie den Vornamen, Mittelnamen, Nachnamen, Aliasnamen sowie das Geschlecht des Kontakts festlegen. Bestimmen Sie auch die Darstellungsart des Kontakts: Vorname Nachname, Vorname Mittelname Nachname usw. Hier können Sie auch die Gruppen des Kontakts auswählen. Außerdem können Sie ein Foto hinzufügen. Falls nötig, fügen Sie mehrere E-Mail-Adressen des Kontakts hinzu, das Programm wird beim Erstellen der Nachricht die erste Adresse verwenden.
Im Reiter Privat kann man Anrede und Namenszusätze, Geburtstag (beim Programmstart prüft The Bat! Adressbücher und erinnert an die Kontakte, die an diesem Tag Geburtstag haben) Rufnummern, Adresse und Homepage hinzufügen.
In The Bat! ist es möglich, für Konten, Ordner, Adressbuchgruppen sowie für bestimmte Kontakte spezifische Vorlagen festzulegen. Im Adressbuch kann man die individuellen Vorlagen für Neue Nachricht, Antwort und Weiterleiten einstellen. Unter Zertifikate fügen Sie die Zertifikate des Kontakts, falls vorhanden, hinzu.
Haben Sie mehrere Adressen für diesen Kontakt eingegeben, können Sie die Option Weitere Adressen automatisch ins BCC-Feld übertragen aktivieren, damit das Programm diese Adressen ins Feld BCC hinzufügt. Diese Funktion wird nur dann verwendet, wenn Sie die Nachricht über das Adressbuch erstellen (Datei -> Neu -> Nachricht).
|
| Adressbuchgruppen |
|---|
|
In The Bat! ist es möglich, die Kontakte in Adressbuchgruppen zu speichern. Für jede Gruppe können Sie außerdem spezifische Vorlagen definieren. Die Zahl der Kontakte im Adressbuch ist unbegrenzt. Wenn Sie ins Feld An die Adressbuchgruppe eingeben, sendet The Bat! die Nachricht an alle Kontakte dieser Gruppe. Möchten Sie solche Nachrichten an jede einzelne Person richten, erstellen Sie Seriennachrichten. Um eine Adressbuchgruppe anzulegen klicken Sie auf das Icon Um einen Kontakt in die Adressbuchgruppe hinzuzufügen, klicken Sie auf das Icon Im Fenster Gruppenauswahl sehen Sie die Liste aller Adressbuchgruppen. Setzen Sie die Häkchen bei den gewünschten Gruppen und klicken Sie OK.
|
| Seriennachrichten |
|---|
|
Möchten Sie dieselbe Nachricht an jeden Adressaten persönlich richten, können Sie Seriennachrichten erstellen.
In dieser Vorlage werden die Daten aus den Feldern Präfix und Nachname verwendet. Die Varianten für „Präfix“ können „ Frau“, „r Herr“ usw. sein. Die Anrede wird korrekt als „Sehr geehrter Herr…“ oder „Sehr geehrte Frau…“ zusammengesetzt. Die Vorlage können Sie nach Ihren Wünschen und Ansprüchen einstellen.
Halten Sie die Taste Strg gedrückt, wählen Sie die Kontakte der Empfänger im Adressbuch und eine der Optionen – Nachricht verwendet Vorlage oder Neue Seriennachrichten verwenden Vorlage.
Es gibt noch ein Verfahren, um Seriennachrichten zu senden. Erstellen Sie eine Gruppe im Adressbuch, wählen Sie diese Gruppe aus und klicken Sie auf das Icon Neue Nachricht. Die Kurbezeichnung (Alias) dieser Gruppe und "<list>" werden ins Feld An: eingefügt. Die Empfänger werden dann die Möglichkeit haben, alle Adressen zu sehen. Möchten Sie die Adressen verbergen, geben Sie die Kurzbezeichnung (Alias) der Gruppe ins Feld BCC: ein.
|
| Kontakte exportieren und importieren |
|---|
|
Sie können die Kontakte aus anderen E-Mail-Programmen in The Bat! importieren: Aus Eudora, Pegasus, Microsoft Outlook, MS Outlook Express, Windows Mail sowie aus den älteren Versionen von The Bat! Um die Kontakte zu importieren, öffnen Sie das Adressbuch Möchten Sie Kontakte aus einem anderen E-Mail-Programm importieren, sollten Sie sie zuerst in eines der unterstützten Formaten exportieren: .LDIF, vCard (Visitenkarte), .CSV (Kommatrennung), .TDF (Tabulatortrennung), .INI, .TXT (Adressliste). Man kann auch Kontakte aus dem Zertifikat X.509 importieren. Danach können Sie die Kontakte aus diesen Dateien über das Menü Datei -> Adressbuch importieren in The Bat! importieren.
Genauso können Sie Kontakte aus The Bat! über das Menü Datei -> Adressbuch exportieren in ein des Formaten exportieren. Danach können Sie die Daten aus dieser Datei in ein anderes E-Mail-Programm importieren. Möchten Sie nur bestimmte Kontakte exportieren, wählen Sie diese und den Punkt Ausgewählter Adressbucheintrag im Menü Datei -> Adressbuch exportieren aus. |
| Adressbuch synchronisieren (CardDAV) |
|---|
|
Allgemeine Information Google-Kontakte synchronisieren iCloud-Kontakte synchronisieren Kontakte mit fruux synchronisieren Kontakte mit Posteo.de synchronisieren FastMail-Kontakte synchronisieren Allgemeine Information Die Unterstützung des Protokolls CardDAV ermöglicht die Synchronisation von Adressbuch in The Bat! mit den Google- und iCloud-Kontakten sowie mit den anderen CardDAV-Servern. Sie können Kontakten in The Bat! anlegen, bearbeiten oder entfernen – alle Änderungen werden an den Server gesendet. Greifen Sie auf Ihr Adressbuch mit unterschiedlichen Geräten zu, dann ist es sinnvoll, Ihre Kontakte zu synchronisieren. Legen Sie zum Beispiel einen neuen Kontakt mit Ihrem Smartphone oder Ihrer Tablette an, wird dieser Kontakt nach der Synchronisation mit dem Server auch in The Bat! hinzugefügt. Um das Adressbuch mit dem Server zu synchronisieren, wählen Sie die Option Mit einem CardDAV-Server verbunden in seinen Eigenschaften und legen Sie die Synchronisationsparameter fest. Sie können das Adressbuch beim Nachrichtenempfang, beim Programmstart, periodisch oder manuell synchronisieren. Möchten Sie Ihre Kontakte manuell aktualisieren, machen Sie einen Rechtsklick auf das Adressbuch und wählen Sie Synchronisieren.  Folgende Daten sind für eine Synchronisation nötig:
Google-Kontakte synchronisieren Sie können Ihr Adressbuch in The Bat! auch mit Google-Kontakten synchronisieren. Wählen Sie die Option Mit Google-Kontakten verbunden in den Eigenschaften des Adressbuchs und geben Sie Ihre Google E-Mail Adresse an.  Bei der ersten Synchronisation öffnet sich ein Browserfenster, wo Sie sich Ihr Google-Passwort eingeben sollen. Loggen Sie sich in Ihr Konto ein und erlauben Sie The Bat! den Zugriff auf Ihr Konto.  Nächstes Mal wird The Bat! Ihre Google-Kontakte automatisch synchronisieren. iCloud-Kontakte synchronisieren Sie können Ihr Adressbuch in The Bat! mit iCloud-Kontakten synchronisieren. In den Eigenschaften des Adressbuchs wählen Sie die Option Verbunden mit iCloud-Kontakten und geben Sie Ihre Apple ID und Passwort ein:  Sämtliche Änderungen auf dem iCloud-Server werden mit Adressbuch in The Bat! synchronisiert. Möchten Sie Ihre Kontakte manuell aktualisieren, machen Sie einen Rechtsklick auf das Adressbuch und wählen Sie Synchronisieren. Kontakte mit fruux synchronisieren Haben Sie ein fruux-Konto, dann können Sie Ihr Adressbuch in The Bat! mit fruux-Kontakten synchronisieren. Legen Sie ein neues Adressbuch an und geben Sie folgende Serveradresse in seinen Eigenschaften ein: https://dav.fruux.com/ Im Feld Benutzer-ID / E-Mail-Adresse können Sie entweder Ihre E-Mail-Adresse, die Sie beim Einrichten des Kontos bei fruux verwendet haben, oder den Benutzernamen. Geben Sie Ihr Passwort ein und speichern Sie die Einstellungen. Möchten Sie Ihre Kontakte manuell aktualisieren, machen Sie einen Rechtsklick auf das Adressbuch und wählen Sie Synchronisieren.  Kontakte mit Posteo.de synchronisieren Um Ihr Adressbuch in The Bat! mit Posteo.de abzugleichen, wählen Sie die Option Verbunden mit einem CardDAV-Server in den Eigenschaften des Adressbuchs und verwenden Sie folgende URL im Feld Serveradresse, dabei in der URL ersetzen Sie "john.example" durch Ihren Namen bei Posteo (der Teil Ihrer E-Mail Adresse bis „@“): https://posteo.de:8843/addressbooks/john.example/default Tragen Sie Ihre E-Mail Adresse ins Feld Benutzer-ID / E-Mail Adresse ein, geben Sie Ihr Passwort ein und speichern Sie diese Einstellungen.  Möchten Sie Ihre Kontakte manuell aktualisieren, machen Sie einen Rechtsklick auf das Adressbuch und wählen Sie Synchronisieren. FastMail-Kontakte synchronisieren Um die Synchronisation mit FastMail-Kontakten einzurichten, verwenden Sie folgende Serveradresse: https://carddav.messagingengine.com/dav/addressbooks/user/username@domain.tld/Default/ Ersetzen Sie username@domain.tld durch Ihre E-Mail-Adresse. Geben Sie Ihre FastMail E-Mail-Adresse ins Feld Benutzer-ID / E-Mail-Adresse und Ihr Passwort ein.  Um die Kontakte zu synchronisieren, machen Sie einen Rechtsklick auf das Adressbuch und wählen Sie die Option Synchronisieren. |
| Korrespondenzverlauf |
|---|
|
Der Korrespondenzverlauf ermöglicht, Nachrichten eines jeden Adressaten einzeln zu verfolgen. So können alle Nachrichten von einer Person, mit der Sie im Mailkontakt stehen, schnell gefunden werden, Sie können diese chronologisch aufschlüsseln und genau verfolgen.
Wählen Sie diesen Tab zum ersten Mal, öffnet The Bat! das Fenster Konfiguration Korrespondenzverlauf. Legen Sie fest, welche Adressen in den Korrespondenzverlauf aufgenommen werden: Sie können entweder die eingegangenen oder die ausgehenden Nachrichten oder beides verfolgen.
Nachdem das Programm die Nachrichtendatenbank durchsucht hat, wird vorgeschlagen, alle Korrespondenten zu verfolgen oder nur diejenigen, mit denen Sie in letzter Zeit Kontakt hatten. Diese Zeit können Sie selbst bestimmen – von einem Tag bis zu mehreren Monaten. Wenn Sie die Zeit ändern, sehen Sie sofort, dass die Zahl der Korrespondenten sich ändert.
Unter dem Ordnertab Korrespondenz sehen Sie die Liste Ihrer E-Mailpartner. Wählen Sie einen von ihnen aus, werden die Nachrichten von ihm und/oder an ihn (abhängig von den Einstellungen) in der Nachrichtenliste angezeigt. Die neuen Nachrichten werden in den Korrespondenzverlauf automatisch eingefügt.
Um einen E-Mail-Partner aus dem Korrespondenzverlauf zu löschen, wählen Sie ihn und drücken Sie die Entfernen-Taste. Es öffnet sich ein Fenster, in dem Sie das Entfernen einstellen können. Möchten Sie den Korrespondenten nicht mehr verfolgen, setzen Sie das Häkchen bei Eintrag in Ausschlussliste aufnehmen.
Den Korrespondenzverlauf können Sie im Menü Optionen -> Benutzereinstellungen -> Korrespondenzverlauf einstellen. Dieses Fenster können Sie auch aus dem Tab Korrespondenzverlauf öffnen: Machen Sie einen Rechtsklick in der Liste Ihrer E-Mail-Partner und wählen Sie den Punkt Einstellungen (Tastenkombination Strg+F10).
|



 in der Symbolleiste:
in der Symbolleiste: