E-Mails mit OpenPGP signieren und verschlüsseln
Der Datenschutz und die Sicherheit des E-Mails-Verkehrs zählen zu den Hauptzielen des E-Mail-Programms The Bat! Die Benutzer von The Bat! können OpenPGP oder S/MIME für Verschlüsseln und Signieren von Nachrichten verwenden, um die Sicherheit vertraulicher und persönlicher Daten zu gewährleisten. Heute erinnern wir daran, wie man die Nachrichten in The Bat! Mit OpenPGP signieren und verschlüsseln kann.
Bevor Sie die PGP-Version auswählen, müssen Sie sie herunterladen, installieren und einstellen. Zum Beispiel, Sie können die Anwendung GnuPG installieren: https://www.gpg4win.org/
Um Nachrichten zu verschlüsseln oder zu signieren, sollte man zuerst ein Schlüsselpaar erzeugen, das aus einem öffentlichen und einem privaten Schlüssel besteht. Über den öffentlichen Schlüssel sollten all Ihre E-Mail-Partner verfügen, mit denen Sie sichere Nachrichten austauschen wollen. Ihr privater Schlüssel muss absolut geheim bleiben.
Um das Schlüsselpaar zu erzeugen, wählen Sie den Punkt Schlüsselverwaltung im Menü Optionen -> OpenPGP aus. Falls Sie GnuPG installiert haben, öffnet sich in diesem Fall das Fenster des Schlüssel-Managers Kleopatra. Drücken Sie das Icon New Key Pair oder wählen Sie den Punkt New Key Pair im Menü File, um das Schlüsselpaar zu erzeugen.
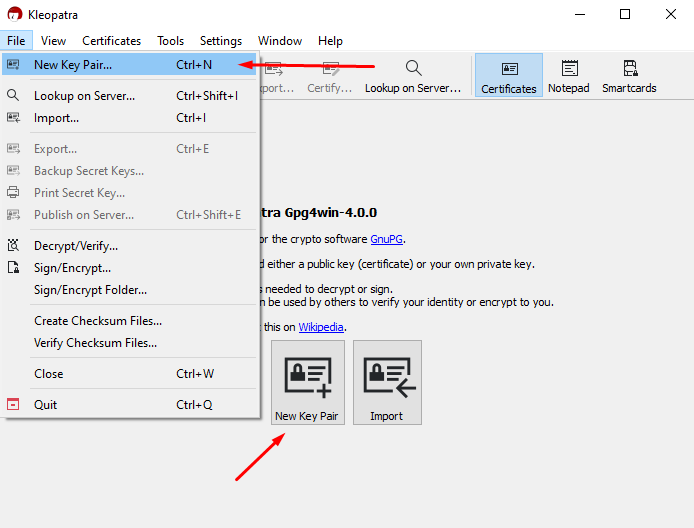
Es öffnet sich das Fenster der OpenPGP-Schlüsselverwaltung. Folgen Sie der Anweisungen, um das Schlüsselpaar zu erzeugen. Sie werden aufgefordert, Ihren vollständigen Namen und Ihre E-Mail-Adresse einzugeben. Beide Informationen werden diesen Schlüsseln zugewiesen. Setzen Sie das Häkchen bei Protect the generated key with a passphrase, um den privaten Schlüssel mit dem Kennsatz zu schützen. Sie müssen ihn festlegen, bevor die Schlüssel erzeugt werden können. Danach können Sie Ihre Nachrichten nur nach Eingabe dieses Kennsatzes entschlüsseln.
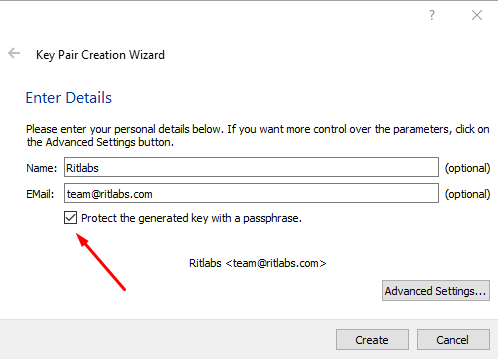
Wählen Sie Ihr Schlüsselpaar aus und klicken Sie im Menü File auf Export (Tastenkombination Strg+E), um den öffentlichen Schlüssel zu exportieren. Den privaten Schlüssel dürfen Sie nicht exportieren. Wählen Sie einen Namen für die Datei aus, in der Ihr Schlüssel gespeichert wird. Stellen Sie Ihren öffentlichen Schlüssel all Ihre E-Mail-Partnern zur Verfügung. Mit ihm können Sie künftig an Sie gerichtete Nachrichten verschlüsseln. Diese verschlüsselten Nachricht können nur Sie mit Ihrem privaten Schlüssel entschlüsseln. Den öffentlichen Schlüssel kann man in einer elektronischen Nachricht als Anlage oder im Text der Nachricht senden.
Um die öffentlichen Schlüssel Ihrer E-Mail-Partner zu importieren, wählen Sie den Punkt Import im Menü File (Tastenkombination Strg+I) aus. Verwenden Sie diese Schlüssel, um Nachrichten an Ihre Adressaten zu verschlüsseln.
Nachrichten verschlüsseln
Durch die Verschlüsselung gewährleisten Sie die Vertraulichkeit Ihrer Nachrichten. Nur die E-Mail-Partner, mit deren öffentlichen Schlüsseln Sie die Nachrichten verschlüsseln, können diese Nachrichten lesen.
Nachrichten manuell verschlüsseln
Verfahren 1
Aktivieren Sie im Nachrichteneditor die Option OpenPGP aktivieren über das Menü Sicherheit. Wählen Sie in diesem Menü den Punkt Nachricht verschlüsseln oder klicken Sie auf das Icon  in der Symbolleiste Sicherheit. Nachdem Sie die Option aktiviert haben, können Sie die Nachricht weiterbearbeiten – sie wird vor dem Senden verschlüsselt.
in der Symbolleiste Sicherheit. Nachdem Sie die Option aktiviert haben, können Sie die Nachricht weiterbearbeiten – sie wird vor dem Senden verschlüsselt.
Verfahren 2
Aktivieren Sie im Nachrichteneditor die Option OpenPGP aktivieren über das Menü Sicherheit und wählen Sie eine der Optionen – Ganzen Text verschlüsseln oder Ganzen Text signieren und verschlüsseln. Im zweiten Fall wird die Nachricht auch signiert.
Nachrichten automatisch verschlüsseln
Sie können auch eine automatische Verschlüsselung der Nachrichten einstellen. Aktivieren Sie dafür die Optionen OpenPGP aktivieren und Nachricht verschlüsseln im Menü Konto -> Eigenschaften -> Optionen.
Tipp: Sie können das Makro %ENCRYPTCOMPLETE in Ihre Vorlagen einbauen – so werden die Nachrichten automatisch vor dem Senden verschlüsselt.
Nachrichten entschlüsseln
Um Nachrichten zu entschlüsseln, markieren Sie sie und klicken im Menü Hilfsmittel -> Sicherheit auf Entschlüsseln (Tastenkombination Umschalt+Strg+D).
Die entschlüsselte Nachricht wird aus Sicherheitsgründen in der Nachrichtendatendatenbank nicht automatisch gespeichert. Wenn man die verschlüsselte Nachricht lesen möchte, muss man sie jedes Mal erneut entschlüsseln. Falls nötig, können Sie die Nachricht entschlüsseln und die entschlüsselte Nachricht speichern (Tastenkombination Umschalt+Strg+G) – wählen Sie dafür die entsprechende Option im Menü Hilfsmittel -> Sicherheit (Tastenkombination Umschalt+Strg+G).
Anmerkung: The Bat! prüft die Signatur automatisch, falls eine vorhanden ist.
Digitale Signatur
Mit der PGP-Signatur lässt sich die Echtheit seines Absenders prüfen. Um den Empfängern Ihrer Nachrichten die Gewissheit zu geben, dass die Nachrichten tatsächlich von Ihrer Emailadresse stammen, sollten Sie Ihre Nachrichten signieren.
Nachrichten manuell signieren
Verfahren 1
Im Nachrichteneditor aktivieren Sie die Option OpenPGP aktivieren über das Menü Sicherheit. Wählen Sie in diesem Menü den Punkt Nachricht digital signieren oder klicken Sie auf das Icon  in der Symbolleiste Sicherheit.
in der Symbolleiste Sicherheit.
Verfahren 2
Im Nachrichteneditor aktivieren Sie die Option OpenPGP aktivieren über das Menü Sicherheit und wählen Sie eine der Optionen – Block signieren oder Ganzen Text signieren.
Nachrichten automatisch signieren
Um die Nachrichten automatisch zu signieren, aktivieren Sie die Optionen OpenPGP aktivieren und Nachricht digital signieren im Menü Konto -> Eigenschaften -> Optionen.
Tipp: Sie können das Makro %SIGNCOMPLETE in Ihren Vorlagen verwenden – dabei werden die Nachrichten vor dem Senden automatisch signiert.
Signatur überprüfen
Signierte Nachrichten werden mit dem Symbol  in der Nachrichtenliste ausgezeichnet. Um die Signatur der Nachricht zu prüfen, wählen Sie die Option Signatur überprüfen im Menü Hilfsmittel -> Sicherheit (Tastenkombination Umschalt+Strg+C) oder klicken Sie auf das Icon
in der Nachrichtenliste ausgezeichnet. Um die Signatur der Nachricht zu prüfen, wählen Sie die Option Signatur überprüfen im Menü Hilfsmittel -> Sicherheit (Tastenkombination Umschalt+Strg+C) oder klicken Sie auf das Icon  auf der rechten Seite im Kopfzeilenbereich.
auf der rechten Seite im Kopfzeilenbereich.
Wir haben die Information über OpenPGP in The Bat! auch auf unserer Webseite aktualisiert, hier finden Sie den neuen Artikel: https://www.ritlabs.com/de/support/help/51/#6377