Postponed Sending - Useful Scheduling Option
Ritlabs, SRL made The Bat! users very happy by introducing "postponed sending" – A new and useful feature that is meant to help in cases when the correspondence delivery must be delayed for a certain period of time. We have created a user guide in order to get our users acquainted with the new option. So without further ado, here it is.
Let's have a look at postponed sending on a practical example. Suppose you need to send an email, but you know that you will have no access to The Bat! in the required period of time. To solve this problem, create the message in advance. After this, in the message editor go to Options –> Send timing:
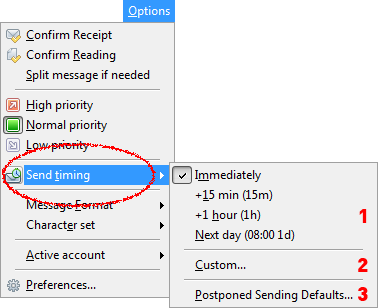
This menu item consists of three sections. The first one contains your presets for postponed sending. You'll find out how to create them a bit later. The second section has the settings menu that can help you assign a delay for message delivery:
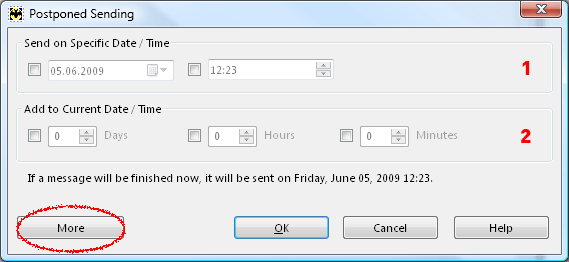
In the first part of this window, you can indicate an exact date and time for email sending. However, if you want to send this message after a certain period of time since the moment it was created, use the second part of the window. By pressing the "More" button you can access some extra settings:
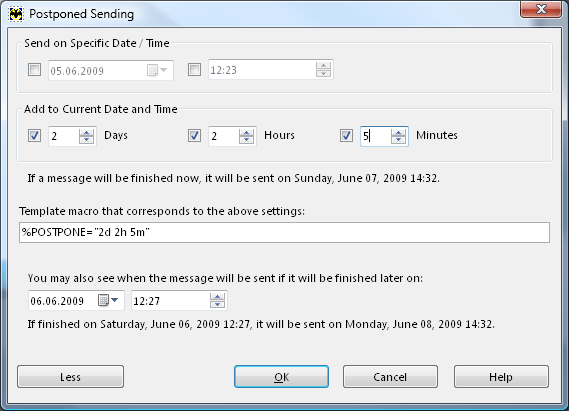
From these extra settings you can take the macro string that corresponds to the assigned delay. You can further use this macro in templates. Specifically, a relative delay macro can be inserted in the mailbox template; in this way, the send-out of every email from this address will automatically be delayed for the indicated time. These settings also allow you to calculate when the message is going to be sent if finished not now, but somewhat later.
After filling out all the necessary information and pressing the common "Send" button, you immediately move it to the Outbox with a postponed delay mark: . A button with the same mark is located on the status bar at the bottom of the message editor. Using it, you can also assign the delay parameters. When a delay is assigned, this button becomes active:
. A button with the same mark is located on the status bar at the bottom of the message editor. Using it, you can also assign the delay parameters. When a delay is assigned, this button becomes active:
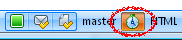 Let's get back to the Send timing menu. Using its third section, you can create your own preset of rules that can be quickly accessed and used for creating emails with postponed sending:
Let's get back to the Send timing menu. Using its third section, you can create your own preset of rules that can be quickly accessed and used for creating emails with postponed sending:
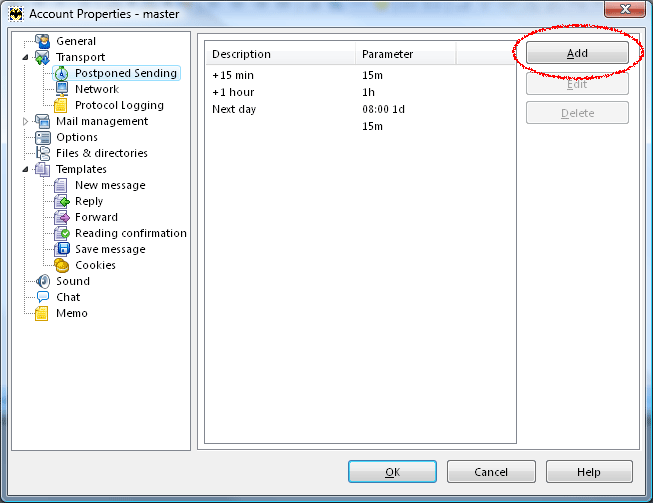
By pressing the "Add" button, you access the delay menu that you are already familiar with. The rules you create can further be edited or deleted. These rules are shown in the first section of the Send timing menu. Moreover, for faster access, they are also duplicated in the dropdown menu to the right of the "Send mail" button. The difference is that picking postponed sending settings directly from the message editor leads to an immediate termination of editing and moves the message to the Outbox.
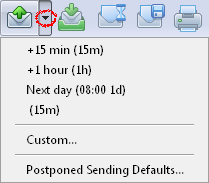
Using these guidelines, you can create your messages beforehand, and send them right in time. We hope that you will appreciate this feature at its true value.
Let's have a look at postponed sending on a practical example. Suppose you need to send an email, but you know that you will have no access to The Bat! in the required period of time. To solve this problem, create the message in advance. After this, in the message editor go to Options –> Send timing:
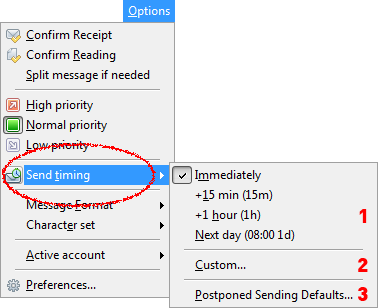
This menu item consists of three sections. The first one contains your presets for postponed sending. You'll find out how to create them a bit later. The second section has the settings menu that can help you assign a delay for message delivery:
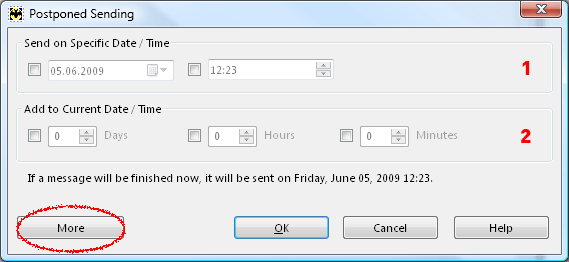
In the first part of this window, you can indicate an exact date and time for email sending. However, if you want to send this message after a certain period of time since the moment it was created, use the second part of the window. By pressing the "More" button you can access some extra settings:
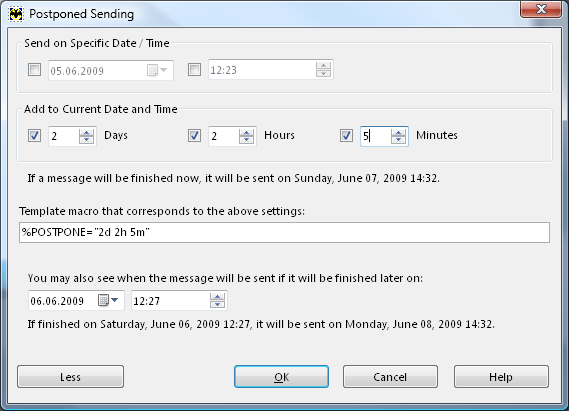
From these extra settings you can take the macro string that corresponds to the assigned delay. You can further use this macro in templates. Specifically, a relative delay macro can be inserted in the mailbox template; in this way, the send-out of every email from this address will automatically be delayed for the indicated time. These settings also allow you to calculate when the message is going to be sent if finished not now, but somewhat later.
After filling out all the necessary information and pressing the common "Send" button, you immediately move it to the Outbox with a postponed delay mark:
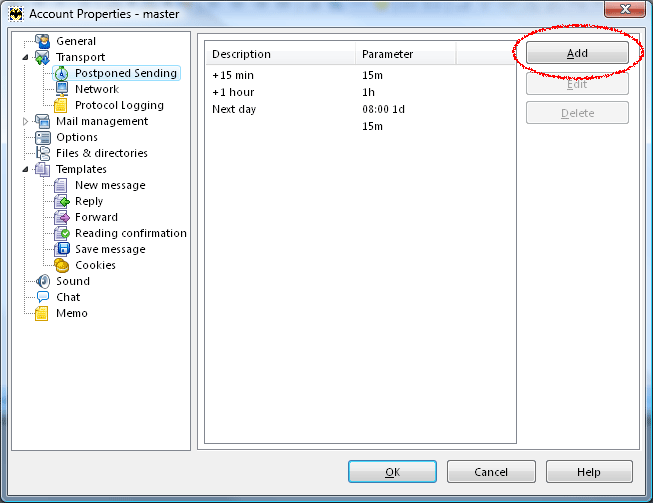
By pressing the "Add" button, you access the delay menu that you are already familiar with. The rules you create can further be edited or deleted. These rules are shown in the first section of the Send timing menu. Moreover, for faster access, they are also duplicated in the dropdown menu to the right of the "Send mail" button. The difference is that picking postponed sending settings directly from the message editor leads to an immediate termination of editing and moves the message to the Outbox.
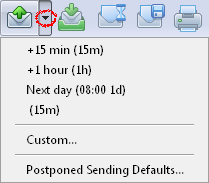
Using these guidelines, you can create your messages beforehand, and send them right in time. We hope that you will appreciate this feature at its true value.