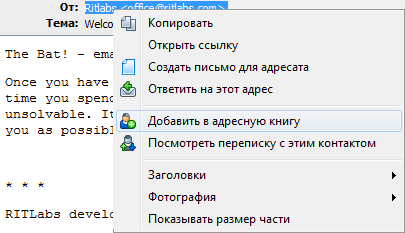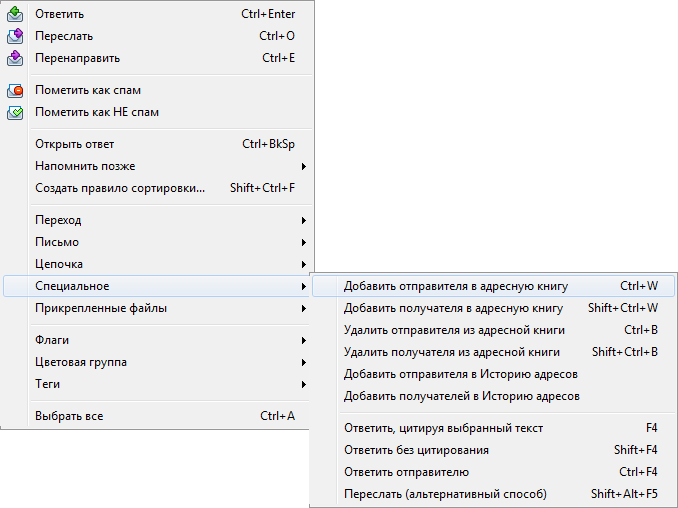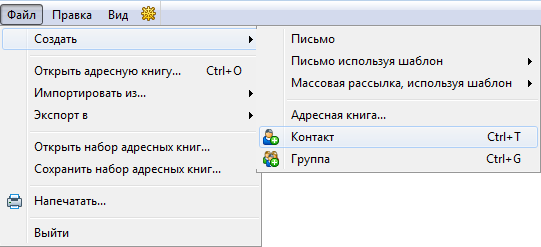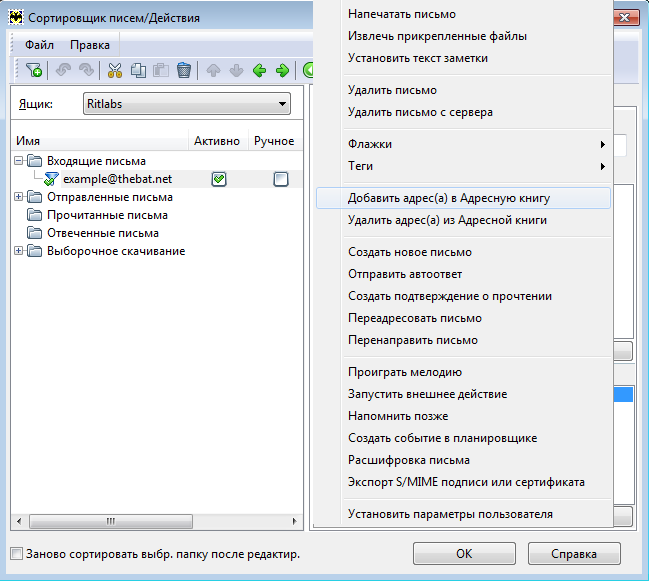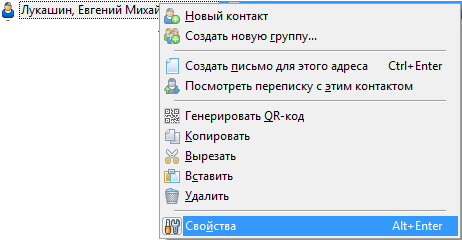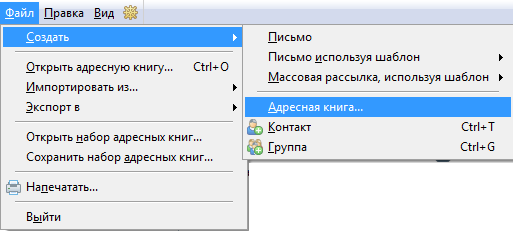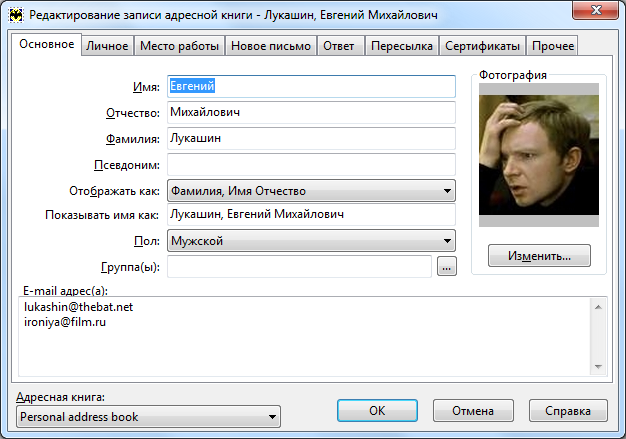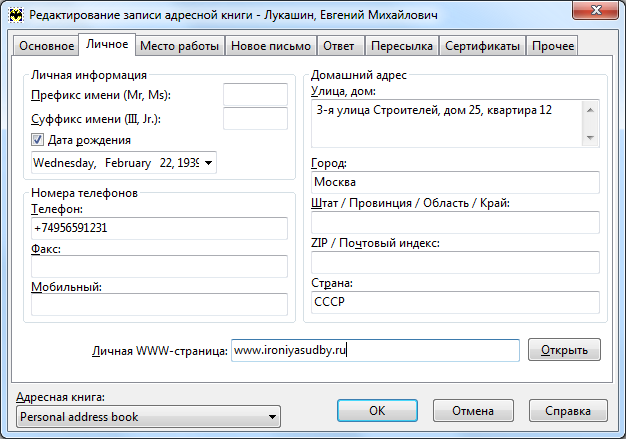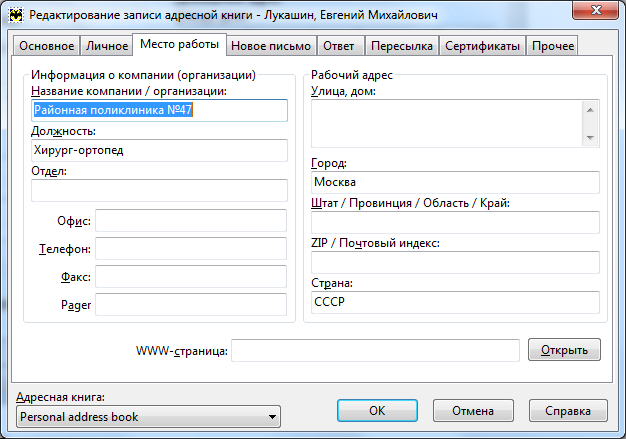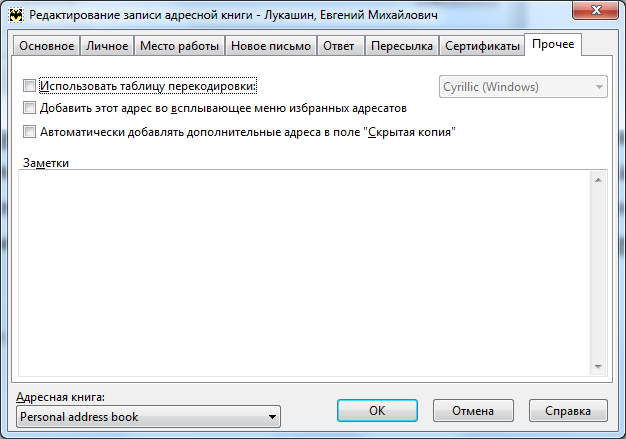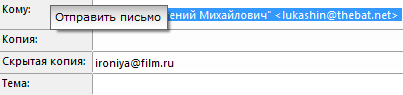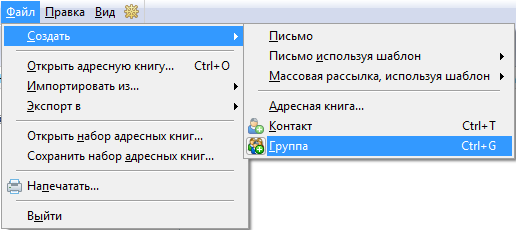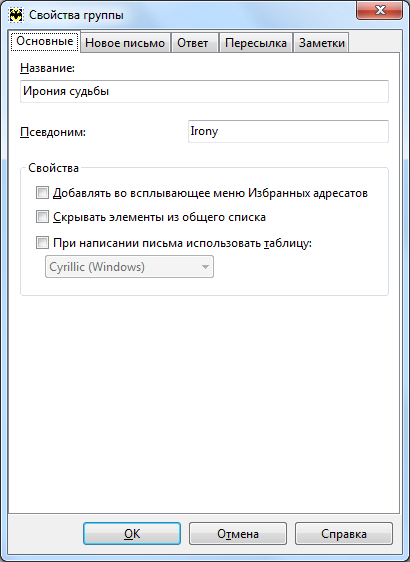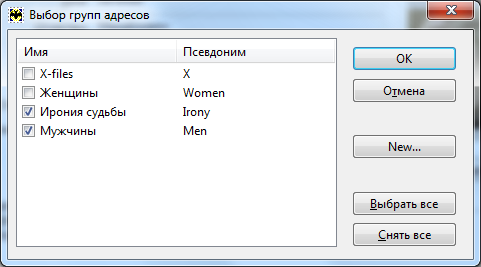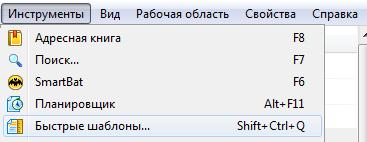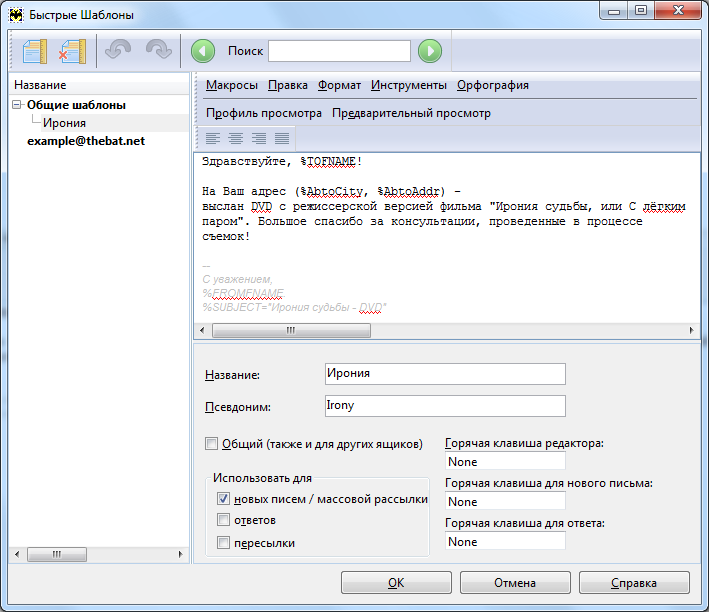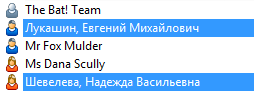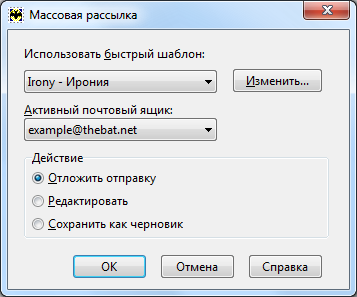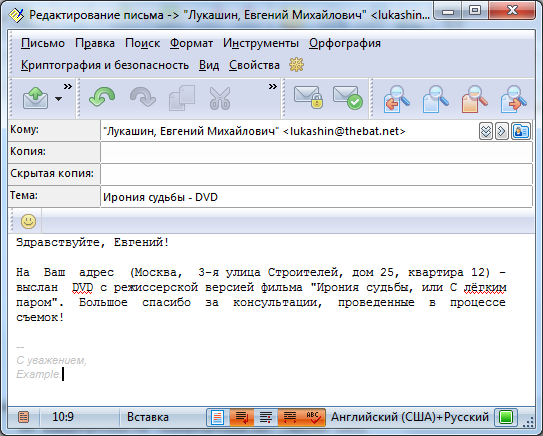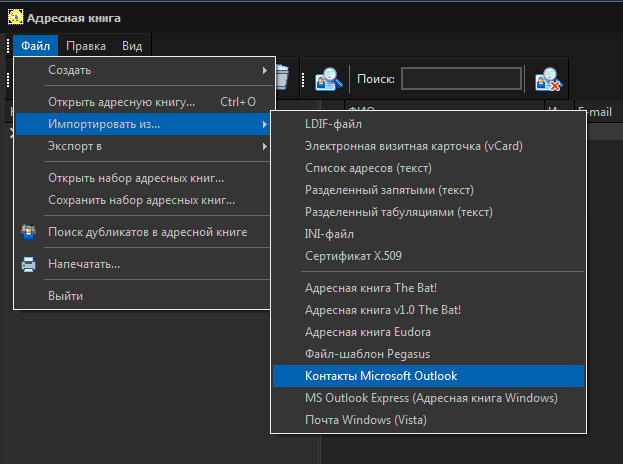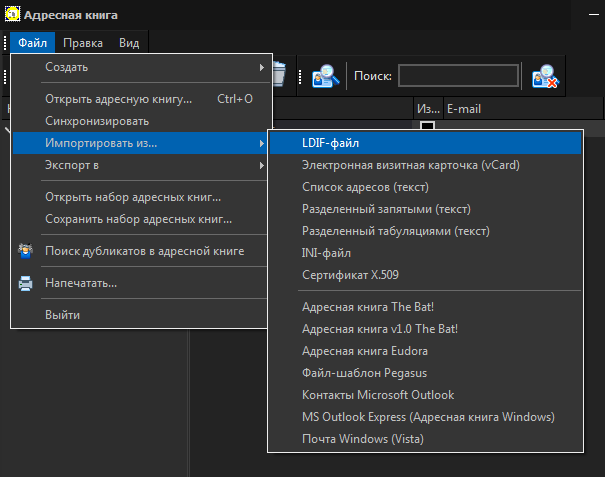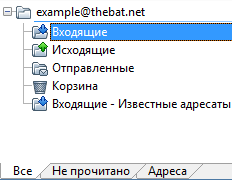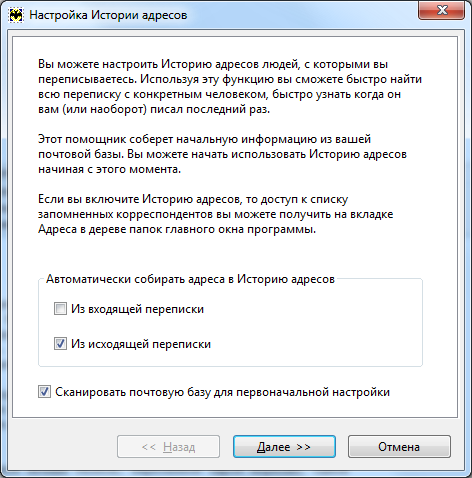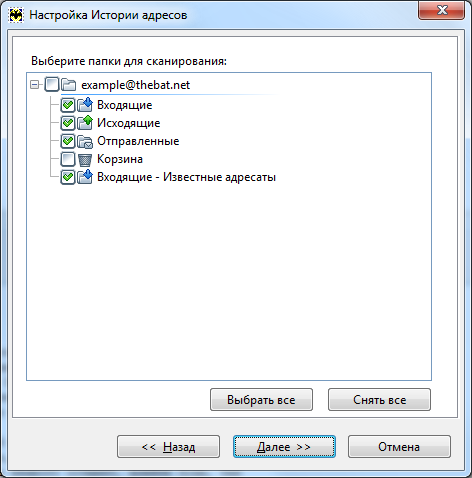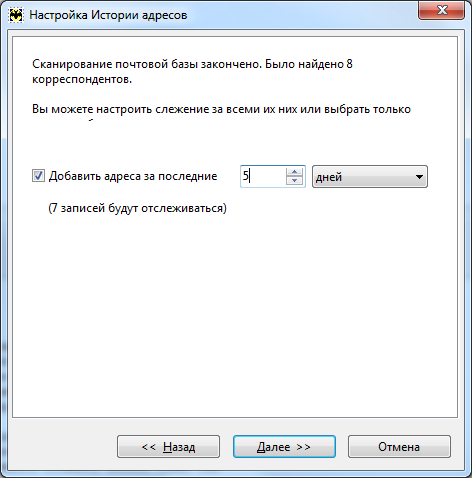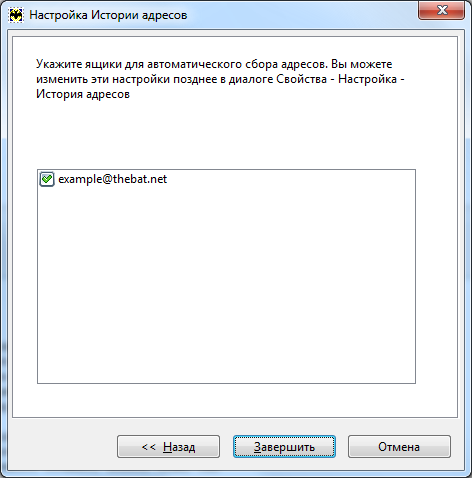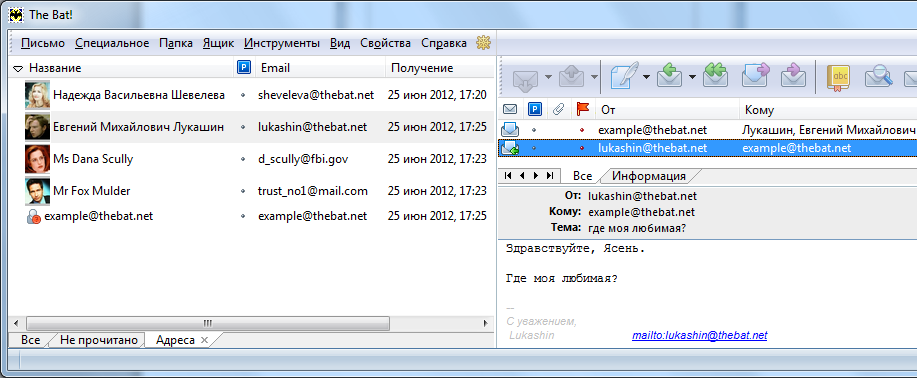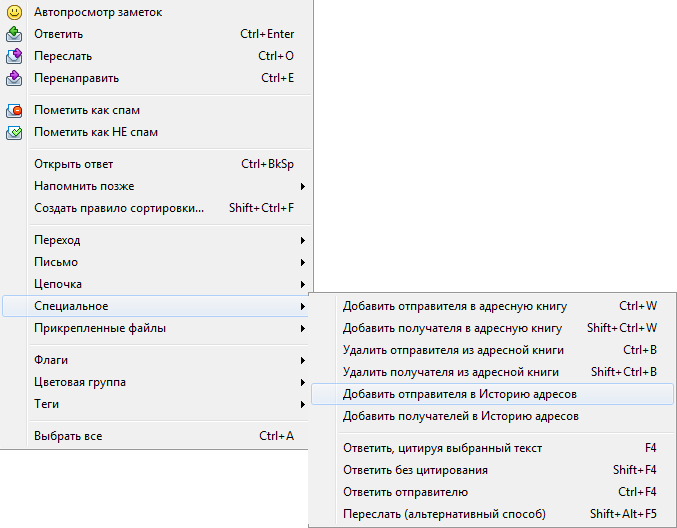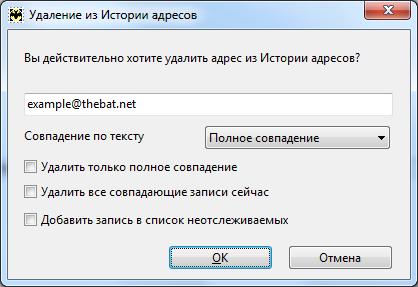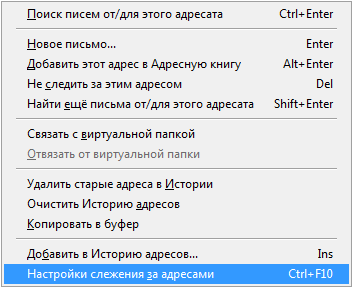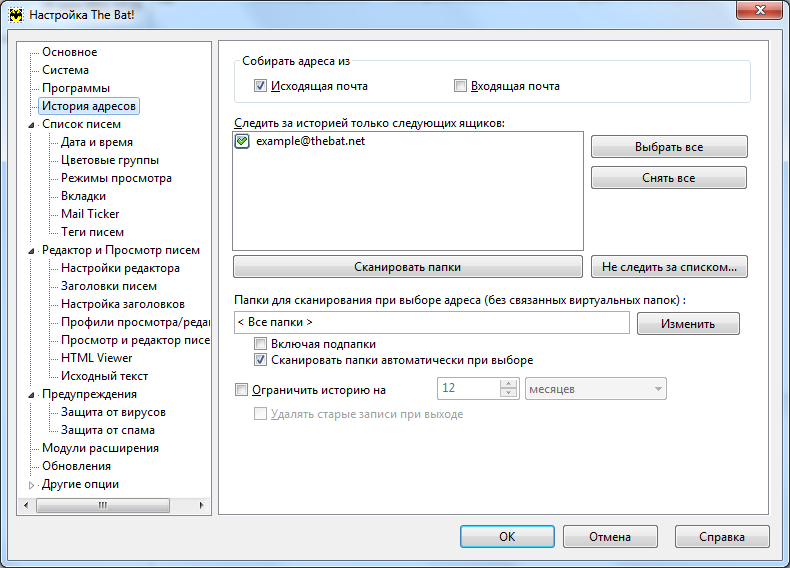| Создание нового контакта |
|---|
|
Для удобства работы с адресами корреспондентов почтовая программа The Bat! предлагает возможность превратить их в контакты Адресной книги. Если вы пишете письмо адресату, который уже сохранен, The Bat! подскажет его адрес по первым буквам или по имени. Создать новый контакт Адресной книги можно несколькими способами:
|
Справочник The Bat!
|
Почтовые папки (6)
Шаблоны писем (8)
Написание писем (9)
Макросы (13)
Проверка почты (2)
Чтение почты (7)
Адресная книга (7)
|
Адресная книга
| Записи Адресной книги |
|---|
|
Почтовая программа The Bat! позволяет записать в Адресную книгу не только имя и электронный адрес контакта, но и другую полезную информацию. Это можно сделать при создании контакта или позже, дважды щелкнув левой кнопкой мыши на соответствующей записи. То же самое произойдет, если правой кнопкой мыши открыть контекстное меню и выбрать пункт Свойства (комбинация клавиш Alt+Enter).
В появившемся окне Редактирование записи адресной книги есть несколько вкладок. Нижняя часть окна является общей для всех вкладок, в ней можно выбрать адресную книгу, в которой будет храниться контакт. Например, личные и рабочие контакты можно сохранять в разные книги. Создать их можно через меню Файл -> Создать -> Адресная книга.
Вернемся к вкладкам. Через каждую из них можно ввести данные о контакте.
С помощью вкладки Основное можно добавить в запись адресной книги имя, отчество, фамилию адресата, его псевдоним и пол. Также можно выбрать, в каком формате отображать имя адресата – сначала фамилию, сначала имя и др. Здесь же можно указать группы адресатов, в которые входит этот контакт. Наконец, можно добавить фотографию, которая будет отображаться при получении письма с этого адреса. Для одного адресата можно указать несколько электронных адресов – например, личный и рабочий. По умолчанию при создании нового письма будет использован первый из них.
На вкладке Личное можно добавить префикс и суффикс имени (для иностранных корреспондентов), дату рождения (при запуске программы The Bat! проверяет адресную книгу и напоминает вам поздравить именинника), номера телефонов, домашний адрес и личную веб-страницу.
Из раздела Шаблоны вы знаете, что шаблоны писем можно указать для всей корреспонденции, для отдельных ящиков, для конкретных папок, групп адресной книги и даже для каждого адресата в отдельности. Вкладки Новое письмо, Ответ и Пересылка предназначены как раз для индивидуальных шаблонов писем. Через вкладку Сертификаты можно импортировать сертификаты в программу.
Третья галочка – Автоматически добавлять дополнительные адреса в поле "Скрытая копия" – может понадобиться, если вы указали несколько электронных адресов для контакта. Если вы поставите эту галочку, The Bat! будет автоматически отсылать скрытую копию на другие адреса этого контакта, кроме основного (первого в списке). Эта функция доступна только при создании письма через Адресную книгу (Файл -> Создать -> Письмо):
|
| Группы контактов |
|---|
|
В программе The Bat! вы можете структурировать ваши контакты, организовав их по группам контактов. Для каждой группы вы можете назначить шаблон письма, на основе которого будет создаваться письмо одному из членов группы. Число групп, куда может входить контакт, не ограничено. Добавляя в поле Кому: группу, вы посылаете письма сразу всем контактам в ней. Чтобы сделать каждое из этих писем персонализированным, рекомендуем использовать массовую рассылку Чтобы создать группу контактов, в Адресной книге щелкните по иконке Чтобы добавить контакт в группу, нужно выбрать контакт в списке, открыть его Свойства и нажать кнопку В окне Выбор групп адресов вы увидите список всех созданных групп. Поставив галочки напротив групп, в которые вы хотите включить выбранный контакт, нажмите ОК.
|
| Массовая рассылка |
|---|
|
Если вы хотите отправить одно и то же письмо нескольким адресатам и при этом создать видимость того, что вы отправили его каждому персонально, воспользуйтесь массовой рассылкой.
Убедитесь, что все адресаты находятся в одной и той же адресной книге. Если вы создали хотя бы один быстрый шаблон, в меню адресной книги появятся два новых пункта: Написать письмо, используя шаблон и Массовая рассылка, используя шаблон. Удерживая клавишу Ctrl, выделите в списке адресов необходимых получателей и воспользуйтесь любым из этих пунктов.
|
| Импорт и экспорт адресов |
|---|
|
Почтовая программа The Bat! предоставляет возможность перенести адресные книги из других почтовых клиентов. Импорт доступен из следующих программ: Eudora, Pegasus, Microsoft Outlook, MS Outlook Express, Windows Mail, а также из ранних версий программы The Bat!. Для импорта контактов нужно зайти в Адресную книгу Если вы хотите осуществить импорт из почтового клиента, которого нет в списке, необходимо сначала произвести экспорт адресов из этого клиента в формат, поддерживаемый The Bat!: .LDIF, vCard (электронная визитная карточка), .CSV (текст, разделенный запятыми), .TDF (текст, разделенный табуляциями), .INI, .TXT (текстовый список адресов). Также можно импортировать адреса из сертификата X.509. Когда файл будет создан, из Адресной книги The Bat! через меню Файл -> Импортировать из… можно будет выбрать необходимый формат и найти соответствующий файл на вашем жестком диске.
Экспорт контактов из программы The Bat! работает аналогичным образом – необходимо выбрать пункт меню Файл -> Экспорт в и указать необходимый формат файла. Впоследствии этот файл нужно будет импортировать в другую почтовую программу. Если необходимо экспортировать лишь некоторые контакты, выделите их в адресной книге, выберите Экспорт выбранного, а потом укажите место для сохранения контактов. |
| Синхронизация адресных книг (CardDAV) |
|---|
|
Общая информация Синхронизация с контактами Google Синхронизация с контактами iCloud Синхронизация с контактами fruux Синхронизация с контактами posteo.de Синхронизация с контактами FastMail Общая информация Поддержка протокола CardDAV в The Bat! позволяет синхронизировать контакты адресной книги с CardDAV серверами, в том числе с адресными книгами Google и iCloud. Вы можете добавлять, изменять и удалять контакты в The Bat!, при этом все изменения будут отображаться и на сервере. Такая синхронизация удобна, если вы используете адресную книгу на разных устройствах c поддержкой CardDAV: так, например, если вы добавите новый контакт в адресную книгу с телефона или планшета, то после выполнения синхронизации в The Bat! новый контакт отобразится и в почтовом клиенте. Чтобы синхронизировать адресную книгу с сервером, необходимо в её свойствах на вкладке Основное выбрать опцию Связана с CardDAV сервером и определить параметры синхронизации. Например, если вы выберите «при получении писем», то контакты будут автоматически синхронизироваться при команде «Получить новую почту» в соответствующем почтовом ящике. Синхронизировать адресные книги можно также при запуске программы, периодически с заданным интервалом либо вручную. Чтобы синхронизировать адресную книгу вручную, щёлкните правой кнопкой мышки на адресную книгу и выберите опцию Синхронизировать. 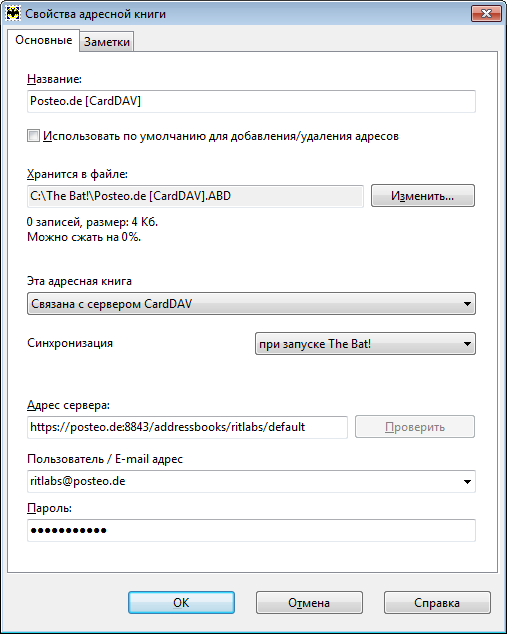 Для успешной синхронизации необходимо настроить следующие данные в свойствах адресной книги:
Если вы хотите синхронизировать адресную книгу The Bat! с контактами Google, выберите опцию Связана с контактами Google в свойствах адресной книги и укажите ваш электронный адрес Google. 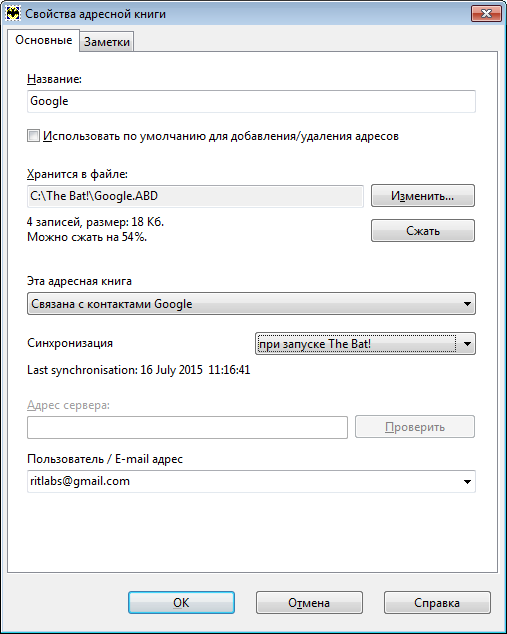 При первой синхронизации адресной книги откроется окно браузера со страницей авторизации Gmail – введите ваш пароль учётной записи Google, завершите авторизацию и разрешите доступ The Bat! к вашей учётной записи. 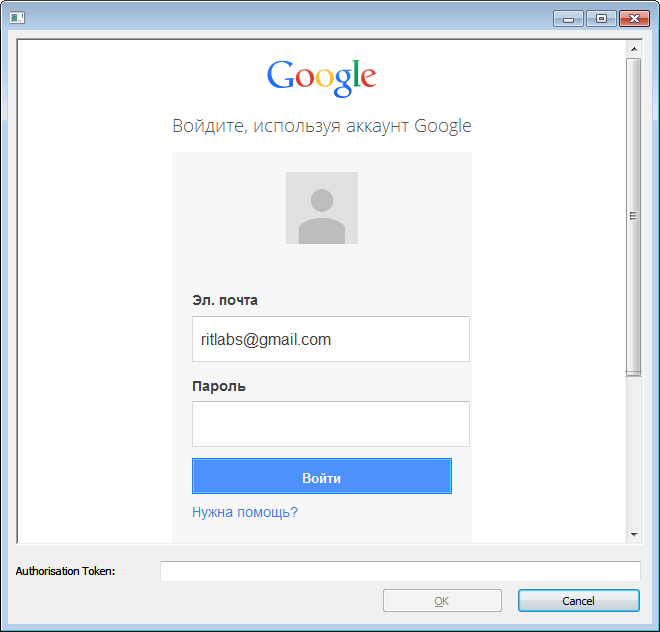 Такую авторизацию необходимо пройти лишь однажды, в будущем почтовый клиент будет автоматически синхронизировать контакты. Синхронизация с контактами iCloud Вы можете создать адресную книгу в The Bat! и синхронизировать ее с контактами iCloud. В свойствах адресной книги выберите опцию Связана с контактами iCloud и введите ваш Apple ID и пароль: 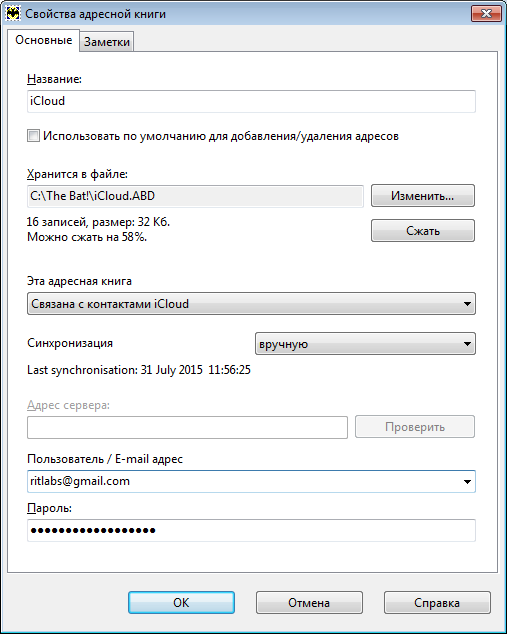 Все изменения на сервере iCloud будут синхронизироваться с адресной книгой The Bat! Чтобы синхронизировать адресную книгу вручную, щёлкните правой кнопкой мышки на адресную книгу и выберите опцию Синхронизировать. Синхронизация с контактами fruux Если у вас есть учетная запись fruux, то вы можете синхронизировать ваши контакты и в The Bat! Создайте новую адресную книгу и в ее свойствах в поле Адрес сервера введите следующий адрес: https://dav.fruux.com/ В поле Пользователь / E-mail адрес укажите ваши данные для доступа к учетной записи fruux – это может быть электронный адрес, который вы использовали при регистрации, или созданное имя пользователя. Введите пароль от учётной записи fruux и сохраните изменения. Чтобы синхронизировать адресную книгу вручную, щёлкните правой кнопкой мышки на адресную книгу и выберите опцию Синхронизировать. 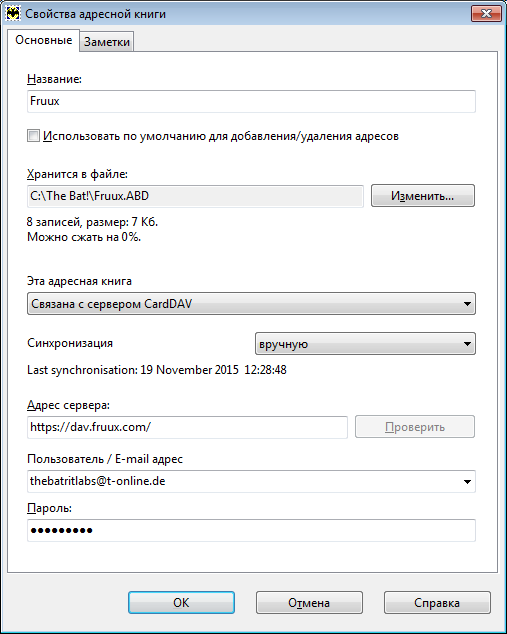 Синхронизация с контактами posteo.de Адресную книгу The Bat! можно синхронизировать с контактами учётной записи posteo.de. В поле Адрес сервера используйте следующий адрес, заменив «john.example» на ваше имя пользователя Posteo (часть вашего электронного адреса до знака «@»): https://posteo.de:8843/addressbooks/john.example/default В поле Пользователь / E-mail адрес используйте ваш электронный адрес Posteo. Введите пароль от учётной записи в поле Пароль и сохраните изменения. 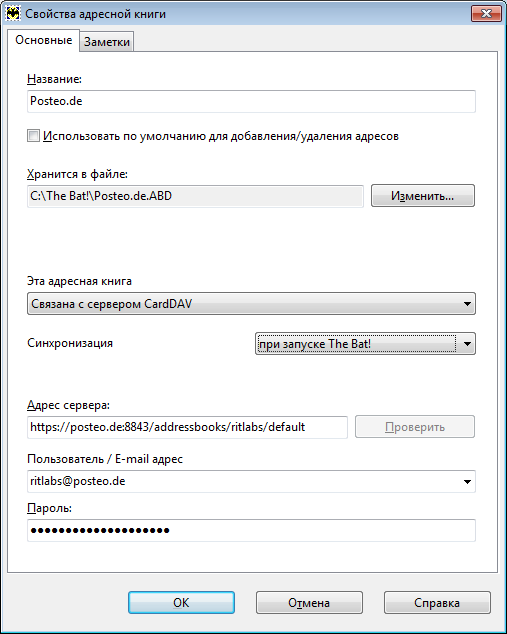 Синхронизация с контактами FastMail Чтобы настроить синхронизацию с контактами FastMail используйте в следующий Адрес сервера: https://carddav.messagingengine.com/dav/addressbooks/user/[email protected]/Default Вместо [email protected] используйте в адресе сервера ваш электронный адрес FastMail. В поле Пользователь / E-mail адрес укажите ваш электронный адрес FastMail и введите пароль. Чтобы синхронизировать адресную книгу, щёлкните правой кнопкой мышки на адресную книгу и выберите опцию Синхронизировать. 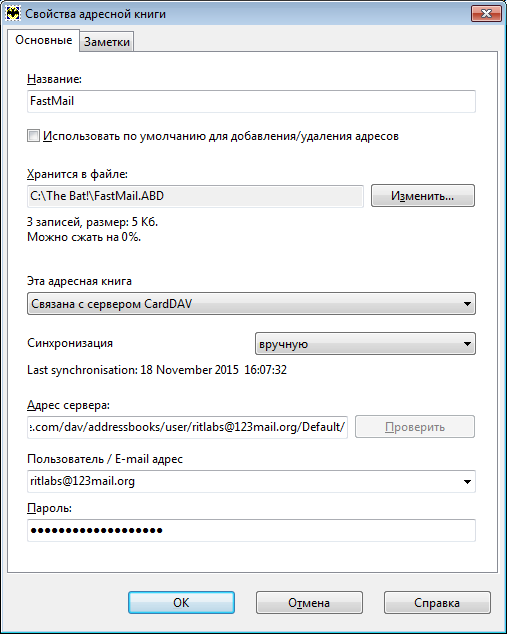 |
| История адресов |
|---|
|
История адресов дает пользователям The Bat! возможность отслеживать сообщения для каждого из корреспондентов. Мастер настройки Истории адресов автоматически собирает информацию по адресатам. Вы можете настроить, для каких контактов нужно вести Историю адресов, и разделить их на подгруппы.
При первом выборе этой вкладки программа The Bat! автоматически вызовет окно настройки Истории адресов. В нем вы сможете указать, откуда программа будет собирать адреса, для которых вести историю: только из входящей переписки, только из исходящей переписки или отовсюду. Также программа предложит Сканировать почтовую базу для первоначальной настройки. Поставьте необходимые галочки и нажмите Далее.
По результатам сканирования программа предложит вам выбор – настроить слежение за всеми корреспондентами или ограничиться теми, с кем вы вели переписку в последнее время. Период времени может варьировать от одного дня до нескольких месяцев. При его изменении вы увидите, как меняется количество отслеживаемых адресов.
В результате настройки Истории адресов во вкладке Адреса появятся ваши корреспонденты, а в списке писем будут отображаться письма от каждого из них – или каждому из них, в зависимости от выбранных вами настроек. Новые полученные/отправленные письма будут добавляться в историю соответствующим корреспондентам.
Чтобы удалить корреспондента из Истории адресов, достаточно просто выделить его и нажать клавишу Delete. В появившемся окне можно уточнить параметры удаления. Чтобы этот корреспондент никогда больше не попал в Историю адресов, можно поставить галочку Добавить в список неотслеживаемых.
Для того чтобы настроить Историю адресов, необходимо выбрать соответствующий пункт в окне Свойства -> Настройка. Сюда же можно попасть прямо из вкладки История адресов, нажав на области вкладки правой кнопкой и выбрав пункт Настройки слежения за адресами (комбинация клавиш Ctrl+F10).
|