| Создание резервной копии |
|---|
|
Почтовый клиент The Bat! предлагает надёжное решение для обеспечения сохранности писем, адресных книг и настроек программы – создание резервной копии. Чтобы создать резервную копию данных, перейдите в меню Инструменты -> Резервная копия. В окне настройки резервного копирования необходимо выбрать данные, которые будут включены в копию. 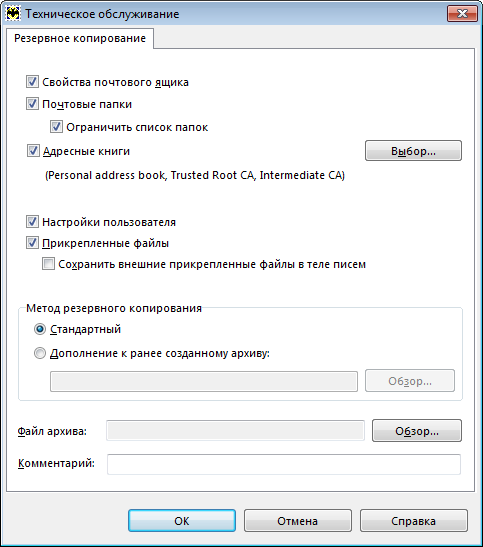
Выберите Свойства почтового ящика, если вы желаете сохранить все настройки ваших почтовых ящиков из пункта меню Ящик -> Свойства почтового ящика. Чтобы включить в файл резервной копии письма, выберите пункт Почтовые папки. Если при этом отметить пункт Ограничить список папок, то вы сможете исключить определённые папки почтовых ящиков из резервной копии. Включить в резервную копию возможно и Адресные книги. Их список можно также ограничить, нажав на кнопку Выбор и отметив лишь необходимые адресные книги. Выберите пункт Настройки пользователя, чтобы включить в резервную копию все основные настройки программы из меню Свойства -> Настройка. Если прикреплённые файлы писем хранятся в каталоге отдельно от писем и необходимо включить их в файл резервной копии, выберите пункт Прикрепленные файлы. Совет: если необходимо создать резервную копию писем для перехода на версию The Bat! Professional с использованием шифрования почтовой базы, то выберите пункт Сохранить внешние прикреплённые файлы в теле писем. Существуют два метода резервного копирования в почтовой программе The Bat! Если выбрать Стандартный метод, то будет создан файл резервной копии, включающий все сохранённые данные. Если в качестве метода отметить Дополнение к ранее созданному архиву и выбрать уже существующий файл резервной копии, то в новую резервную копию будут включены лишь те данные, которые отсутствуют в ранее созданном архиве. Такой файл будет соответственно иметь меньший размер. Задайте имя и укажите путь хранения файла резервной копии, нажав на Обзор или ОК. При необходимости можно также добавить Комментарий к архиву. Далее в появившемся окне необходимо выбрать Почтовые ящики, которые будут включены в резервную копию. Вы можете также Защитить архив паролем для обеспечения надёжной защиты данных, содержащихся в файле резервной копии. Восстановить данные из такого архива можно будет лишь при вводе заданного пароля. 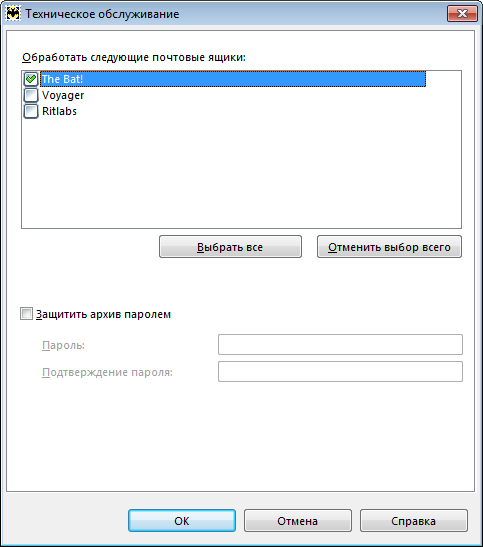
Если в настройках резервной копии был выбран пункт Ограничить список папок, то перед началом создания резервной копии необходимо будет также выбрать папки почтовых ящиков. 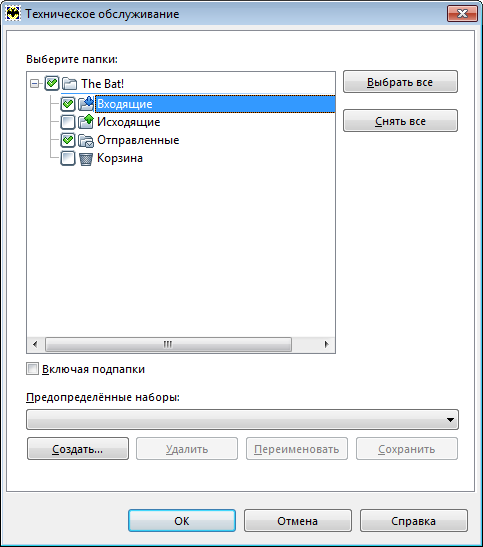
Отметьте папки для их включения в резервную копию, выберите опцию Включая подпапки, чтобы подпапки выбранных папок также были включены в архив. Вы можете также задать определённый набор папок почтового ящика, которые будут включены в резервную копию. Например, если вы сохраняете письма лишь из папок Входящие и Отправленные, то можно задать этот набор папок, нажав на кнопку Создать. В будущем при создании резервной копии не нужно будет вновь отмечать папки Входящие и Отправленные во всех почтовых ящиках, можно будет лишь из выпадающего меню выбрать созданный Предопределённый набор. Нажмите кнопку ОК, чтобы начать резервное копирование. Создание резервной копии займёт определённое время, его прогресс укажет индикатор в появившемся окне. По завершении резервного копирования появится сообщение Резервное копирование завершено. |
Справочник The Bat!
|
Почтовые папки (6)
Шаблоны писем (8)
Написание писем (9)
Макросы (13)
Проверка почты (2)
Чтение почты (7)
Адресная книга (7)
|
Резервное копирование
| Настройка автоматического резервного копирования |
|---|
|
В почтовой программе The Bat! можно настроить автоматическое создание резервной копии данных, которое будет происходить в заданное время. Способ 1 Чтобы включить автоматическое резервное копирование, необходимо перейти в меню Свойства -> Настройка -> Система и выбрать в разделе Резервное копирование Копировать каждые … дней, значение дней можно при этом изменить. Далее необходимо задать время начала создания резервной копии. 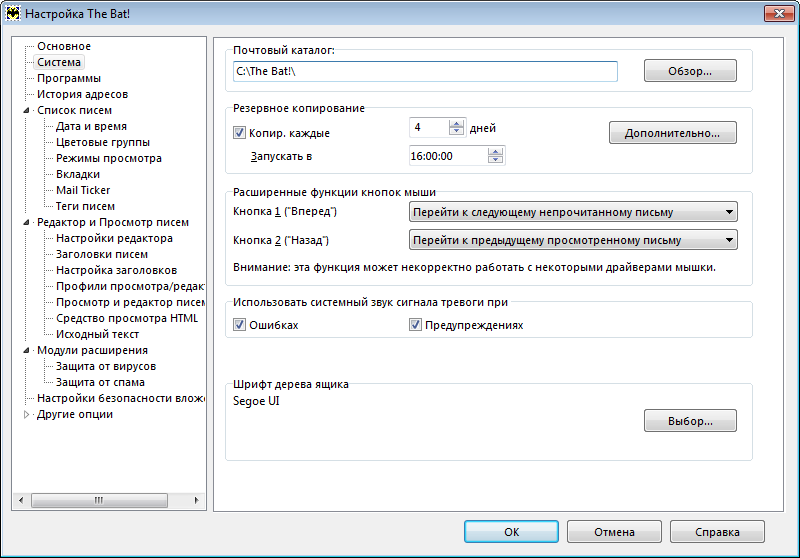
Нажмите на кнопку Дополнительно, чтобы перейти к настройкам автоматического резервного копирования. 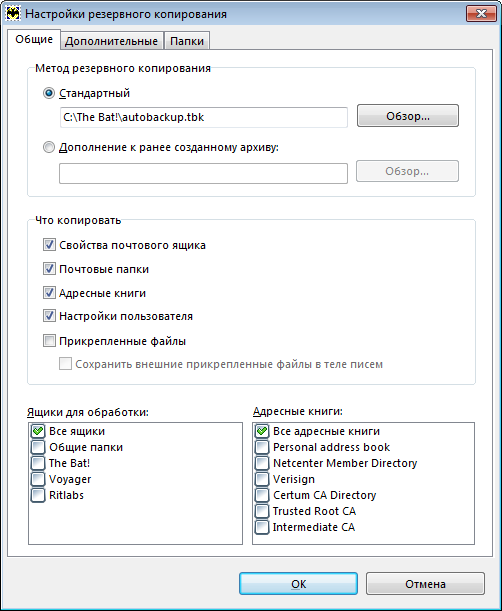
В разделе Общее можно выбрать один из двух методов резервного копирования. Стандартный метод включает в себя создание файла резервной копии, содержащего все отмеченные для копирования данные. Автоматически созданный файл резервной копии имеет название autobackup.tbk. Нажав на кнопку Обзор, вы можете изменить путь сохранения данного файла. Чтобы использовать второй метод Дополнение к ранее созданному архиву, необходимо выбрать уже существующий файл резервной копии, нажав на кнопку Обзор. При этом автоматически созданный файл резервной копии будет включать лишь те данные, которые отсутствуют в выбранном архиве. В данном разделе можно выбрать, какие именно данные будут включены в резервную копию (Свойства почтового ящика, Почтовые папки, Адресные книги, Настройки пользователя, Прикреплённые файлы), а также отметить те почтовые ящики и адресные книги, которые вы желаете сохранить в архиве. 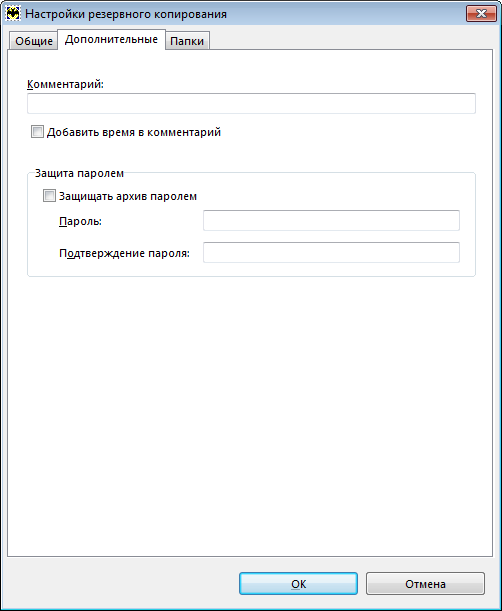
В разделе Дополнительные можно добавить Комментарий к файлу резервной копии и установить Пароль. Восстановить данные из копии, защищённой паролем, можно будет лишь после ввода данного пароля. 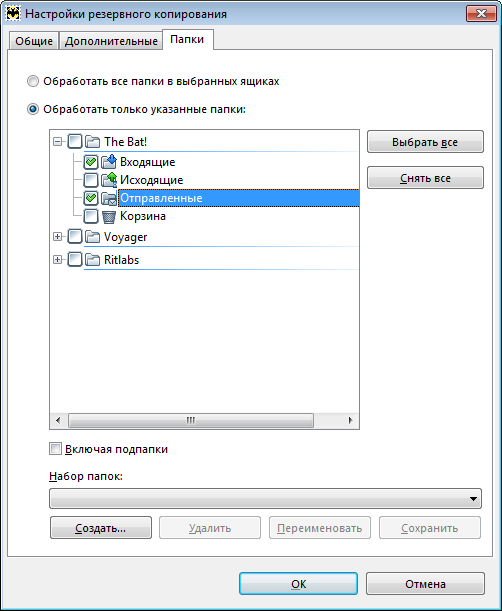
В разделе Папки вы можете отметить те папки, которые будут включены в архив. Для быстрого выбора папок можно воспользоваться ранее созданным Набором папок. Для сохранения заданных настроек нажмите кнопку ОК. Способ 2 Автоматическое резервное копирование можно настроить также в Планировщике. Перейдите в меню Инструменты -> Планировщик (комбинация клавиш Alt+F11). В списке событий вызовите контекстное меню, нажав правой кнопкой мышки, и выберите Создать (горячая клавиша Insert). Далее необходимо настроить событие: 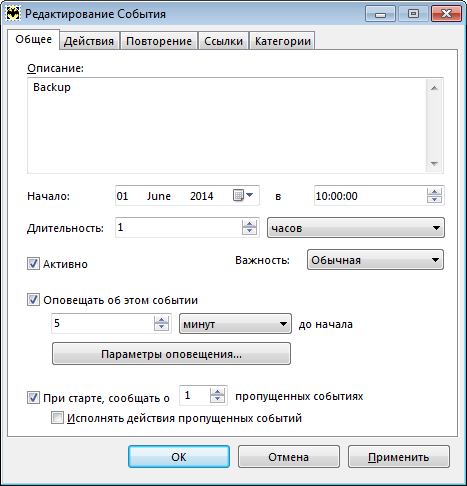
В поле Описание укажите название события, которое будет отображено в первой колонке списка событий. Далее укажите дату и время начала события. Длительность автоматического резервного копирования указывать не нужно, так как событие будет автоматически завершено по окончании создания резервной копии. Убедитесь, что событие активно. При активной опции Оповещать об этом событии вы получите предупреждение за определённое время до начала создания резервной копии. Активируйте данную опцию, чтобы автоматическое резервное копирование не помешало вашей работе в почтовом клиенте – во время создания резервной копии функции программы будут недоступны. Если в заданное время почтовый клиент не был запущен, автоматическое резервное копирование выполняться не будет, однако если вы активируйте опции При старте сообщать о пропущенных событиях и Исполнять действия пропущенных событий, то при запуске программы автоматическое резервное копирование данных будет выполнено. В разделе Действия нажмите кнопку Добавить и выберите действие Резервная копия. 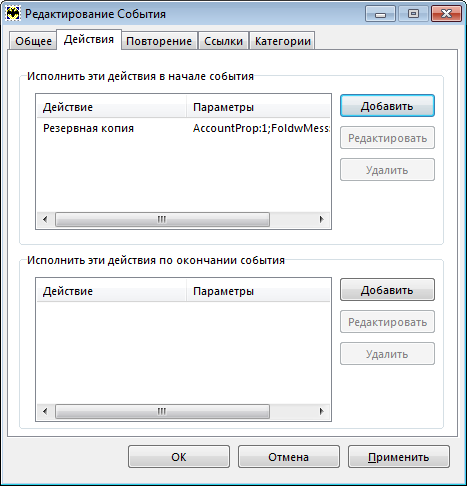
В разделе Повторение вы можете задать условия повторения действия автоматического резервного копирования, выбрав опцию Повторять это событие каждые и соответствующее значение секунд/минут/часов/дней/недель/месяцев/лет. 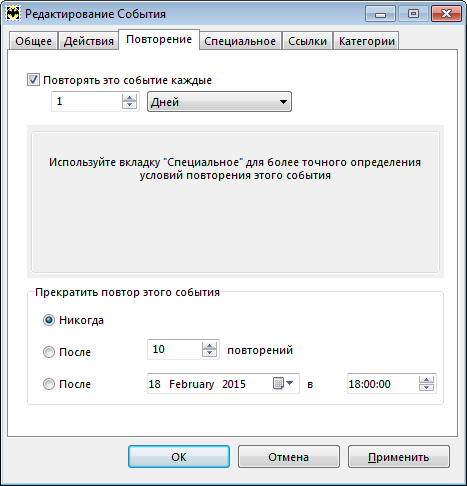
В разделе Специальное можно задать более точную частоту выполнения автоматического резервного копирования. 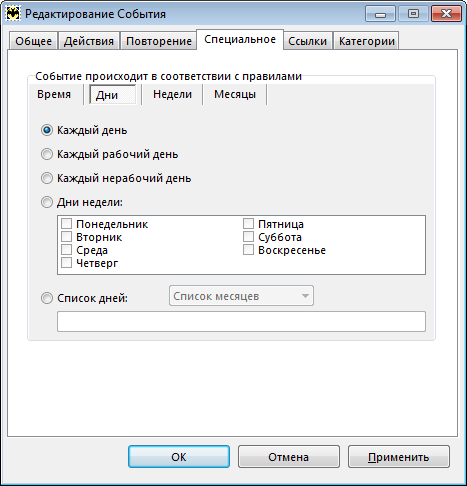
Нажмите ОК, чтобы сохранить настройки события. Чтобы изменить настройки события автоматического резервного копирования, необходимо перейти в Планировщик, выделить соответствующее событие в списке, вызвать контекстное меню нажатием правой кнопки мышки и выбрать Свойства (горячая клавиша Enter). |
| Отключение автоматического резервного копирования |
|---|
|
Чтобы отключить автоматическое создание резервной копии, необходимо перейти в меню Свойства -> Настройка -> Система и в разделе Резервное копирование отключить опцию Копировать каждые … дней. 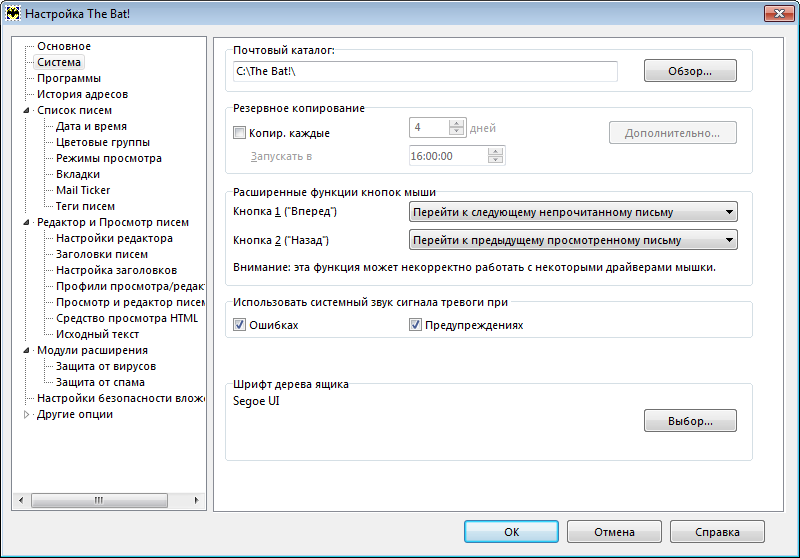
Кроме того, убедитесь, что в Планировщике отсутствуют события, связанные с созданием резервной копии. Для этого перейдите в меню Инструменты -> Планировщик (комбинация клавиш Alt+F11), выделите событие, если оно есть, и удалите его: вызовите контекстное меню нажатием правой кнопки мышки и выберите Удалить (Горячая клавиша Delete). 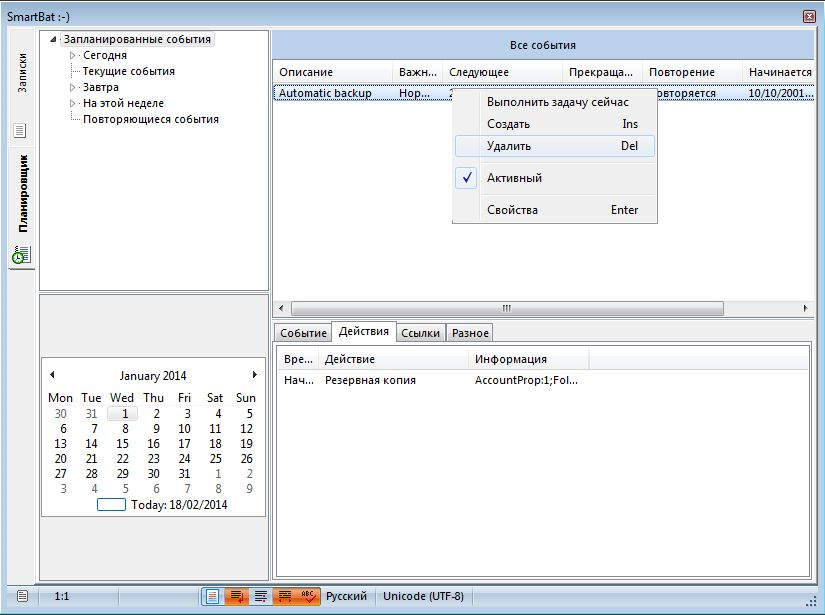
|
| Восстановление данных из резервной копии |
|---|
|
Вы можете быть уверены в сохранности данных вашей почтовой программы, если вы периодически создаёте резервную копию. Так, например, при переустановке программы вы сможете восстановить все данные из файла архива. Для этого необходимо перейти в меню Инструменты -> Восстановить из резервной копии и, нажав кнопку Добавить, выбрать созданный файл резервной копии. Файлы резервной копии в The Bat! имеют расширение *.tbk. Можно восстановить несколько файлов резервной копии одновременно, если, например, были созданы архивы нескольких почтовых ящиков отдельно или проводилось добавочное резервное копирование. 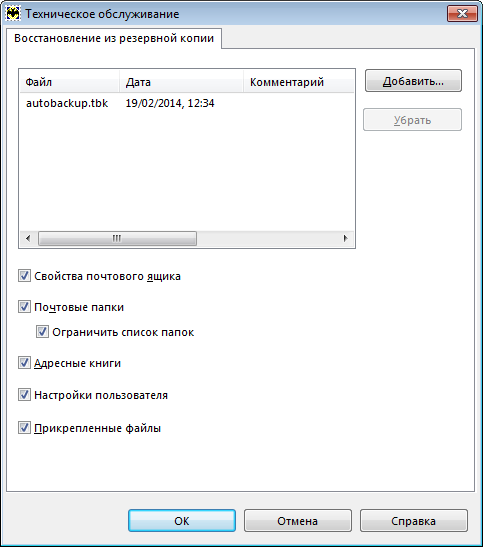
Выберите данные, которые необходимо восстановить. Это могут быть Свойства почтового ящика, Почтовые папки с письмами, Адресные книги, Настройки пользователя и Прикреплённые файлы. Поставив галочку для опции Ограничить список папок, вы сможете также отметить определённые папки почтовых ящиков, данные которых будут восстановлены и, наоборот, исключить ненужные папки. Нажмите ОК для продолжения настройки восстановления архива. 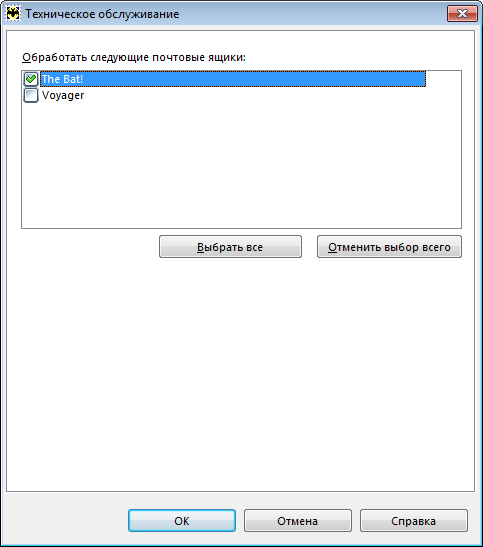
В появившемся окне будет предложен список почтовых ящиков для восстановления. Отметьте те из них, которые необходимо восстановить. Если была выбрана опция Ограничить список папок, то после нажатия ОК появится новое окно, в котором будет предложено отметить папки для восстановления. 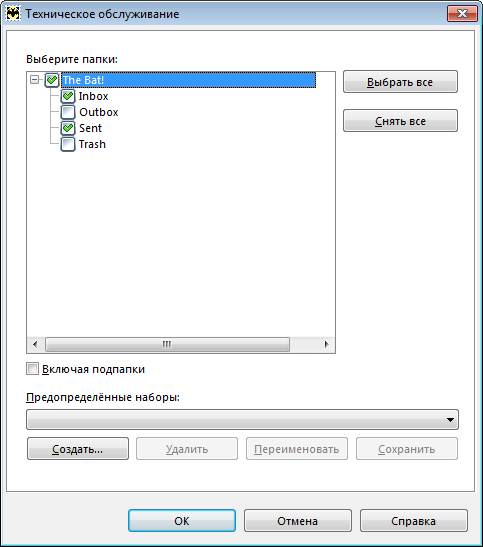
Для быстрого выбора папок можно воспользоваться созданным предопределённым набором папок. Нажмите ОК, чтобы начать процесс восстановления данных из резервной копии. Восстановление из резервной копии может занять определённое время. Дождитесь его окончания и затем продолжайте работу в программе. |