| Безопасность и конфиденциальность |
|---|
|
Почтовая программа The Bat! располагает множеством средств для обеспечения безопасности и конфиденциальности переписки.
Чтобы ограничить доступ к почтовому ящику, можно защитить его паролем. Для этого необходимо установить пароль на доступ к почтовому ящику в меню Ящик -> Пароль на доступ к ящику (комбинация клавиш Ctrl+F12). Так, при помощи пароля можно контролировать доступ к корреспонденции через интерфейс программы. Открыть почтовый ящик, для которого установлен пароль на доступ, можно будет только после ввода пароля. В The Bat! Professional можно также шифровать всю почтовую базу, хранящуюся на компьютере. Включить шифрование почтовой базы и установить мастер-пароль для доступа к программе необходимо при первом запуске программы. При использовании шифрования почтовой базы все данные, а именно, письма, адресные книги, файлы конфигурации, будут храниться в зашифрованном виде. При этом используется алгоритм шифрования AES в режиме CBC с размером ключа 128 бит. Чтобы получить доступ к программе, необходимо ввести установленный мастер-пароль. Изменить мастер-пароль в текущей установке программы невозможно. Версия The Bat! Professional также позволяет использовать аппаратные брелки безопасности. Обратите внимание: при утере пароля или аппаратного брелка получить доступ к зашифрованной почтовой базе будет невозможно. Для обеспечения конфиденциальности частной или деловой переписки The Bat! предоставляет возможность подписывать и шифровать письма с помощью S/MIME или OpenPGP, используя как встроенную их реализацию, так и внешние программы. Дополнительные меры безопасности:
|
Справочник The Bat!
|
Почтовые папки (6)
Шаблоны писем (8)
Написание писем (9)
Макросы (13)
Проверка почты (2)
Чтение почты (7)
Адресная книга (7)
|
Безопасность и конфиденциальность
| Настройки безопасности вложений |
|---|
The Bat! не открывает прикрепленные файлы автоматически. Программа выдает предупреждение, когда вы пытаетесь открыть прикрепленный файл и предлагает вместо этого сохранить его на диске. Можно избежать выдачи предупреждения, удерживая нажатой клавишу Shift при двойном щелчке на прикрепленном файле. 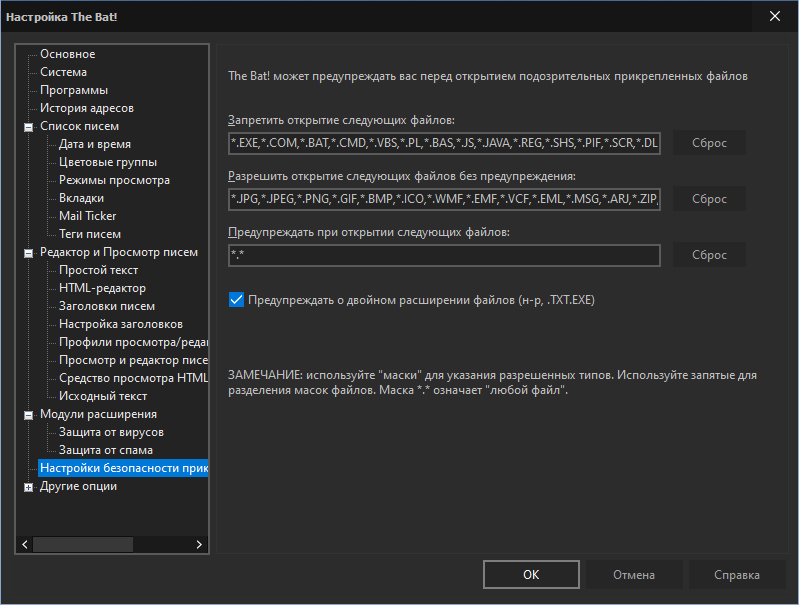 В меню Свойства -> Настройка -> Настройки безопасности вложений можно задать типы файлов, которые будут открыты без предупреждения. Для этого в поле Разрешить открытие следующих файлов без предупреждения необходимо ввести формат файла ([маска].[расширение], например *.JPG). |
| Антивирусные модули расширения |
|---|
|
Помимо защиты пользователя от случайного открытия вредоносных прикрепленных файлов, The Bat! предлагает интерфейс модулей для использования антивирусных модулей расширения сторонних производителей. После того как антивирусный модуль будет установлен на компьютере, запустите The Bat! и в меню Свойства -> Настройка -> Модули расширения -> Защита от вирусов нажмите кнопку Добавить. Далее выберите *.bav файл, который вы хотите установить. Активируйте опцию Проверять входящую почту на вирусы. 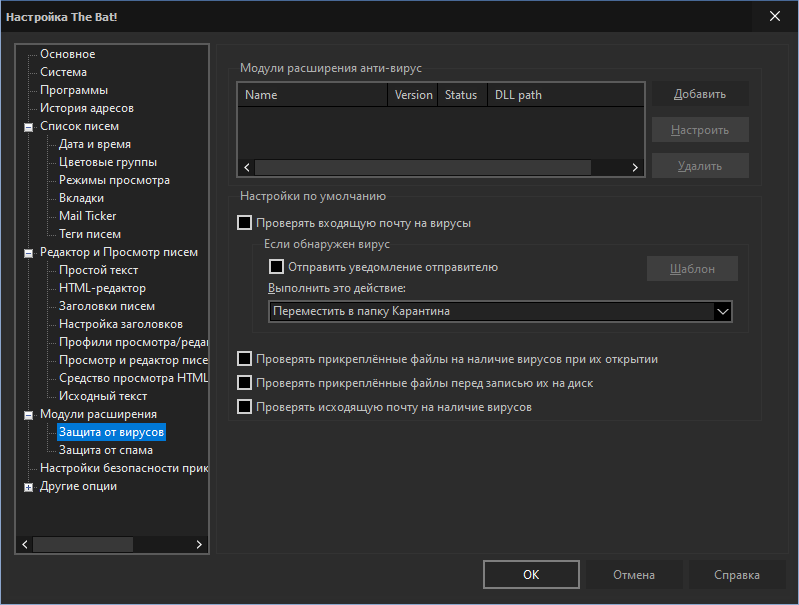 Включите опцию Отправлять уведомление отправителю, чтобы отсылать уведомление о вирусе на основе шаблона отправителю письма. Однако следует учесть, что большинство современных вирусов подделывают адрес отправителя, поэтому вероятность того, что ответ дойдет до человека, чей компьютер рассылает зараженные письма, мала. Выберите одно из действий для писем, в которых обнаружен вирус:
Антивирусный модуль расширения может иметь дополнительные настройки. Нажмите кнопку Настроить, чтобы получить к ним доступ. Воспользуйтесь кнопкой Удалить, чтобы удалить модуль расширения. |
| Анти-спам модули расширения |
|---|
|
Для защиты от нежелательных писем The Bat! предлагает интерфейс для анти-спам модулей расширения, разработанных сторонними производителями. Некоторые из таких анти-спам модулей расширения представлены в разделе Модули расширения. Загрузите и установите анти-спам модуль расширения. Затем в The Bat! перейдите в меню Свойства -> Настройка -> Модули расширения -> Защита от спама нажмите кнопку Добавить. Далее выберите *.TBP модуль расширения и нажмите кнопку Настроить, чтобы получить доступ к дополнительным параметрам модуля. 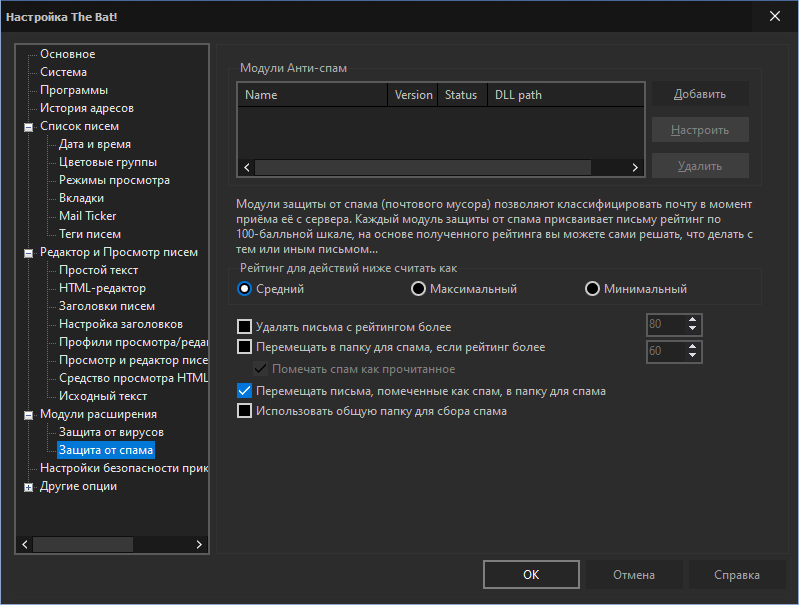 Настройка Рейтинг для действий ниже считать как важна, если у вас установлено более одного анти-спам модуля расширения. Модули могут использовать разные методики подсчета рейтинга. Укажите, какой из рейтингов - максимальный, минимальный или средний – будет использоваться для дальнейших действий. Пример: Модуль А назначает рейтинг 50, модуль Б - рейтинг 70; выберите максимальный, если вы хотите использовать рейтинг 70, минимальный - если 50, средний - если 60. Задайте минимальный уровень рейтинга для удаления письма, включив опцию Удалить письмо если рейтинг более, и для автоматического перемещения письма в папку для спама, активировав опцию Перемещать в папку для спама если рейтинг более. Папка для спама будет создана автоматически, когда первое письмо будет помечено как спам. Если выбрать опцию Перемещать письма, помеченные как спам, в папку для спама, то письма, помеченные вручную как спам, будут также перемещены в папку Спам. В каждом почтовом ящике может быть создана собственная папка Спам, однако, если вы включите опцию Использовать общую папку для сбора спама, то будет создана Общая папка Спам для писем из всех почтовых ящиков. После установки модуля его необходимо «обучить» - примерно одинаковое количество писем помечать как спам и как не спам. Для этого нужно выделить письмо, нажать правую кнопку мышки и в контекстном меню выбрать Пометить как спам/Пометить как НЕ спам. Пометить письмо как спам или не спам можно также в меню Специальное -> Пометить как спам/Пометить как НЕ спам в главном окне программы. Вы можете также воспользоваться кнопками  на панели инструментов, чтобы пометить письма как спам или как НЕ спам. на панели инструментов, чтобы пометить письма как спам или как НЕ спам. |
| OpenPGP |
|---|
|
Выбор версии PGP Управление ключами OpenPGP Импорт открытых ключей Шифрование писем Расшифровка писем Электронная подпись и проверка подписи Стандарт PGP/MIME The Bat! защищает конфиденциальность переписки, используя OpenPGP для подписи и шифрования электронной почты. В почтовом клиенте можно подключить PGP 10, а также GnuPG. Выбор версии PGP Прежде всего необходимо загрузить, установить и настроить выбранную вами программу OpenPGP. Например, можно установить и использовать для этой цели стороннее приложение GnuPG: https://www.gpg4win.org/ При установке GnuPG убедитесь, что Kleopatra (Менеджер управления ключами) также будет установлен. В меню Свойства → OpenPGP → Настройка OpenPGP -> Файлы необходимо указать правильный путь к файлу kleopatra.exe в поле Управление внешним ключом GnuPG. По умолчанию, в 64-битных версиях Windows это будет путь C:\Program Files (x86)\Gpg4win\bin\kleopatra.exe 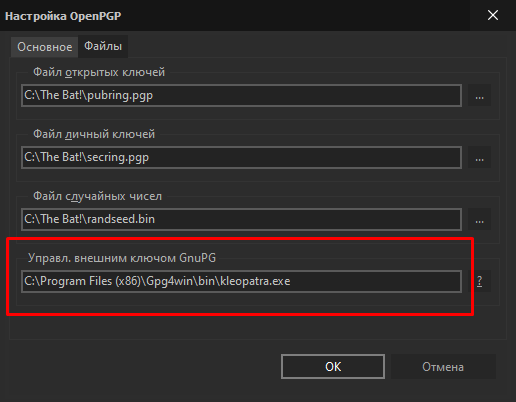 Чтобы подключить программу, запустите The Bat! и в меню Свойства -> OpenPGP -> Выбор версии OpenPGP укажите выбранную вами версию OpenPGP (например, GNU Privacy Guard (GPG). Внимательно ознакомьтесь с принципами работы OpenPGP перед началом ее использования. В противном случае вы рискуете совершить ошибки, которые поставят под угрозу конфиденциальность и безопасность вашей переписки, и даже доступ к ней. Управление ключами OpenPGP Чтобы шифровать и подписывать письма, необходимо в первую очередь создать пару ключей, состоящую из открытого и личного ключа. Открытый ключ должен быть доступен всем вашим корреспондентам, а личный ключ должен храниться только у вас. Чтобы создать пару ключей перейдите в меню Свойства -> OpenPGP -> Управление ключами OpenPGP. Если вы установили GnuPG, то при выборе этого пункта откроется Kleopatra. Нажмите иконку New Key Pair или выберите пункт New Key Pair в меню File, чтобы создать новую пару ключей. 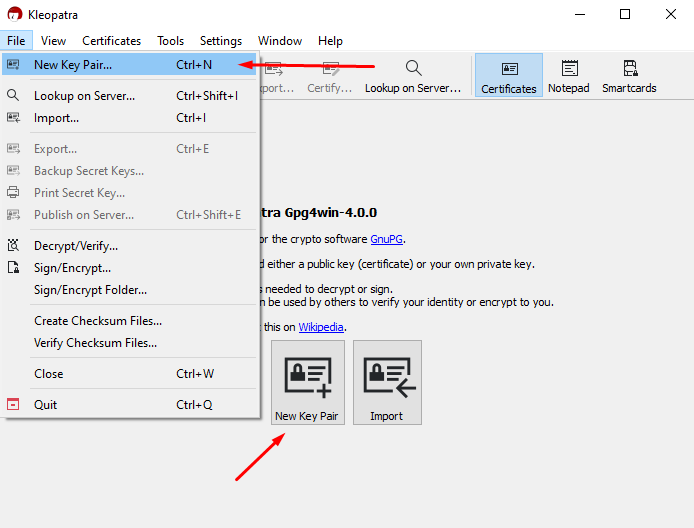 Перед вами появится окно мастера создания ключей OpenPGP. Следуйте инструкциям, чтобы завершить процесс создания ключей. Вам необходимо указать имя и электронный адрес, которые будут соответствовать паре ключей. Установите галочку на Protect the generated key with a passphrase, чтобы защитить личный ключ паролем. Перед завершением процесса создания ключей вам необходимо задать данный пароль. Расшифровать письма личным ключом можно будет лишь после ввода установленного пароля. 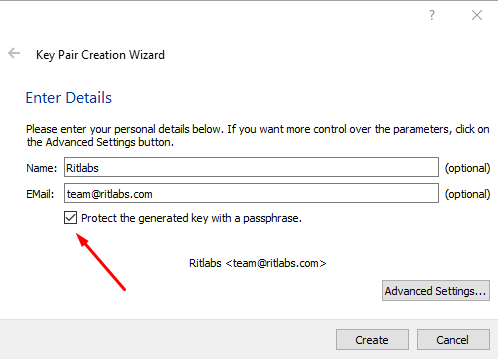 Нажав на кнопку Advanced Settings, вы можете установить дату истечения срока действия ключа, а также изменить его размер. После завершения процесса создания пары ключей в списке появятся ваши ключи. 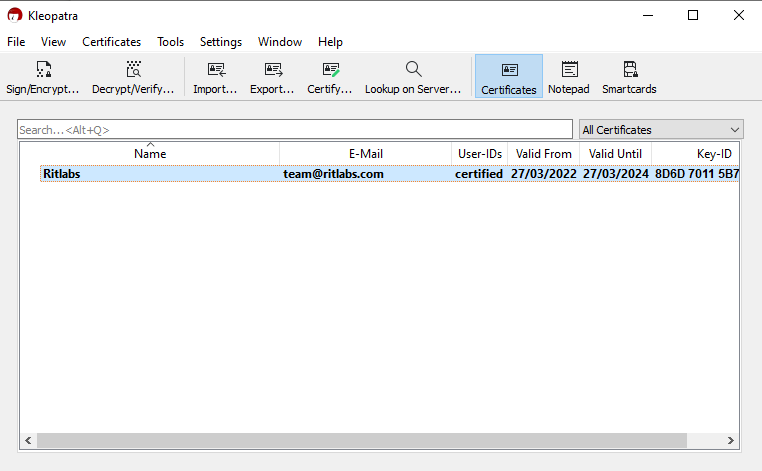 Выберите вашу пару ключей и нажмите иконку Export либо перейдите в меню File -> Export (Ctrl+E), чтобы экспортировать открытый ключ. Задайте имя файлу. Личный ключ экспортировать не нужно. Таким образом, ваш открытый ключ будет храниться в данном файле. Разошлите его вашим корреспондентам – они будут шифровать данным ключом письма, адресованные вам. Такое письмо расшифровать сможете только вы вашим личным ключом. Открытый ключ можно отправить по электронной почте в прикреплённом файле либо в тексте письма. Импортировать открытые ключи ваших корреспондентов можно в меню File -> Import (Ctrl+I). Используйте открытые ключи корреспондентов, чтобы отправлять зашифрованные письма. Чтобы посмотреть свойства ключа, выделите его и перейдите в меню View -> Details. В данном меню можно изменить пароль для вашего личного ключа. Импорт открытых ключей Открытые ключи OpenPGP распространяются в виде простого ASCII текста и могут быть вставлены непосредственно в текст письма. Ниже приведен пример письма, в которое вставлен открытый ключ. Привет Василий! Это мой открытый ключ: -----BEGIN PGP PUBLIC KEY BLOCK----- Version: 2.6.3i mQBtAzPHTM0AAAEDAKCJ5/hM+qpxHaa4wFumqU2DEV4KfkKe5hkkfS6knTtn0rnD Zm/90txo+29gOFARBL8ynIpGA7fUgmNG13mprN9q/9xrtH4gg6jV/cYJ3ZtnKN9B sfw7QLKsW3r6eMYGsQAFEbQiU3RlZmFuIFRhbnVya292IDxzdGVmQHJpdGxhYnMu Y29tPokAdQMFEDPHTM2sW3r6eMYGsQEBft0DAIi04Yya7Q5ZZAtz2K4bKHitMBFV j1g0Vmr87Cr5qZYgGBzbNasyFwUuFqwqEuiwnLVNSpPiK8QsJTff6Ky9hqMUiZaL ENOzJ5f9GKw0pmMio7rOlKRE8Szbl6RkpeCUQw== =u13G -----END PGP PUBLIC KEY BLOCK----- Удачи, Андрей Чтобы импортировать открытый ключ OpenPGP из письма, перейдите в меню Инструменты -> Криптография и безопасность и выберите опцию Импортировать ключ (сертификат). Вы можете также воспользоваться значком Шифрование писем Вы можете обеспечить конфиденциальность вашей почты с помощью шифрования. Только те люди, открытыми ключами которых было зашифровано письмо, смогут прочитать его. Внимание: Могут существовать законодательные ограничения на использование шифрования. Внимание: Хотя алгоритм шифрования, применяемый в OpenPGP, весьма безопасен и надёжен, тем не менее, существует вероятность, что личный ключ (необходимый для расшифровки) может быть скомпрометирован. Шифрование писем вручную Способ 1 В редакторе писем перейдите в меню Криптография и безопасность и включите опцию Авто-OpenPGP. Далее выберите опцию Зашифровать перед отправкой в меню Криптография и безопасность или нажмите значок Способ 2 Включите опцию Авто-OpenPGP в меню Криптография и безопасность и выберите одну из опций – Зашифровать весь текст или Подписать и зашифровать весь текст – в меню Криптография и безопасность -> OpenPGP. Во втором случае письмо будет не только зашифровано, но и подписано. Автоматическое шифрование писем Вы можете также включить автоматическое шифрование писем. Для этого необходимо в меню Ящик -> Свойства почтового ящика -> Параметры включить опции Авто-OpenPGP и Зашифровать перед отправкой. Совет: Вы можете также установить макрос %ENCRYPTCOMPLETE в шаблонах – при этом письма будут также автоматически шифроваться перед отправкой. Расшифровка писем Чтобы расшифровать письмо, выделите его и в меню Инструменты -> Криптография и безопасность выберите опцию Расшифровать (комбинация клавиш Shift+Ctrl+D). Расшифрованное письмо не сохраняется автоматически в почтовой базе The Bat! в целях защиты конфиденциальности. Каждый раз когда нужно прочитать зашифрованное письмо, необходимо снова его расшифровать. При необходимости можно расшифровать и сохранить письмо (комбинация клавиш Shift+Ctrl+G), выбрав соответствующую опцию в меню Инструменты -> Криптография и безопасность. Примечание: The Bat! автоматически проверит подпись, если она присутствует. Электронная подпись Наличие электронной подписи позволяет удостовериться в подлинности отправителя. Использование электронной подписи OpenPGP гарантирует, что любую попытку изменить письмо на пути от вас к получателю можно легко выявить. Подпись писем вручную Способ 1 В редакторе писем перейдите в меню Криптография и безопасность и включите опцию Авто-OpenPGP. Далее выберите опцию Подписать перед отправкой в меню Криптография и безопасность или нажмите значок Способ 2 Включите опцию Авто-OpenPGP в меню Криптография и безопасность и выберите одну из опций – Подписать блок или Подписать весь текст – в меню Криптография и безопасность -> OpenPGP. Автоматическая подпись писем Чтобы включить автоматическую подпись писем, необходимо в меню Ящик -> Свойства почтового ящика -> Параметры активировать опции Авто-OpenPGP и Подписать перед отправкой. Совет: Можно установить макрос %SIGNCOMPLETE в шаблонах – при этом письма будут автоматически подписаны перед отправкой. Проверка подписи На флаге писем, подписанных цифровой подписью, появляется жёлтая галочка Стандарт PGP/MIME PGP - сокращение от Pretty Good Privacy; MIME - сокращение от Multipurpose Internet Mail Extensions; Стандарт PGP/MIME обеспечивает безопасный обмен электронной почтой в соответствии с:
Примечание: Некоторые почтовые клиенты могут некорректно обрабатывать письма, подписанные с помощью PGP/MIME. Для таких получателей, не имеющих возможности читать подписанную почту, вы можете использовать макрос %NOPGPMIME в шаблоне. |
| S/MIME |
|---|
|
Управление сертификатами Внутренняя реализация S/MIME Microsoft CryptoAPI Электронная подпись и проверка подписи Шифрование писем Расшифровка писем Стандарт S/MIME Управление сертификатами Получение сертификата Сертификат S/MIME можно получить в специальном центре сертификации либо создать самоподписанный сертификат. Создать сертификат можно во внутренней реализации The Bat! Для этого необходимо перейти в меню Ящик -> Свойства почтового ящика -> Общие сведения и нажать кнопку Сертификаты. В появившемся диалоговом окне необходимо нажать кнопку Создать и отредактировать элементы сертификата. По завершении процесса создания сертификата введите и подтвердите пароль для защиты сертификата. 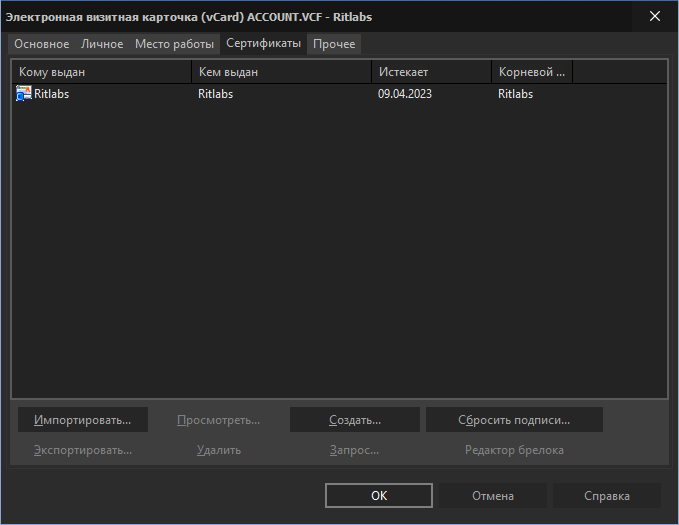 Получатель подписанного вами письма должен будет добавить ваш самоподписанный сертификат в хранилище сертификатов лишь однажды. Вы можете также заверить созданный вами сертификат в центре сертификации. Вы можете не создавать сертификат в The Bat!, а получить его в специальном центре сертификации. Когда вы получите сертификат из центра сертификации, импортируйте его. The Bat! автоматически свяжет его с вашим секретным ключом. Теперь вы можете удалить исходный авто-подписанный сертификат и использовать сертификат, выданный центром сертификации, для расшифровки и подписи писем. Просмотр сертификатов Чтобы просмотреть сертификаты ваших контактов, откройте Адресную книгу (горячая клавиша F8), выделите контакт и перейдите в меню Правка -> Свойства. Перейдите на вкладку Сертификаты и просмотрите нужный сертификат. Собственные сертификаты можно просмотреть в меню Ящик -> Свойства почтового ящика -> Общие сведения -> Сертификаты. Выделите сертификат и нажмите кнопку Просмотреть. На вкладке Состав можно увидеть версию и серийный номер сертификата, алгоритм подписи – метод расчёта, используемый при создании подписи с помощью этого сертификата, данные о сроке действия сертификата, поставщике, который выпустил данный сертификат, и о субъекте – имени и электронном адресе, связанных с сертификатом. На вкладке Путь сертификации можно просмотреть иерархию доверия к сертификату вплоть до центра сертификации. Экспорт сертификата В The Bat! при использовании внутренней реализации S/MIME можно экспортировать сертификаты в файл (например, для импорта в другую программу или другую установку The Bat!). Чтобы экспортировать сертификат перейдите в меню Инструменты -> Адресная книга (горячая клавиша F8), выделите контакт и перейдите в его Свойства (Правка -> Свойства). На вкладке Сертификаты выберите нужный сертификат и нажмите кнопку Экспортировать. Сертификаты можно экспортировать в широко распространенные открытые форматы: 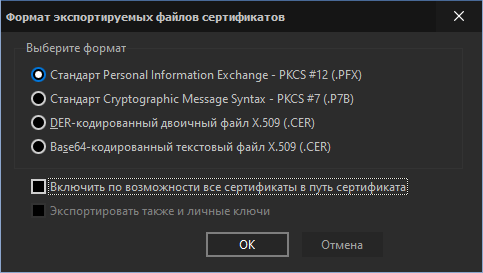
Внимание: Этот параметр совместим только с форматами экспорта, поддерживающими несколько сертификатов в одном файле.
Импорт сертификата Импортировать сертификат в The Bat! можно несколькими способами: Способ 1 Откройте письмо с сертификатом и просмотрите сертификат, щёлкнув на значке Способ 2 Импортировать сертификат можно также непосредственно в Адресной книге. Перейдите в Адресную книгу (горячая клавиша F8), выделите контакт, чей сертификат будет импортирован, и откройте его Свойства двойным нажатием левой кнопки мышки. Перейти в Свойства контакта можно также в меню Правка -> Свойства. На вкладке Сертификаты нажмите кнопку Импортировать и выберите файл, содержащий сертификат. Внутренняя реализация S/MIME Чтобы использовать внутреннюю реализацию S/MIME выберите в меню Свойства -> S/MIME и TLS опцию Внутренняя в разделе Реализация S/MIME и сертификаты TLS. Различие между внутренней реализацией и Microsoft CryptoAPI состоит в том, что в первом случае The Bat! не использует внешнего программного кода. Это означает, что встроенная реализация будет одинаково работать на различных версиях Windows. Однако этот вариант будет недостаточно гибким, если вам необходимо использовать различные алгоритмы шифрования сторонних производителей или специальные аппаратные криптографические устройства. В зависимости от выбранного варианта доступны различные наборы настроек. 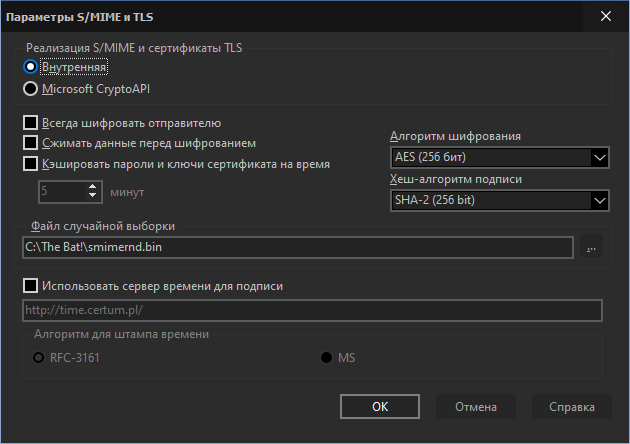 Всегда шифровать отправителю При включении этой опции The Bat! будет шифровать все письма собственным ключом - в этом случае вы сможете прочесть отправленные письма. Сжимать данные перед шифрованием Сжатие уменьшает размер письма и повышает устойчивость к попыткам взлома. Внимание: Режим сжатия может не поддерживаться другими реализациями S/MIME в других почтовых программах. В частности, Microsoft CryptoAPI не поддерживает сжатие. Кэшировать пароли и ключи сертификата на время При выбранной опции пароль сертификата сохраняется в памяти на определённое время - чтобы не нужно было повторно вводить его. Вы можете выбрать один из доступных Алгоритмов шифрования из выпадающего меню. Хэш-алгоритм подписи определяет, какой алгоритм хэширования используется. Используемый по умолчанию SHA-1 широко распространен и обеспечивает высокую безопасность. Если у ваших получателей он не поддерживается, можно выбрать MD-5. В поле Файл случайной выборки указан путь к файлу, в котором хранятся случайные данные для генерации ключей. Вы можете включить опцию Использовать сервер времени для подписи, чтобы добавить к подписи штамп времени – получатель увидит в этом случае точное время подписи. Microsoft CryptoAPI Этот API входит в состав Microsoft Windows. За подробной информаций по CryptoAPI обратитесь к документации Microsoft. 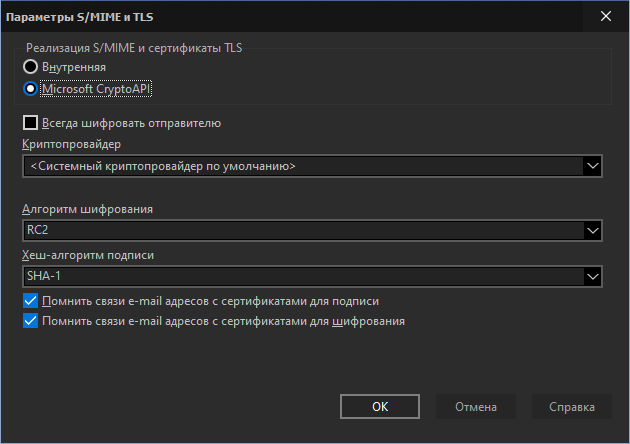 Всегда шифровать отправителю При включении этой опции The Bat! будет шифровать все письма собственным ключом - в этом случае вы сможете прочесть отправленные письма. В выпадающем меню Криптопровайдер отображаются все доступные криптопровайдеры. Примечание: Если вы выберите провайдер из списка, The Bat! будет использовать только его; если выбран <Системный криптопровайдер по умолчанию>, то будет автоматически использоваться провайдер, подходящий для конкретного алгоритма, типа ключа или сертификата. В зависимости от выбранного криптопровайдера вы можете выбрать также определённый Алгоритм шифрования и Хэш-алгоритм подписи. Примечание: При использовании Microsoft CryptoAPI The Bat! добавляет только одну подпись к письму. При активной опции Помнить связи e-mail адресов с сертификатами для подписи The Bat! помнит, какой сертификат был использован для подписи письма. Выберите опцию Помнить связи e-mail адресов с сертификатами для шифрования, чтобы программа запоминала какой сертификат был использован для шифрования письма. Электронная подпись и проверка подписи Использование электронной подписи S/MIME гарантирует, что любая попытка изменить письмо на пути от вас к получателю может быть легко выявлена. The Bat! автоматически помечает такое модифицированное письмо. Подпись писем вручную В редакторе писем перейдите в меню Криптография и безопасность и включите опцию Авто-S/MIME. Далее выберите опцию Подписать перед отправкой в меню Криптография и безопасность или нажмите значок Автоматическая подпись писем Вы можете также включить автоматическую подпись писем. Для этого необходимо в меню Ящик -> Свойства почтового ящика -> Параметры включить опции Авто-S/MIME и Подписать перед отправкой. Совет: Можно установить макрос %SIGNCOMPLETE в шаблонах – при этом письма будут также автоматически шифроваться перед отправкой. Проверка подписи На флаге писем, подписанных цифровой подписью, появляется жёлтая галочка The Bat! также проверяет S/MIME подпись автоматически: если подпись действительна, то на панели заголовков появится значок Шифрование писем Конфиденциальность почты можно обеспечить с помощью шифрования. Только те люди, открытыми сертификатами которых было зашифровано письмо, смогут прочитать его. Чтобы иметь возможность шифровать письма, вы должны предварительно импортировать сертификат получателя. Внимание: Могут существовать законодательные ограничения на использование шифрования. Шифрование писем вручную В редакторе писем перейдите в меню Криптография и безопасность и включите опцию Авто-S/MIME. Далее выберите опцию Зашифровать перед отправкой в меню Криптография и безопасность или нажмите значок Автоматическое шифрование писем Вы можете также включить автоматическое шифрование писем. Для этого необходимо в меню Ящик -> Свойства почтового ящика -> Параметры включить опции Авто- S/MIME и Зашифровать перед отправкой. Совет: Вы можете также установить макрос %ENCRYPTCOMPLETE в шаблонах – при этом письма будут также автоматически шифроваться перед отправкой. Примечание: Не забудьте также зашифровать письмо и вашим собственных сертификатом по умолчанию, в противном случае вы позднее не сможете его прочитать. Расшифровка писем Чтобы расшифровать письмо, выделите его и в меню Инструменты -> Криптография и безопасность выберите опцию Расшифровать (комбинация клавиш Shift+ Ctrl+D). Расшифрованное письмо не сохраняется автоматически в почтовой базе The Bat! в целях защиты конфиденциальности. Каждый раз когда нужно прочитать зашифрованное письмо, необходимо снова его расшифровать. При необходимости можно расшифровать и сохранить письмо (комбинация клавиш Shift+ Ctrl+G), выбрав соответствующую опцию в меню Инструменты -> Криптография и безопасность. Примечание: The Bat! автоматически проверит подпись, если она присутствует. Стандарт S/MIME Стандарт S/MIME обеспечивает безопасную переписку в соответствии со стандартами RFC:
Для подтверждения подлинности сертификата необходимо, чтобы был утвержден открытый ключ соответствующего сертификационного агентства. Чтобы получить свой собственный сертификат, необходимо создать пару ключей и отправить один из них (открытый) представителю сертификационного агентства. Если ваша кандидатура будет заверена, на ваше имя выпишут соответствующий сертификат (файл с расширением PFX). |
| Брелоки безопасности |
|---|
|
Брелок безопасности - это переносной 2-х факторный инструмент идентификации, который используется для почтовой безопасности. Каждый брелок содержит уникальный 64-битный фабричный серийный номер, который отличает индивидуальный брелок от всех остальных. Установка драйвера брелока Чтобы использовать брелок безопасности для шифрования почтовой базы или POP3/SMTP аутентификации, необходимо установить драйвер и активировать брелок. Примечание: если вы используете брелок Aladdin eToken, то загрузить драйвер вы можете со следующей страницы: https://www.aladdin-rd.ru/support Загрузить драйвер для брелока Rainbow iKey1000 можно по ссылке:https://safenet.gemalto.com/technical-support/ Изменение фабричного пароля (ПИН) После того как драйвер установлен, вставьте брелок безопасности в USB и откройте свойства брелока безопасности (eToken Properties). Выберите опцию Изменить пароль и введите фабричный ПИН (фабричный ПИН для eToken - 1234567890, ПИН пользователя для iKey – 12345678, ПИН ответственного за безопасность для iKey - rainbow). Измените пароль на желаемый – он должен состоять из 5-10 символов, а именно цифр, букв или знаков препинания. Token Manager и утилита Token Activation Прежде чем использовать брелок безопасности с The Bat! Professional, необходимо:
Активация брелока безопасности Чтобы активировать брелок безопасности, вставьте его в USB порт и запустите утилиту Token Activation через меню Пуск -> Все программы -> The Bat! E-Mail -> Token Activation Utility. Выберите брелок безопасности и нажмите ОК. 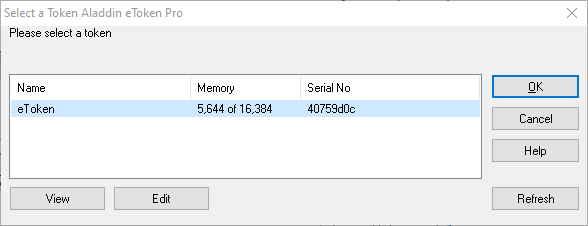 В поле Order Number введите номер заказа The Bat! Professional и нажмите кнопку Submit. 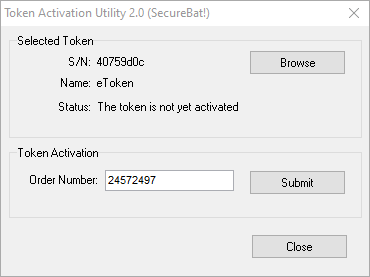 Номер заказа The Bat! Professional вы должны были получить при покупке лицензии. 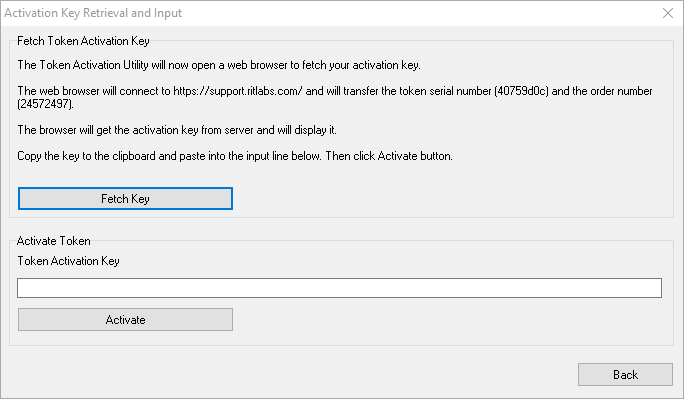 Далее нажмите кнопку Fetch Key, чтобы запустить веб-браузер и открыть страницу нашего сервера с ключом активации. Скопируйте ключ активации, вставьте его в поле Token Activation Key и нажмите кнопку Activate, чтобы активировать брелок безопасности. Далее введите установленный пароль (PIN). 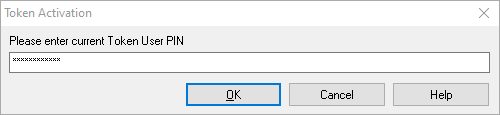 ID для шифрования почтовой базы Чтобы скопировать ID для шифрования почтовой базы на брелок безопасности, запустите Token Manager в меню Пуск -> Все программы -> The Bat! E-Mail -> Token Manager. При первом запуске Token Manager вам необходимо задать и подтвердить мастер-пароль. 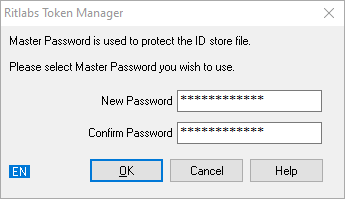 В Token Manager нажмите кнопку Browse, выделите брелок безопасности и нажмите ОК. Далее введите пароль (PIN). Когда брелок безопасности будет выбран, его название и серийный номер будут отображены в поле Selected Token. Нажмите на кнопку New ID. 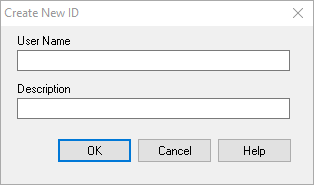 Вам необходимо ввести имя пользователя в поле User Name. Имя пользователя может состоять из строчных латинских букв, знаков подчёркивания, дефиса и точки. В имени нельзя использовать прописные буквы, пробелы и любые другие символы. Используйте от одного до двенадцати символов. Далее заполните поле Description – ограничений по содержащимся символам или длине описания нет. 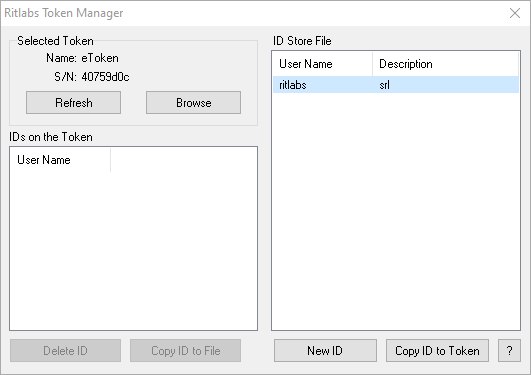 Скопируйте ID на брелок безопасности, выделив его и нажав кнопку Copy ID to Token. Установка The Bat! Professional Установите The Bat! Professional и при первом запуске выберите опцию Использовать шифрование для почтовой базы и адресных книг и отметьте тип брелока безопасности, который вы будете использовать для защиты данных. 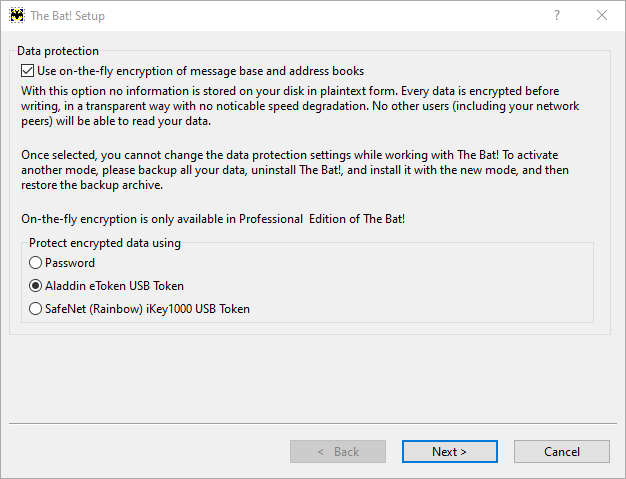 Далее необходимо назначить программе ID брелока. Любой ID состоит из 3 компонентов: 128-битового ключа шифрования, отличительного имени пользователя и текстового описания. ID хранятся в аппаратных брелоках безопасности и могут быть извлечены из брелоков при запуске The Bat! Professional. Чтобы назначить программе ID, выделите брелок безопасности и выберите ID, хранящийся в брелоке. Пожалуйста, обратите внимание, что брелок должен содержать как минимум один ID. Выбранный ID присваивается The Bat! и используется для продолжения установки. Очень важно понимать, что присвоить другой ID к The Bat! Professional после этого момента уже невозможно. После того как ID будет присвоен, продолжится установка программы. Данный ID будет использоваться для всех операций The Bat! Professional. Если при первом запуске выбор опции Использовать шифрование для почтовой базы и адресных книг не будет доступен, значит, вы либо используете версию Home Edition, которая не поддерживает шифрование почтовой базы, либо программа была установлена на вашем компьютере до этого. Во втором случае вам необходимо будет сделать резервную копию всех данных и удалить программу, включая ключ "RIT" раздела реестра "HKEY_CURRENT_USER\Software\...\". Использование брелоков безопасности для аутентификации POP3/SMTP Перейдите в меню Ящик -> Свойства почтового ящика -> Транспорт и нажмите кнопку Аутентификация в разделе «Отправка почты» или «Получение почты». Если драйвер аппаратного брелока безопасности и API установлены на вашем компьютере, то вы увидите доступные поля для выбора использования брелока безопасности - Аппаратный MD-5 CRAM-HMAC Запрос/Подтверждение в конфигурационном окне «Аутентификация при получении почты (POP3/IMAP)» и Хранить пароль в брелоке в конфигурационном окне «Аутентификация при отправке почты (SMTP)». При установке галочки на поле брелока безопасности появятся две новые группы опций: Группа Используемый брелок отображает серийный номер и пользовательское имя брелока, выбранного для POP3 или SMTP аутентификации почтового ящика. Серийный номер выбранного ключа хранится в конфигурационном файле почтового ящика. The Bat! не будет осуществлять аутентификацию для данного почтового ящика, используя ключ с другим серийным номером, пока вы не нажмете кнопку Обзор и не выберите другой ключ. Для отображения пользовательского имени необходимо, чтобы ключ с данным серийным номером был вставлен и доступен (т.е. не использовался бы другим приложением). Вы можете установить, изменить или удалить пароль, хранящийся в брелоке, воспользовавшись соответствующими кнопками в группе Пароль брелока. |