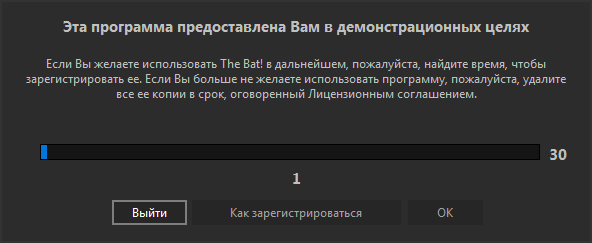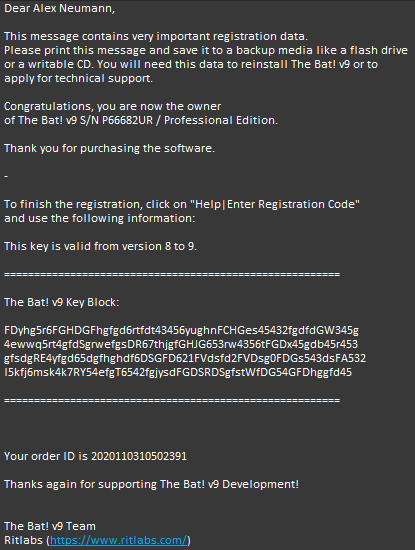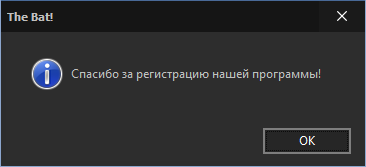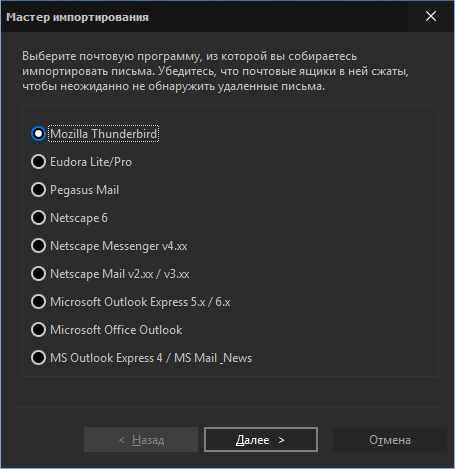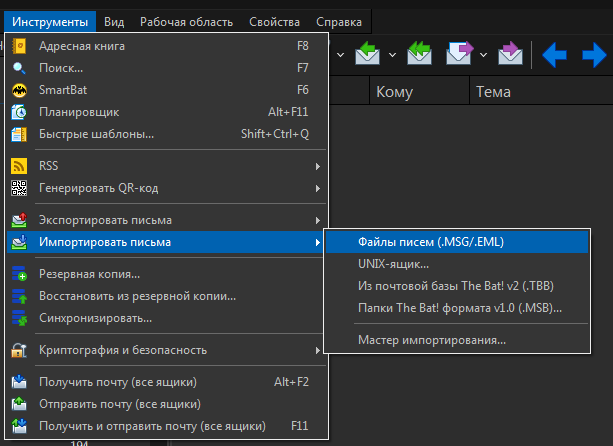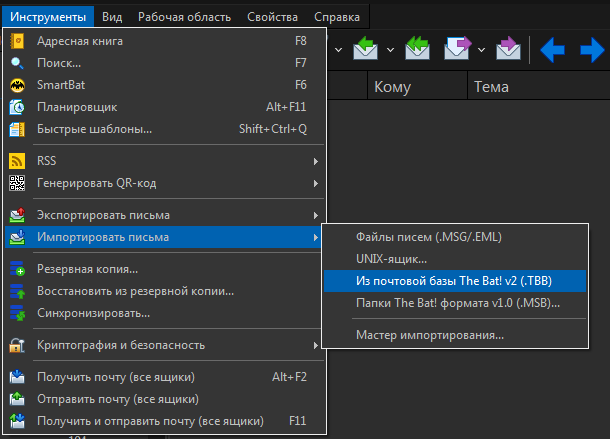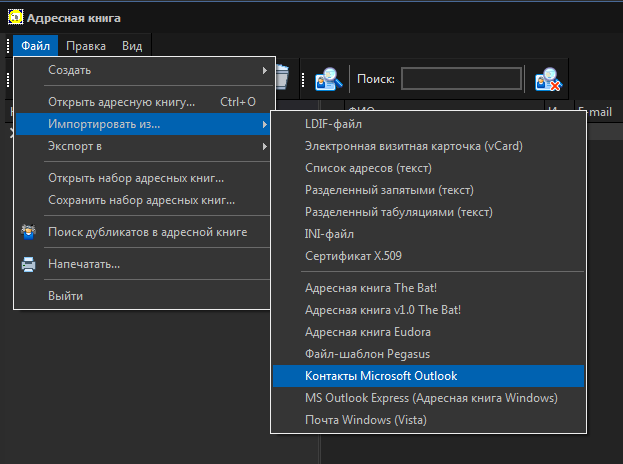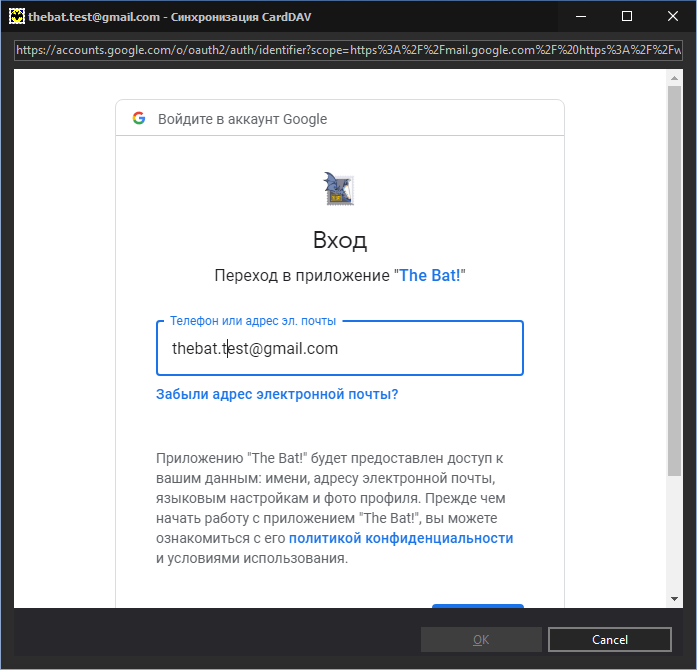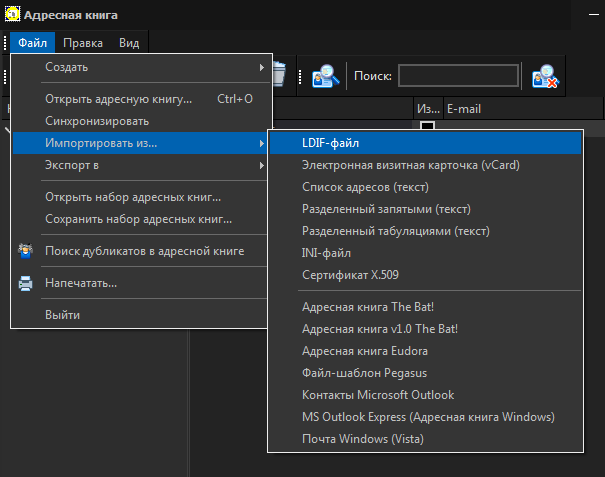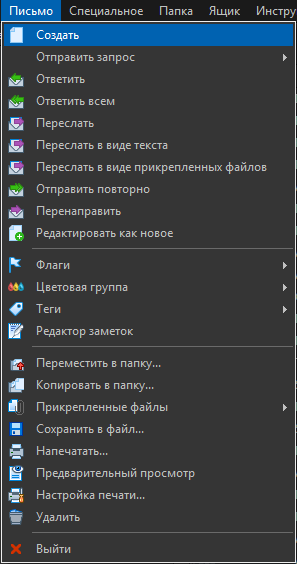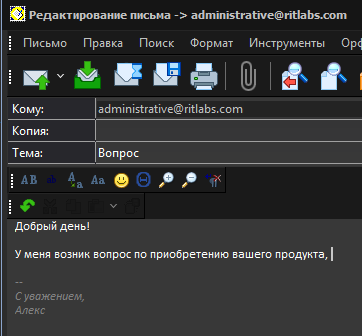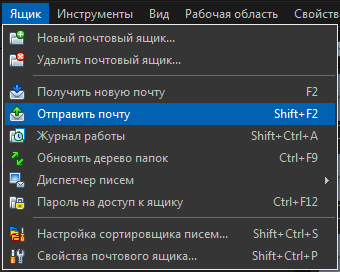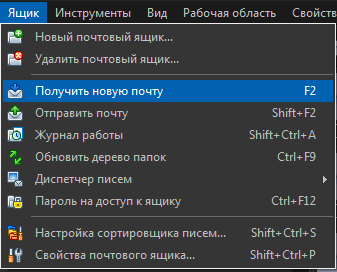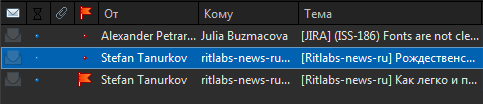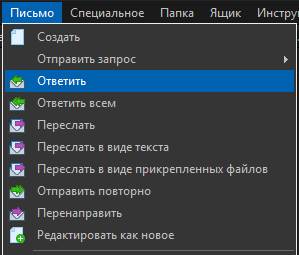| Создание почтового ящика IMAP или POP |
|---|
|
Чтобы начать работу с программой The Bat!, необходимо создать почтовый ящик. При первом запуске программа сама предложит вам такую возможность. Если в процессе работы вам понадобится создать другие почтовые ящики, это можно сделать через пункт главного меню Ящик -> Новый почтовый ящик. 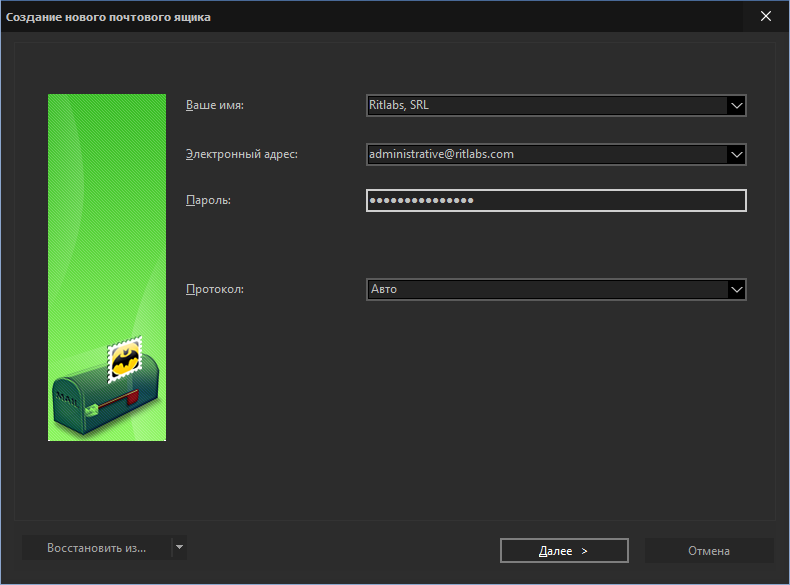 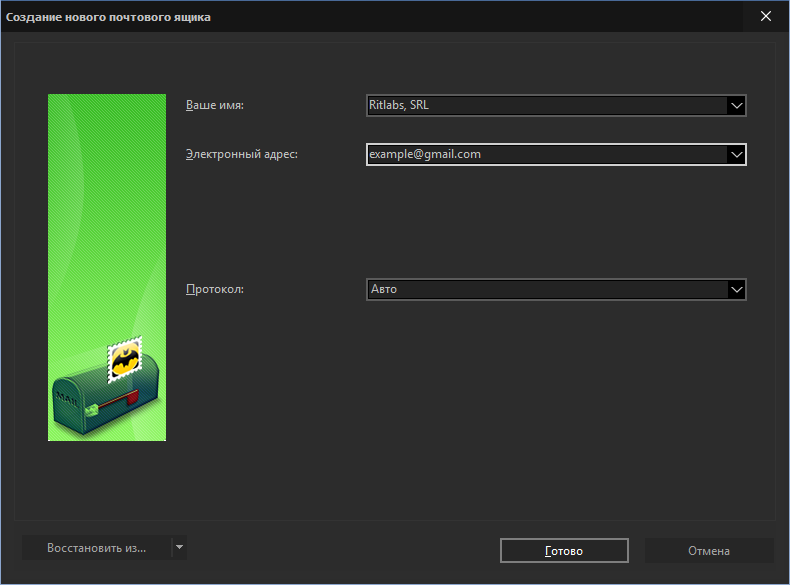 В появившемся диалоговом окне Создание нового почтового ящика необходимо ввести ваше имя и электронный адрес. Имя, которое вы введете в строке Ваше имя, будет отображаться у получателей ваших писем рядом с вашим электронным адресом, поэтому уделите особое внимание выбору формата и языка написания. Если вы используете одно имя для всех почтовых ящиков, вы можете выбрать его из выпадающего меню, нажав на стрелку в правой части поля. Введите электронный адрес, чтобы программа нашла подходящие настройки почтовых серверов, а также пароль для доступа к вашему почтовому ящику. Если вы не укажите пароль, The Bat! будет требовать его введения при каждой проверке почты. Если указывать дополнительные настройки не требуется, нажмите Готово, и ваш новый почтовый ящик появится в дереве ящиков/папок. Если требуется задать особые настройки серверов или выбрать тип протокола для получения почты, выберите опцию IMAP или POP в поле со списком Протокол и нажмите на кнопку Далее. 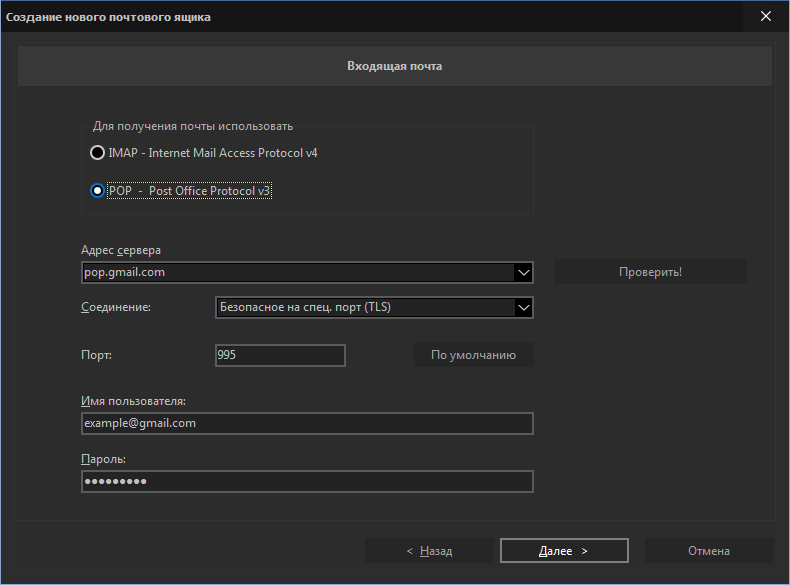 Далее необходимо выбрать протокол для получения почты – IMAP или POP - и указать адрес почтового сервера. Многие серверы уже есть в базе данных The Bat!, поэтому заполнение этого поля вручную может не понадобиться. Если адрес все же нужно ввести вручную, необходимую информацию можно получить у системного администратора, интернет-провайдера или на сайте вашей электронной почты в разделе настроек почтовых клиентов. Как правило, имя пользователя совпадает с частью электронного адреса до знака «@» либо полностью повторяет электронный адрес. Нажмите Далее, чтобы перейти к следующему шагу создания нового почтового ящика. 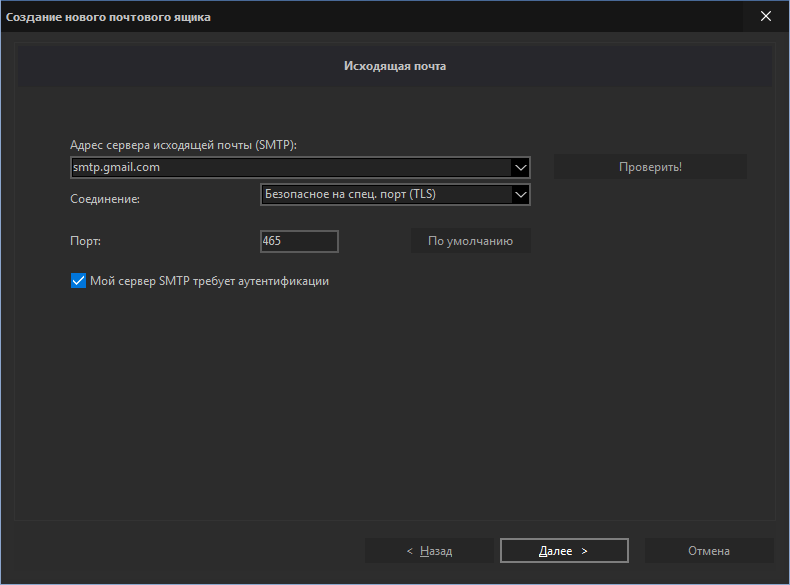 Укажите адрес вашего SMTP сервера. Если SMTP-сервер требует аутентификации, необходимо установить соответствующую галочку. Нажмите Далее, чтобы перейти к следующему шагу. 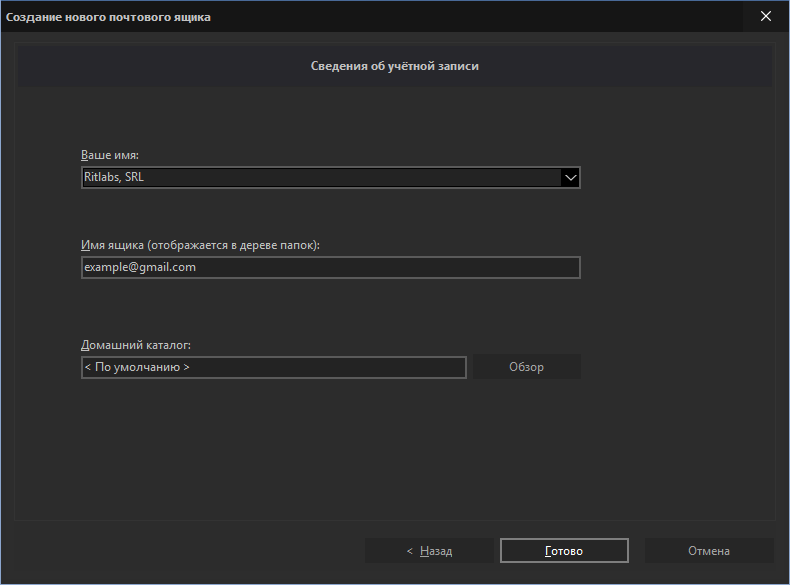 Поле Ваше имя отобразит ваше имя. Во втором поле будет указано название вашего ящика. По умолчанию название почтового ящика – это электронный адрес, однако вы можете задать другое название. Ниже можно выбрать домашний каталог почтового ящика - место, где будет храниться вся информация, связанная с ним. Если в качестве каталога почтового ящика оставить значение <По умолчанию>, то The Bat! сам создаст в рабочей директории программы поддиректорию с выбранным вами названием. Если вы хотите выбрать другой каталог, нажмите кнопку Обзор и укажите желаемую директорию. Нажмите Готово, чтобы завершить создание нового ящика. Дополнительные свойства ящика можно проверить и настроить позже. Информацию об этом вы найдете в разделе Свойства почтового ящика. Установленные настройки можно изменить в любой момент через меню Ящик -> Свойства почтового ящика (комбинация клавиш Shift+Ctrl+P). |
Справочник The Bat!
|
Почтовые папки (6)
Шаблоны писем (8)
Написание писем (9)
Макросы (13)
Проверка почты (2)
Чтение почты (7)
Адресная книга (7)
|
Начало работы с The Bat!
| Испытательный период и регистрация программы |
|---|
|
При первом запуске почтовой программы The Bat! вы увидите оповещение о том, что программа предоставлена в демонстрационных целях. Это значит, что испытательный период программы составляет 30 дней, по истечении которых возможность получать и отправлять почту будет заблокирована. Оповещение об этом будет появляться при каждом запуске. Закрыть его можно, нажав на кнопку ОК. Если вы хотите приобрести лицензию, нажмите на кнопку Как зарегистрироваться и прочитайте информацию на открывшейся странице браузера. При нажатии кнопки Выйти The Bat! будет закрыт.
После оплаты лицензии на ваш электронный адрес придет письмо от The Bat! v7 Team . В нем содержится ключевой блок и другая важная информация, поэтому мы рекомендуем записать это письмо на резервный носитель, а также распечатать и сохранить его. Оно понадобится вам в случае переустановки программы и при обращении в службу поддержки.
Регистрация программы произойдет автоматически в момент открытия письма с ключом. После этого появится окно с сообщением об успешной регистрации. Если по какой-либо причине вы не можете найти свой лицензионный ключ, для его восстановления обратитесь в Службу Поддержки Ritlabs. |
| Импорт данных |
|---|
|
Если до начала работы с почтовым клиентом The Bat! вы имели дело с другими почтовыми программами и накопили письма и адреса, которые хотите сохранить, то The Bat! предлагает простой способ перенести всю вашу информацию из предыдущего почтового клиента.
|
| Отправка и получение почты |
|---|
|
Создав и настроив почтовый ящик, вы можете начать работу со своей почтой. Чтобы приступить к написанию письма, нужно нажать на иконку Создать новое письмо
На экране появится окно Редактирование письма. Введите адрес получателя в поле Кому, добавьте Тему письма и напишите само письмо.
Написав письмо, его можно отправить
Получить письма можно, нажав на иконку Получить новую почту
Новые письма появятся в списке писем и будут выделены жирным шрифтом до тех пор, пока вы их не прочтете. При выборе письма его текст будет отображен для прочтения в области просмотра письма. Дважды щелкнув мышью на письме в списке, вы откроете его для чтения в отдельном окне. |
| Помощь и совет дня |
|---|
|
Если при работе с программой у вас возникли вопросы про ее функции, вы можете ознакомиться с подробной инструкцией The Bat!, выбрав опцию Разделы в меню Справка. При этом в веб-браузере откроется главная страница Справочника на нашем сайте. Кроме этого, открыть справочник вы можете, нажав клавишу F1 в любом окне программы. В веб-браузере откроется соответствующая статья с описанием опций этого окна. Например, если в окне Сортировщика писем вы нажмете клавишу F1 или кнопку Справка в правой нижней части окна, на нашем сайте откроется раздел справочника Сортировщик писем. Чтобы ознакомиться с полезными советами о работе The Bat!, откройте меню Справка -> Совет дня. В окне Совет дня вы можете использовать кнопки Следующий и Предыдущий, чтобы открывать другие советы. В нижней части окна вы можете включить опцию Показывать Совет дня при запуске The Bat!. Обратите внимание, что при этом совет появится лишь один раз в день при первом запуске программы. |