| Основное |
|---|
|
Основное В меню Свойства -> Настройка можно задать основные настройки функций программы The Bat! 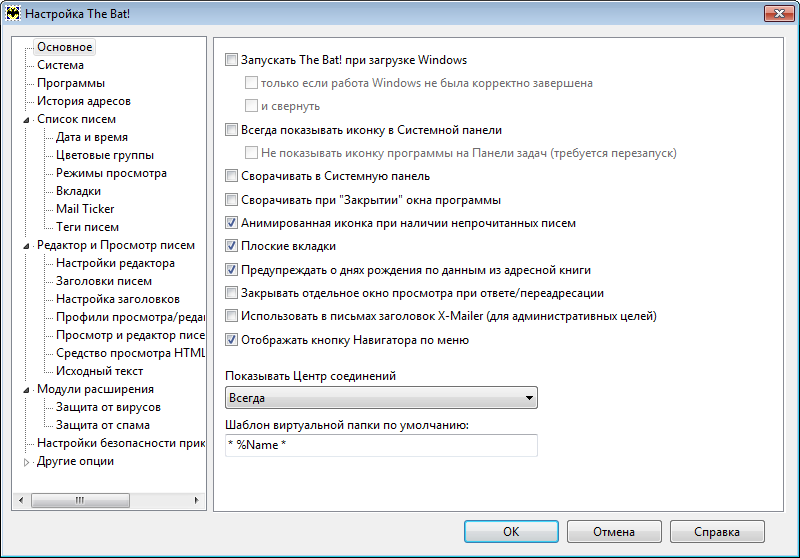
В разделе Основное можно активировать следующие опции: Запускать The Bat! при загрузке Windows – при выбранной опции почтовый клиент будет запущен автоматически при включении компьютера. Если есть необходимость запустить и свернуть программу, активируйте соответствующую опцию. Отметьте опцию Только если работа Windows не была корректно завершена, чтобы The Bat! запускался, если до перезагрузки Windows был отмечен сбой. Всегда показывать иконку в Системной панели - при выборе этого параметра иконка The Bat! всегда будет отображаться в Системной панели. При наличии непрочитанных писем, вместо статичной иконки появится анимация. Если включить опцию Не показывать иконку программы на Панели задач, то опция Сворачивать в Системную панель будет также автоматически активирована. Сворачивать при "Закрытии" окна программы – при выбранной опции The Bat! будет сворачиваться в Системную панель вместо завершения работы программы. Выберите параметр Анимированная иконка при наличии непрочитанных писем, чтобы иконка на Панели задач анимацией извещала вас о непрочитанных письмах анимацией. По умолчанию опция Плоские вкладки включена. Если опцию отключить, то вкладки списка писем и дерева папок будут отображаться по-другому – они будут объёмными. При активной опции Предупреждать о днях рождения по данным из адресной книги The Bat! будет спрашивать вас, хотите ли вы создать письмо для человека, у которого в этот день день рождения. Примечание: для того чтобы The Bat! оповещал о днях рождения ваших корреспондентов, необходимо указать дни рождения в записях контактов адресной книги. Выберите параметр Закрывать отдельное окно просмотра при ответе/переадресации, чтобы отдельное окно просмотра письма автоматически закрывалось при ответе на письмо или его переадресации. Использовать в письмах заголовок X-Mailer (для административных целей) - при включении этого параметра The Bat! будет включать заголовок X-Mailer в письмо. Этот заголовок указывает почтовый клиент, в котором было создано письмо. Отображать кнопку Навигатора по меню - The Bat! может отображать дополнительный Навигатор по меню на заголовке главного окна. Подробнее о Навигаторе по меню. Показывать Центр соединений можно автоматически – при этом Центр соединений появляется и исчезает автоматически при отправке и получении почты; всегда - Центр соединений находится Панели задач даже, если нет активных задач; никогда - Центр соединений не отображается. При создании виртуальной папки вы можете добавить маркер, чтобы отличить реальные папки от виртуальных, отредактировав Шаблон виртуальной папки по умолчанию. Добавьте любой символ перед или после макроса %NAME. Пример: При использовании шаблона VF %Name папка будет названа "VF Spam", если в свойствах папки вы укажите имя "Spam". |
Справочник The Bat!
|
Почтовые папки (6)
Шаблоны писем (8)
Написание писем (9)
Макросы (13)
Проверка почты (2)
Чтение почты (7)
Адресная книга (7)
|
Настройка программы
| Система |
|---|
|
В разделе Система вы можете проверить или изменить расположение почтового каталога. В почтовом каталоге хранятся общие настройки программы и почтовых ящиков. 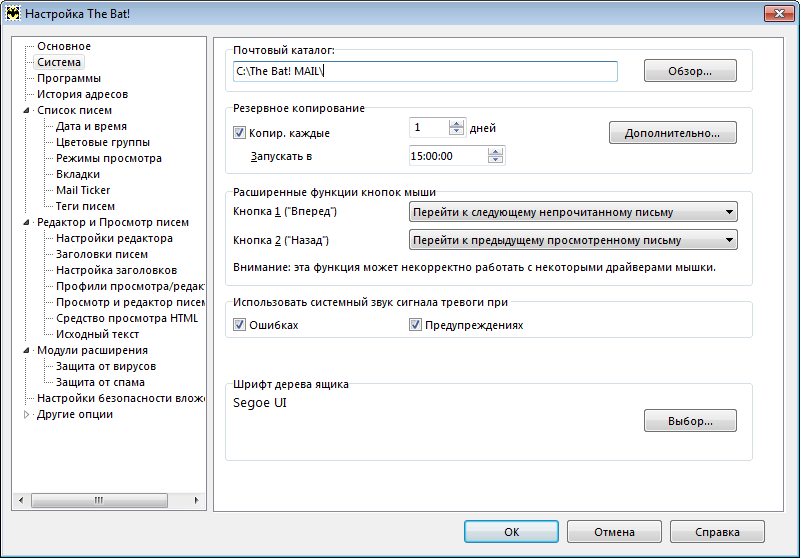
В этом разделе можно задать параметры автоматического Резервного копирования и назначить дополнительные функции кнопок мыши. Так, для кнопок мышки «Вперёд» и «Назад» можно назначить одну из функции выпадающего меню. Например, можно задать такие настройки, при которых нажатие кнопки «Вперёд» переместит курсор на следующее непрочитанное письмо, а нажатие кнопки «Назад» - на предыдущее просмотренное письмо. Для звукового оповещения об ошибках, которые возникают в программе при выполнении задач (например, сбой регистрации) вы можете установить параметр Использовать системный звук сигнала тревоги при ошибках и предупреждениях. В разделе Система можно настроить шрифт дерева ящика – шрифт дерева папок/ящиков в главном окне программы. Для этого нажмите на кнопку Выбор и назначьте желаемый шрифт. |
| Программы |
|---|
|
В разделе Программы можно установить ассоциации The Bat! с протоколами и типами файлов: 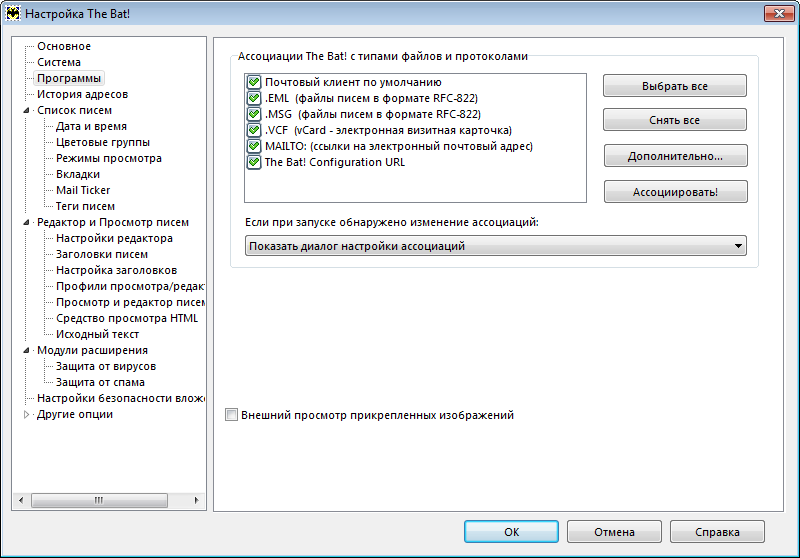
Так, в этом меню можно установить The Bat! почтовым клиентом по умолчанию, а также программой для открытия файлов с расширением .EML, .MSG, .VCF. Если вы желаете, чтобы при нажатии на электронный адрес со ссылкой mailto: открывался редактор The Bat! для создания ответа или нового письма, установите соответствующую ассоциацию. Дополнительные ассоциации вы можете настроить, нажав на кнопку Дополнительно. При изменении настроек ассоциаций программа оповестит вас об этом – появится диалог настройки ассоциаций. Вы можете изменить эту настройку и выбрать одну из опций из выпадающего меню. Изображения, прикреплённые к письмам, открываются по умолчанию в средстве просмотра изображений The Bat! Вы можете использовать и стороннюю программу для просмотра изображений – активируйте для этого опцию Внешний просмотр прикрепленных изображений. В этом случае изображения будут открыты в программе для просмотра изображений по умолчанию. |
| История адресов |
|---|
|
В разделе История адресов вы можете задать настройки для слежения за перепиской с корреспондентами. 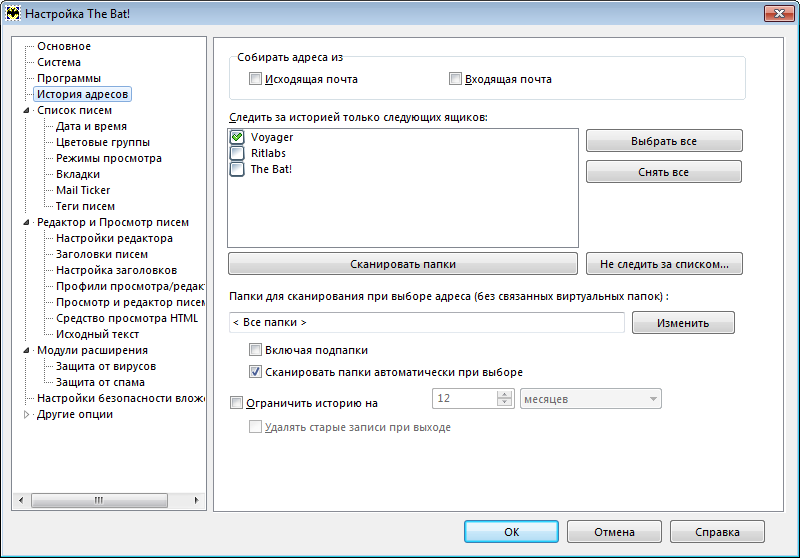
Выберите, откуда программа будет собирать адреса – из Исходящей почты или из Входящей почты. Далее необходимо отметить ящики, адреса из которых будут отслеживаться. Нажмите кнопку Сканировать папки, чтобы программа проверила папки почтовых ящиков и отобрала адреса для сохранения истории. При этом вы сможете также ограничить список папок почтовых ящиков для сканирования. Нажав кнопку Не следить за списком…, вы сможете ввести адреса, которые отслеживать не нужно. Это можно сделать как для конкретных корреспондентов, так и для всех адресов, соответствующих определенному критерию. Вы можете также изменить папки для сканирования при выборе адреса. Так, программа будет собирать письма при выборе адреса только из тех папок, которые назначены в этом меню. Активируйте опцию Включая подпапки, чтобы отслеживать и письма из вложенных папок. Включите опцию Сканировать папки автоматически при выборе адреса, чтобы список писем корреспондента обновлялся при выборе его адреса. Вы можете установить, насколько долго будут храниться письма в истории – если поставить соответствующую галочку и выбрать период времени, старые письма будут удаляться из истории автоматически. Подробнее об Истории адресов. |
| Список писем |
|---|
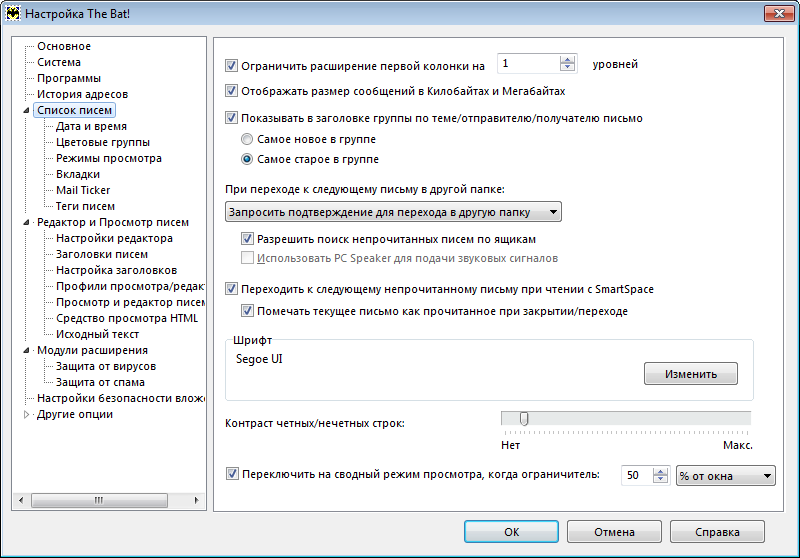 Опция Ограничить расширение первой колонки на … уровней может быть полезна, если вы используете цепочки по ссылкам со сложной и длинной структурой. Если опция будет включена, то при открытии длинной цепочки писем колонки не уйдут за пределы экрана, т.е. если ограничить по ширине первую колонку, остальные колонки останутся в видимой части списка писем. Вы можете также активировать опцию Отображать размер сообщений в Килобайтах и Мегабайтах, чтобы размер письма отображался не в байтах, в килобайтах или мегабайтах. Если письма отображаются в цепочке по теме, отправителю или получателю, то вы можете определить, какое из писем – самое новое в группе или самое старое в группе – будет отображено в заголовке цепочки. Вы можете выбрать действие, которое будет выполняться при переходе к следующему письму в другой папке. В выпадающем списке предложены несколько вариантов:
Если вы выбрали звуковое оповещение, то при установленной опции Использовать PC Speaker для подачи звуковых сигналов будет использован системный динамик (встроенный в корпус), а в противном случае - звуковая карта компьютера и колонки. Клавиша Пробел может выполнять функцию быстрого перехода от одного непрочитанного письма к другому, в какой бы папке оно не находилось. Эта функция называется SmartSpace. Для её активации включите опцию Переходить к следующему непрочитанному письму при чтении с SmartSpace. Так, нажимая пробел, вы будете перемещаться от одного непрочитанного письма к другому, от папки к папке. Если письмо не умещается на экране, то SmartSpace сначала пролистает его до конца и только после этого перейдёт к непрочитанному письму. Используя этот режим вы можете дополнительно включить опцию Помечать текущее письмо как прочитанное при закрытии/переходе. В разделе Список писем вы можете изменить шрифт списка писем, нажав на соответствующую кнопку, а также установить контраст чётных и нечётных строк списка писем. Чтобы переключиться на сводный режим просмотра, активируйте опцию Переключить на сводный режим просмотра, когда ограничитель. Далее необходимо установить значение, при котором произойдёт переключение. Подробнее о сводном режиме просмотра. Дата и время В меню Дата и время вы можете задать формат отображения даты и времени в колонках Получено и Создано. По умолчанию дата и время отображаются на языке, установленном в интерфейсе The Bat! в меню Свойства -> Язык, однако вы можете установить также язык региональных настроек Windows для отображения времени и даты. Вы можете изменить также формат даты письма и задать либо длинный, либо короткий, либо другой формат, который задаётся управляющими строками. Например, формат d mmm yyyy соответствует 20 июн 2014. При необходимости отображение времени письма можно отключить, активировав опцию Не отображать время письма. 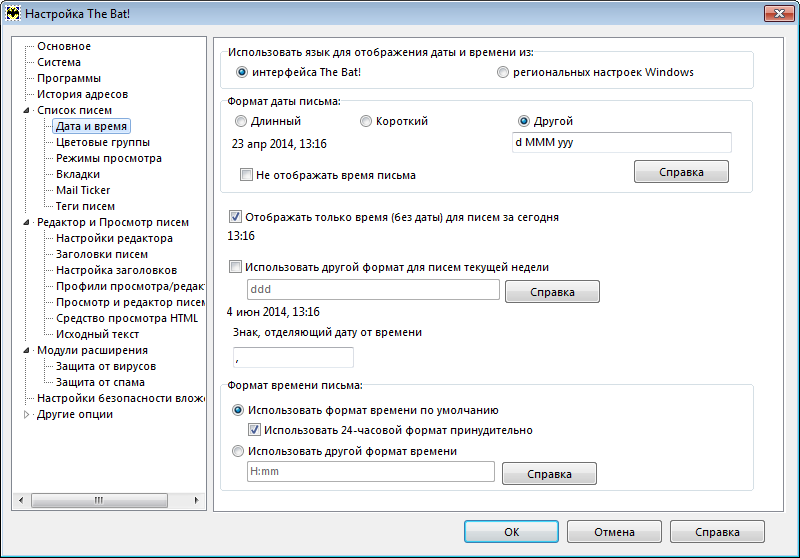 Дополнительно вы можете задать формат для писем за сегодня и писем текущей недели. Это позволит визуально отделить письма, полученные за сегодняшний день, от остальных писем. Так, например, можно включить опцию Отображать только время (без даты) для писем за сегодня – в этом случае дата сегодняшнего письма отображаться в списке писем не будет. Задать другой формат для писем текущей недели также возможно. Перейдите к дополнительной информации об управляющих строках, нажав на кнопку Справка. В поле Знак, отделяющий дату от времени необходимо указать знак препинания – по умолчанию это запятая. Отображение формата времени также можно настроить, выбрав опцию Использовать другой формат времени. Если в настройках операционной системы установлен 12-часовой формат, а в программе необходимо отображать 24-часовой формат времени, активируйте опцию Использовать 24-часовой формат принудительно. Цветовые группы Цветовые группы можно назначить письмам, папкам и почтовым ящикам. Подробнее о настройках цветовых групп. Режимы просмотра Вы можете настроить режимы просмотра и определить, каким образом будут отображаться списки писем в программе. Подробнее о настройках режимов просмотра. Вкладки В меню Свойства -> Настройка -> Список писем -> Вкладки вы можете настроить вкладки списка писем. Вы можете создать, изменить и удалить вкладки, воспользовавшись соответствующими кнопками. Чтобы изменить порядок вкладок списка писем, воспользуйтесь кнопками Переместить вверх и Переместить вниз. Подробнее о настройках вкладок списка писем. Если воспользоваться Быстрым поиском в списке писем и после ввода критерия нажать Enter, то будет создана вкладка списка писем, в которой будут содержаться только соответствующие этому критерию письма. Вы можете настроить цвет и шаблон имени таких вкладок в разделе Вкладки быстрого поиска. MailTicker™ 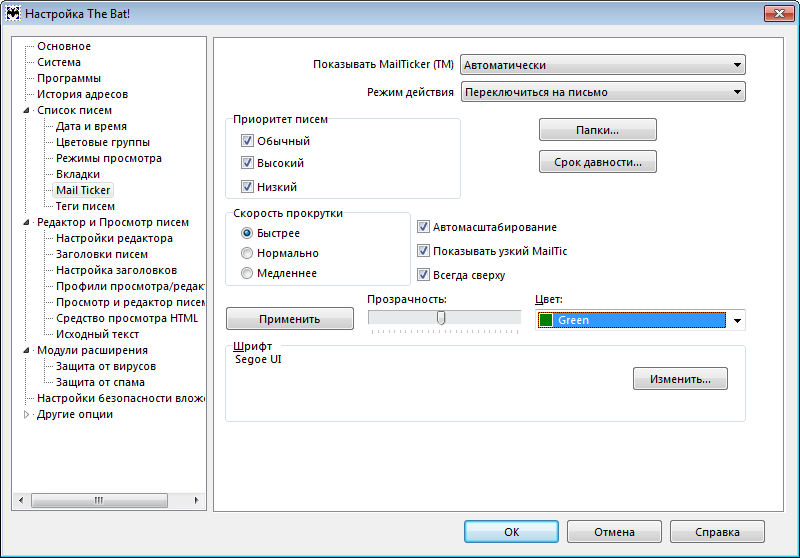 MailTicker™ – это полоса прокрутки с информацией о непрочитанных письмах. По умолчанию она отображает содержимое полей От: (Отправитель) и Тема: (Тема письма). Вы можете установить один из режимов показа MailTicker™ – автоматически, всегда или никогда. Если выбрать опцию автоматически, то MailTicker™ будет отображаться, только если есть непрочитанные письма, а если установлена опция всегда, то MailTicker™ будет отображаться, даже если непрочитанных писем нет. Далее можно установить режим действия при двойном щелчке по полоске MailTicker™:
Вы можете дополнительно установить ограничения и определить папки, непрочитанные письма из которых будут отображаться на полосе прокрутки, нажав на кнопку Папки. Нажмите на кнопку Срок давности, чтобы установить срок давности для показываемых писем. Вы можете определить как максимальный, так и минимальный срок давности писем. Скорость прокрутки информации на MailTicker™ можно также задать в этом меню. Опция Автомасштабирование позволяет автоматически расширять полосу MailTicker™ при приближении к верхней или нижней границе экрана. Если отключить опцию Показывать узкий MailTicker™, то на полосе прокрутки будет отображено также поле Кому: (Получатель). Если активировать опцию Всегда сверху, то MailTicker™ будет всегда отображён поверх окон остальных запущенных программ. Вы можете также настроить цвет, прозрачность и шрифт полосы прокрутки. Вы можете посмотреть результат, нажав на кнопку Применить. Теги писем Теги – это пометки, которые могут быть добавлены любому письму. В меню Свойства -> Настройка -> Список писем -> Теги писем можно добавить, изменить и удалить теги. Подробнее о настройках тегов. |
| Редактор и Просмотр писем |
|---|
|
В меню Свойства -> Настройка -> Редактор и Просмотр писем вы можете задать настройки редактора и модуля просмотра писем. 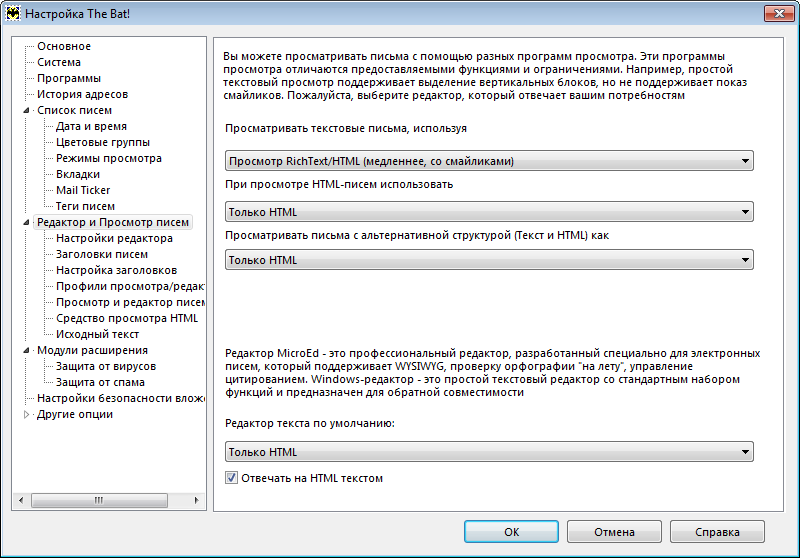
Для просмотра текстовых писем вы можете использовать Rich Text/HTML (c отображением смайликов) или простой текстовый модуль просмотра (без отображения смайликов). При просмотре HTML-писем и при просмотре писем с альтернативной структурой (Текст и HTML) вы можете использовать:
Вы можете назначить также редактор для новых писем по умолчанию – это может быть один из текстовых редакторов – MicroEd или Windows – или HTML-редактор (с альтернативной текстовой частью или без неё). По умолчанию при ответе на HTML-письма используется HTML-редактор, однако вы можете активировать опцию Отвечать на HTML текстом, чтобы открывался текстовый редактор для ответа на HTML письма. Настройки редактора 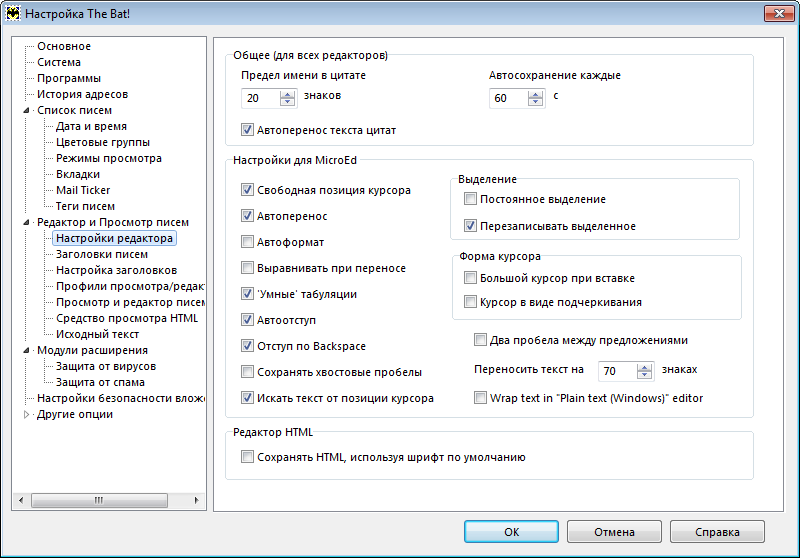
В меню Свойства -> Настройка -> Редактор и Просмотр писем -> Настройки редактора вы можете настроить параметры текстового и HTML редактора. Общее (для всех редакторов) Если вы используете полное имя для префикса цитат, то вы можете задать ограничение префикса по длине, настроив опцию Предел имени в цитате. Это может быть полезно, когда у адресатов длинные имена. Если вы включите опцию Автоперенос текста цитат, то цитаты будут переноситься в соответствии с заданным значением. Вы можете задать промежуток в секундах, через который следует сохранять черновик письма, для опции Автосохранение. Нулевое значение означает отключение автоматического сохранения. Эта опция может быть полезна, например, при внезапном выключении питания вашего компьютера. Настройки для MicroEd Если активировать опцию Свободная позиция курсора, то при редактировании письма установить курсор можно будет на любую позицию, необязательно в начало строки. Включите автоперенос, чтобы вводимый текст автоматически переносился на заданном количестве знаков. Если включить опцию Автоформат, то вводимый текст будет автоматически отформатирован. Так, например, если вы добавите лишний пробел, он будет удалён. При включённой опции необходимо дважды нажать клавишу Enter, чтобы перейти к написанию нового абзаца. Чтобы строчки выравнивались при переносе слов, выберите опцию Выравнивать при переносе. Если выбрана опция 'Умные' табуляции, то при нажатии клавиши Tab курсор будет перемещаться под начало следующего слова предыдущей строки. Это может быть удобно при написании таблиц с форматированием пробелами. При переносе строк курсор будет установлен под первый значащий символ предыдущей строки, если опция Автоотступ включена. Если опция Отступ по Backspace включена, то при нажатии клавиши Backspace весь отступ до начала строки будет удаляться, а если опция выключена, то удаляться будет один пробел слева. Включите опцию Сохранять хвостовые пробелы, чтобы пробелы сохранялись в конце строки. Если опция будет отключена, и в конце строки будут добавлены пробелы, то при переходе на новую строку они будут удалены. Если опция Искать текст от позиции курсора активна, то при поиске в теле письма, слово, на котором установлен курсор, будет автоматически использоваться как значение поиска. При включённых опциях Автоформат и Два пробела между предложениями между предложениями, разделёнными точкой, будут вставлены два пробела. Установите количество знаков, после которых текст будет перенесён на новую строку, для опции Переносить текст на … знаках. Активируйте опцию Автоперенос в редакторе “Только текст (Windows)”, чтобы в редакторе Plain text (Windows) также срабатывала опция Автоперенос. Если опция Постоянное выделение включена, то выделение будет сохраняться даже при перемещении курсора или редактировании другой части текста. Если включена опция Перезаписывать выделенное , то будет задействован стандартный для Windows режим, при котором ввод текста при выделенном блоке будет перезаписывать весь выделенный фрагмент. Если эта опция не активна, то выделенный блок не будет удалён при вводе текста. При включенной опции Большой курсор при вставке курсор будет иметь форму мигающего прямоугольника. Если активировать опцию Курсор в виде подчёркивания, то курсор будет иметь форму мигающего символа подчёркивания. Заголовки писем В меню Свойства -> Настройка -> Редактор и Просмотр писем -> Заголовки писем вы можете задать дополнительные заголовки для писем и изменить некоторые параметры существующих. 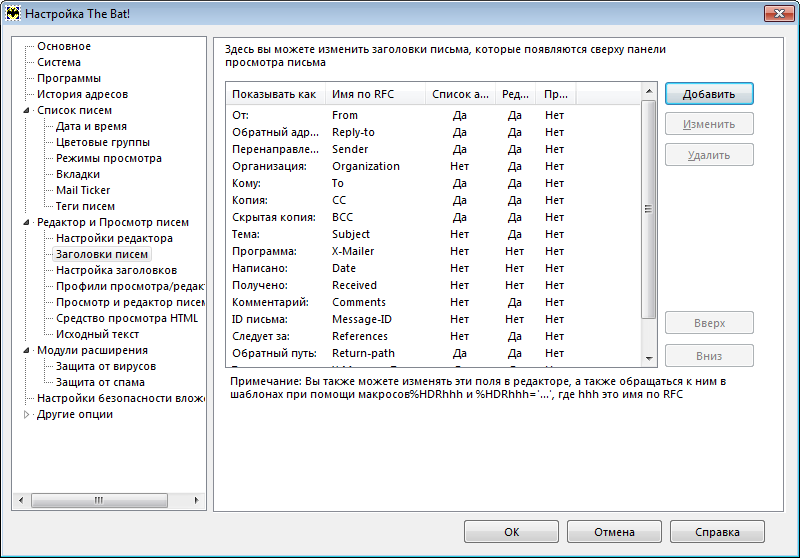
Для использования собственных заголовков в шаблонах, редакторе и при просмотре писем вы должны сначала добавить этот заголовок здесь. Все собственные заголовки в соответствии с RFC рекомендуется называть с префиксом "X-". Заголовки писем представлены в таблице со следующими колонками:
Примечание: вы не можете удалить или изменить большинство параметров служебных заголовки. Кнопки Вверх и Вниз предназначены для регулирования порядка следования заголовков. При создании или изменении заголовков появится окно настроек: 
Поля на вкладке Общие соответствуют колонкам в списке заголовков. В зависимости от того, выбрали ли вы опции Доступ в редакторе и Является списком адресов на закладке Редактирование вы увидите разные наборы параметров. Если поле доступно в редакторе, то на вкладке Редактирование появятся опции автозаполнения и хранения истории ввода: 
Если опция Сохранять историю для этого поля включена, то значения, которые вы будете вводить в этом заголовке, будут сохраняться в истории ввода. При этом вы можете выбрать действия в процессе набора:
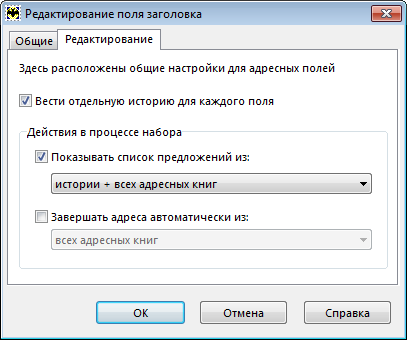
Например, вы можете включить опцию Показывать список предложений из и выбрать одну из опций:
Настройки заголовков В меню Свойства -> Настройка -> Редактор и Просмотр писем -> Настройка заголовков можно настроить вид заголовков во время просмотра письма и редактирования. 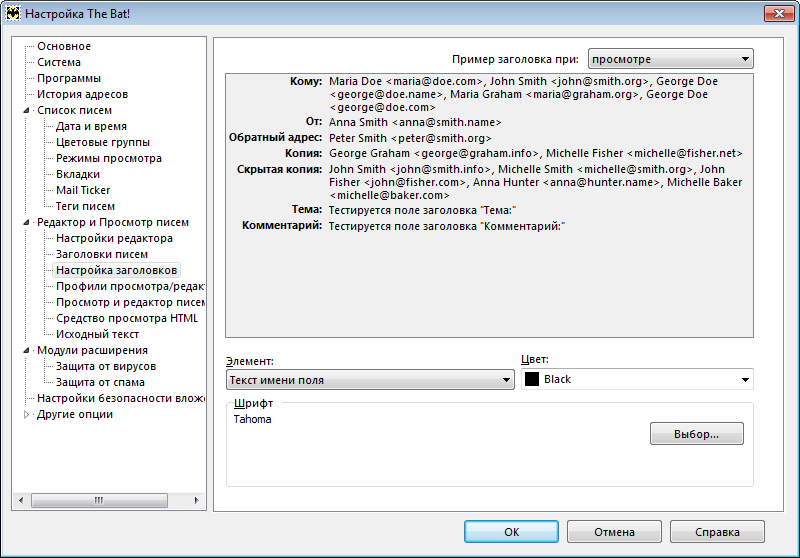
Выберите в разделе Элемент тот элемент заголовка, который будет изменён. Это может быть текст или фон имени поля, текст или фон значения поля, текст или фон выделенного поля, текст «горячей» ссылки, разделитель поля, а также градиент имени или значения поля. В разделе Цвет определите цвет выбранного элемента. В разделе Пример заголовка выберите просмотр или редактирование, чтобы увидеть результат изменений настроек. В зависимости от этого выбора поменяется представление примера заголовка. В разделе Шрифт вы можете выбрать шрифт, используемый для редактора и просмотра заголовков. Профили просмотра/редактора В меню Свойства -> Настройка -> Редактор и Просмотр писем -> Профили просмотра/редактора вы можете управлять профилями цвета и шрифта в редакторе и при просмотре писем – добавить, изменить, скопировать или удалить. Профиль просмотра можно применить при просмотре писем, при их редактировании и при печати писем. 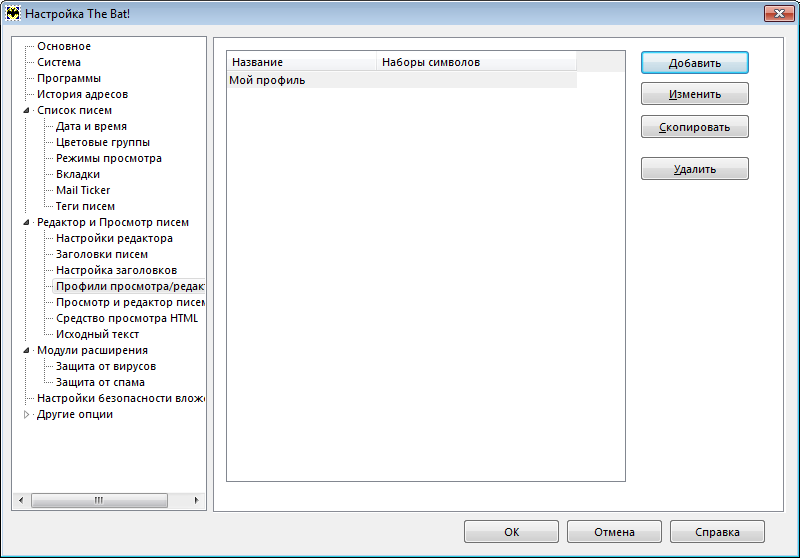
Нажмите кнопку Добавить, чтобы создать новый профиль. Из появившегося окна вы можете выбрать кодировки – так, для всех текстовых писем с указанными кодировками будет применяться этот профиль. Редактировать профили просмотра и редактора вы можете в меню Свойства -> Настройка -> Редактор и Просмотр писем -> Просмотр и редактор писем. Просмотр и редактор писем В меню Свойства -> Настройка -> Редактор и Просмотр писем -> Просмотр и редактор писем можно отредактировать как профиль по умолчанию, так и созданные в меню Свойства -> Настройка -> Редактор и Просмотр писем -> Профили просмотра/редактора профили просмотра и редактора. Выберите желаемый профиль в выпадающем меню раздела Профиль. Если необходимо создать новый профиль, воспользуйтесь кнопкой Создать. 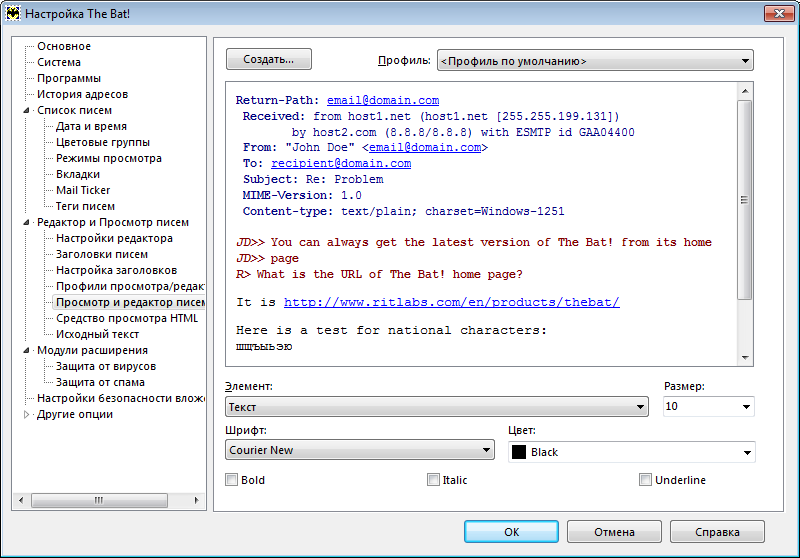
Выберите в разделе Элемент тот текстовый элемент, который будет изменён. Это может быть текст письма, фон, цитата и префикс цитаты (чётной и нечётной), ссылка, заголовки (RFC 822), моноширинный текст, текст подписи, текст или фон поиска. Вы можете изменить Размер, Шрифт и Цвет выбранного элемента. Установленные настройки будут отображены в окне просмотра. Средство просмотра HTML Начиная с The Bat! v9.2 в программе используется модуль просмотра HTML на основе Chromium. В этом меню вы можете выбрать, как загружать внешние объекты – вручную или автоматически. 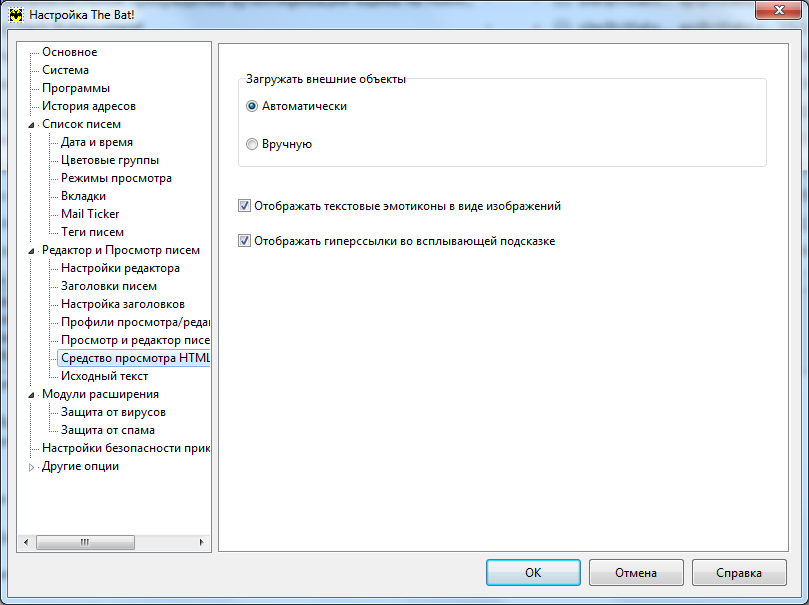
Активируйте опцию Отображать текстовые эмотиконы в виде изображений, чтобы текстовые смайлики отображались в HTML письмах. Если опция Отображать гиперссылки во всплывающей подсказке включена, то при наведении курсора мышки на ссылку в HTML письме адрес ссылки отобразиться возле курсора. Исходный текст В этом меню вы можете настроить цвета и шрифт для просмотра исходного текста письма. В верхней части окна представлен образец в соответствии с текущими настройками. Выберите элемент просмотра, вид которого вы желаете изменить, и нажмите кнопку Выбор, чтобы установить шрифт или цвет элемента. |
| Модули расширения |
|---|
|
Модули расширения The Bat! предлагает интерфейс модулей для использования антивирусных и анти-спам модулей расширения сторонних производителей. Установите антивирусный/ анти-спам модуль расширения и подключите его к программе. Подробнее о настройках антивирусных и анти-спам модулей расширения. |
| Настройки безопасности вложений |
|---|
|
The Bat! не открывает потенциально опасные прикрепленные файлы автоматически, а выдает предупреждение, когда вы пытаетесь открыть прикрепленный файл и предлагает вместо этого сохранить его на диске. В меню Свойства -> Настройка -> Настройки безопасности вложений вы можете определить расширение файлов, открывать которые запрещено или разрешено без предупреждения, а также добавить расширения тех файлов, при открытии которых вы будете получать предупреждения. По умолчанию опция Предупреждать о двойном расширении файлов включена – в этом случае при попытке открыть файл с двойным расширением вы получите предупреждение. |
| Другие опции |
|---|
|
В меню Свойства -> Настройка -> Другие опции вы можете настроить отображение панели Быстрого ответа. Вы можете настроить отображение панели в главном окне программы, отдельном окне просмотра писем и в окне поиска. В этом меню вы можете также активировать опцию Запоминать последнее значение Копирования/Перемещения для каждой папки – в этом случае при копировании/перемещении писем будет предложено скопировать/переместить письма в ту папку, в которую были скопированы/перемещены письма в последний раз. 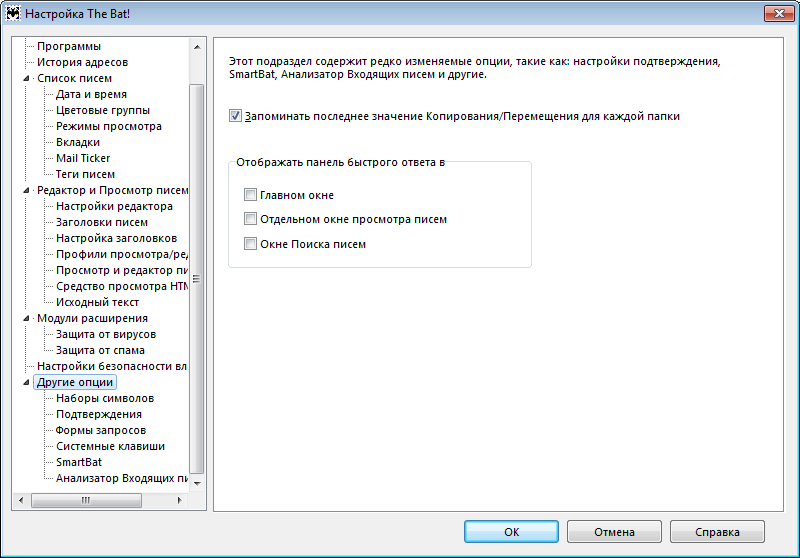
Наборы символов В меню Свойства -> Настройка -> Другие опции -> Наборы символов вы можете управлять таблицами перекодировки, доступными в редакторе и при просмотре писем. Вы можете добавить, удалить или изменить наборы символов, нажав на соответствующие кнопки. Подтверждения В меню Свойства -> Настройка -> Другие опции -> Подтверждения вы можете настроить, для каких операций следует показывать подтверждения. Если вы установите галочку напротив нужной опции, то при попытке выполнения такой операции будет выдано предупреждение, и вы можете отменить операцию. Если вы снимите галочку напротив операции в списке, то такие операции будут выполняться сразу. Например, вы можете включить подтверждение Проверить наличие обновлений при запуске The Bat! Так, при запуске программа проверит и оповестит вас о том, если новая версия доступна для загрузки. Формы запросов Вы можете добавить и удалить формы запросов в меню Свойства -> Настройка -> Другие опции -> Формы запросов. Системные клавиши Вы можете назначить определённым функциям в The Bat! сочетания клавиш, которые будут срабатывать, даже если активно окно другой программы. Например, вы можете установить сочетание клавиш для действия Вызвать SmartBat и, работая в другой программе, вызвать текстовый редактор The Bat! для написания заметки установленным сочетанием клавиш. SmartBat В меню Свойства -> Настройка -> Другие опции -> SmartBat можно задать настройки для текстового редактора SmartBat. 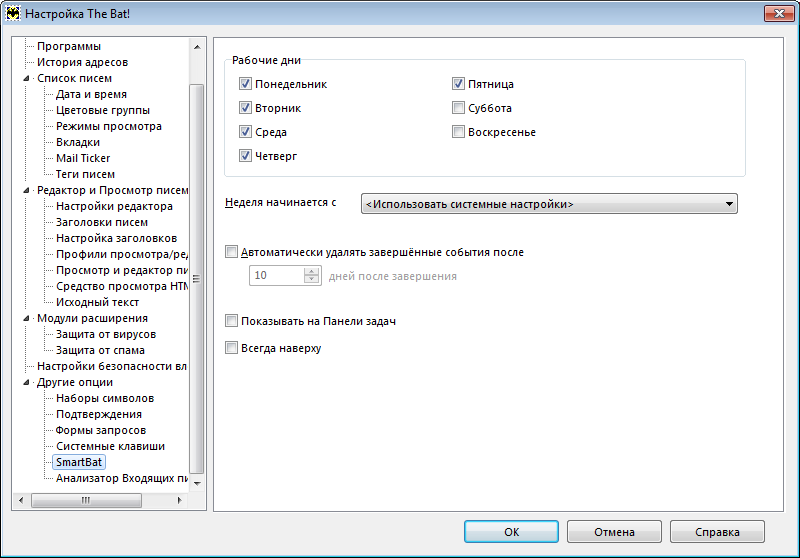
Установите, какие дни будут считаться рабочими днями, а также день, с которого начинается неделя. Установите опцию Автоматически удалять завершённые события после и определите количество дней, чтобы события в Планировщике были удалены после их завершения. При необходимости SmartBat можно показывать на Панели задач и поверх всех окон (всегда наверху), включив соответствующие опции. Анализатор Входящих писем Задать настройки Анализатора Входящих писем вы можете в меню Свойства -> Настройка -> Другие опции -> Анализатор Входящих писем. В этом меню вы можете определить папки, в которые будут перемещены проанализированные письма, выбрать почтовые ящики для анализа, назначить расписание запуска Анализатора Входящих писем и отредактировать список исключений. Подробнее о настройках Анализатора Входящих писем. |