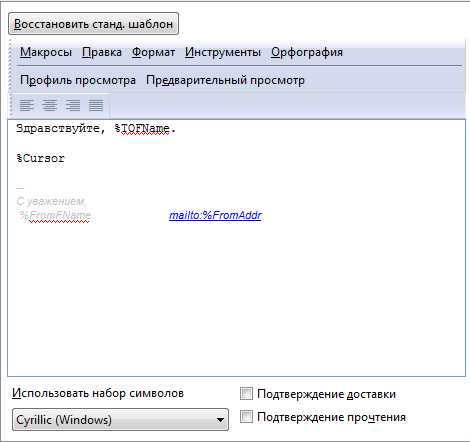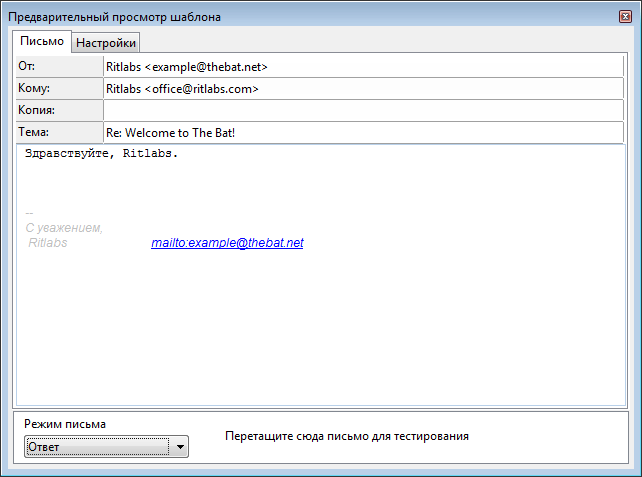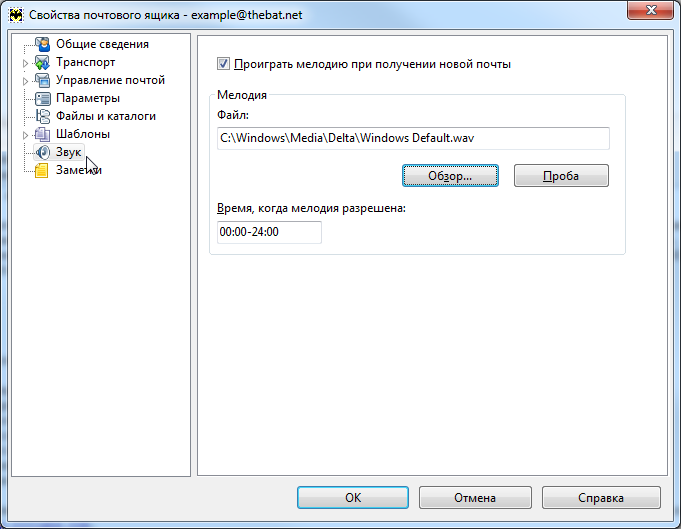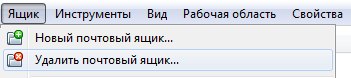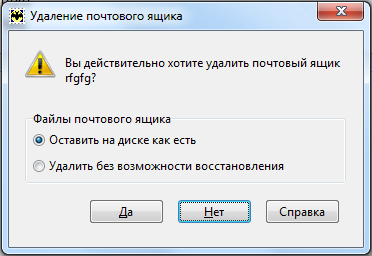| Свойства почтового ящика |
|---|
|
Почтовый клиент The Bat! позволяет вам создать несколько ящиков для разных электронных адресов. С помощью The Bat! можно принимать письма на все адреса, вести личную и рабочую переписку. Для каждого из почтовых ящиков вы можете установить cвои настройки. Изменение свойств ящика доступно через пункт главного меню Ящик -> Свойства почтового ящика (комбинация клавиш Shift+Ctrl+P). При выборе этого пункта откроются свойства ящика, который выбран в Дереве папок.
Существует еще один способ настройки свойств почтового ящика. Выберите ящик в Дереве папок – и справа, на месте списка писем, появятся сведения об этом ящике. Отсюда же можно перейти к изменению существующих настроек, нажав на соответствующие ссылки.
|
Справочник The Bat!
|
Почтовые папки (6)
Шаблоны писем (8)
Написание писем (9)
Макросы (13)
Проверка почты (2)
Чтение почты (7)
Адресная книга (7)
|
Настройка почтового ящика
| Настройки почтового ящика IMAP |
|---|
|
Свойства почтового ящика Звук Свойства папки Команды IMAP Свойства почтового ящика В почтовом ящике, настроенном по протоколу IMAP4, помимо стандартных, имеются также дополнительные настройки. 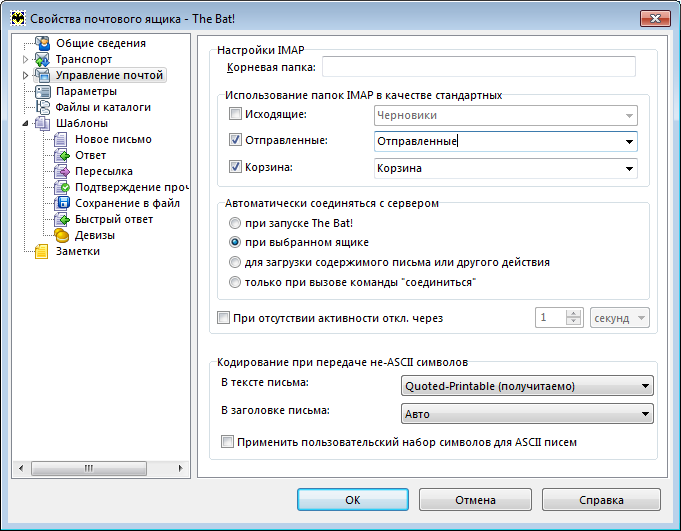
В меню Ящик -> Свойства почтового ящика -> Управление почтой можно настроить синхронизацию локальных папок Исходящие, Отправленные и Корзина с соответствующими папками на сервере. Для этого необходимо в разделе Использование папок IMAP в качестве стандартных поставить галочки напротив названий папок и из выпадающего меню выбрать соответствующую папку на сервере. Так, например, если папка Отправленные не будет синхронизоваться с папкой на сервере, то письма, отправленные из The Bat!, будут храниться лишь локально, но не на сервере. В случае если папке Отправленные будет назначена соответствующая папка Отправленные на сервере, то все письма, отправленные из The Bat!, будут храниться на сервере. В разделе Автоматически соединяться с сервером есть возможность определить, при каких условиях почтовый клиент будет соединяться с сервером, чтобы синхронизовать данные:
В меню Ящик -> Свойства почтового ящика -> Управление почтой -> Настройка IMAP представлены дополнительные настройки ящика IMAP. 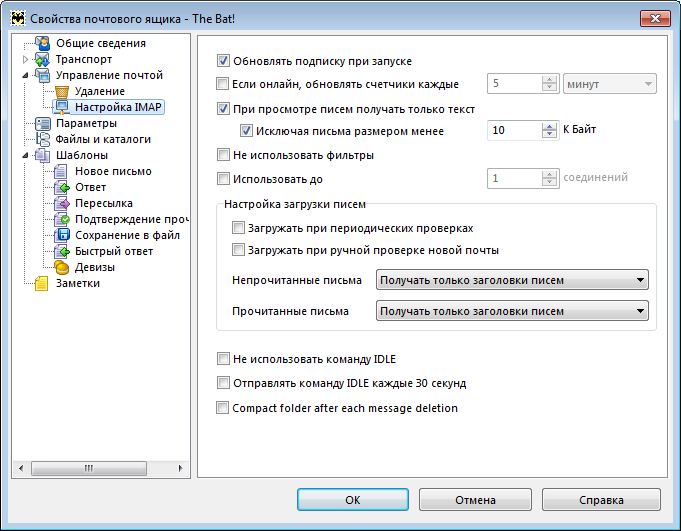
Опция Обновлять подписку при запуске нужна, например, когда используется один ящик IMAP на разных устройствах. Так, если на одном устройстве были произведены изменения в папках IMAP ящика, то на другом устройстве эти изменения будут отображены, если данная опция включена. Опция Если онлайн, обновлять счетчики каждые … минут подразумевает, что счётчики количества писем будут обновляться во всех папках в данном ящике. При активной опции При просмотре писем получать только текст программа будет загружать только текст писем, вложения загружаться не будут. Если возникла необходимость отключить все правила сортировки для IMAP ящика, можно включить опцию Не использовать фильтры. При необходимости можно ограничить число соединений IMAP ящика с сервером, активировав опцию Использовать до … соединений. Ограничение числа одновременных соединений может привести к замедлению обработки папок и выполнения команд. Для прочитанных и непрочитанных писем можно задать собственные настройки загрузки:
При необходимости можно активировать опцию Не использовать команду IDLE. IDLE - это режим ожидания оповещений от сервера. По умолчанию данная команда включена, при этом программа поддерживает соединение постоянно, ожидая оповещений от сервера. Если же команду IDLE отключить, то программа будет сама периодически отправлять серверу запросы. Не все серверы поддерживают данный режим ожидания. Некоторые серверы отключают соединение. Для таких серверов можно активировать опцию Отправлять команду IDLE каждые 30 секунд. Существует серверы, письма с которых удаляются лишь после сжатия IMAP папок в программе. В этом случае процесс сжатия можно автоматизировать, включив опцию Compact folder after each message deletion. Ознакомиться с остальными настройками ящика можно в разделе Свойства почтового ящика. Звук В почтовых ящиках, настроенных по протоколу IMAP, опция Проиграть мелодию при получении новой почты отсутствует. Однако мелодию можно настроить в Сортировщике писем. Для этого следует перейти в меню Ящик -> Настройка сортировщика писем, создать новое правило, добавить действие «Проиграть мелодию» и настроить его, выбрав мелодию. Можно также ограничить промежуток времени, когда мелодия будет проигрываться, активировав опцию Включить звук только в интервале времени. Совет: при настройке правила активируйте опцию Продолжить обработку другими правилами на закладке Опции. Правило нужно переместить в начало списка правил, так как проверка писем на соответствие правилам сортировки начинается сверху. 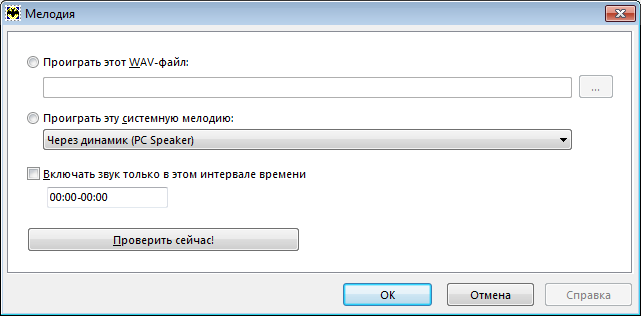
Свойства папки Папки в IMAP ящике также имеют дополнительные настройки. 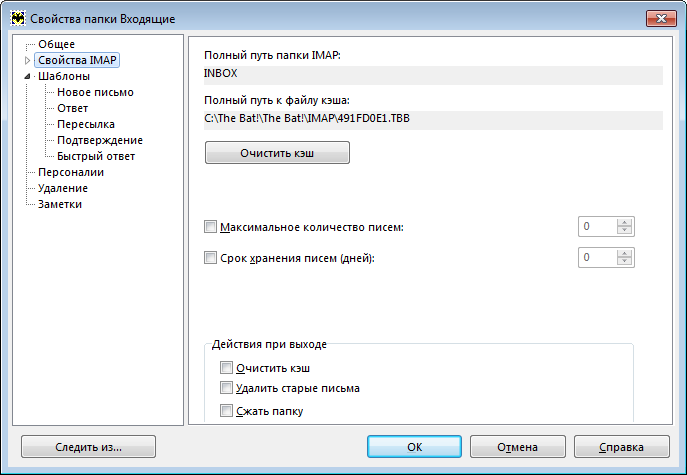
В меню Папка -> Свойства папки -> Свойства IMAP указан путь соответствующей папки на сервере, а также путь к файлу кэша. При необходимости можно очистить кэш папки, нажав на соответствующую кнопку. После очистки кэша письма нужно будет заново загрузить в программу, чтобы просмотреть. 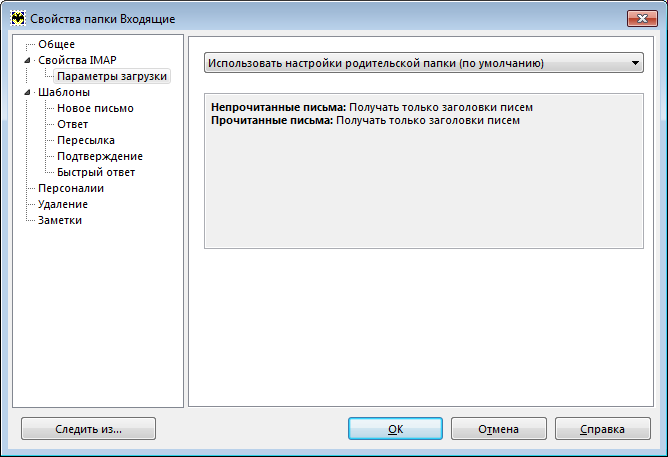
В меню Папка -> Свойства папки -> Свойства IMAP -> Параметры загрузки можно настроить параметры загрузки писем для каждой папки отдельно. По умолчанию для всех папок ящика применяются настройки родительской папки. Из выпадающего меню можно выбрать одну из опций – Использовать настройки только для данной папки или Использовать настройки для данной папки и подпапок – и установить необходимые параметры загрузки. Ознакомиться с остальными настройками папки можно в разделе Свойства папки. Команды IMAP В IMAP ящике при необходимости можно прервать или установить соединение с сервером. Соответствующие команды находятся в меню Ящик -> Команды IMAP. Создавать, удалять и переименовывать папки IMAP можно в меню Ящик -> Команды IMAP -> Управление папками IMAP. Чтобы переименовать или удалить папку IMAP, необходимо её выделить и нажать соответствующую кнопку. В данном меню можно подписаться на папки сервера либо отменить подписку, убрав галочку в колонке Подписка напротив папки. На вкладке С подпиской отображаются лишь те папки сервера, на которые установлена подписка. Папки, для которых подписка не установлена, отображаться в программе не будут. 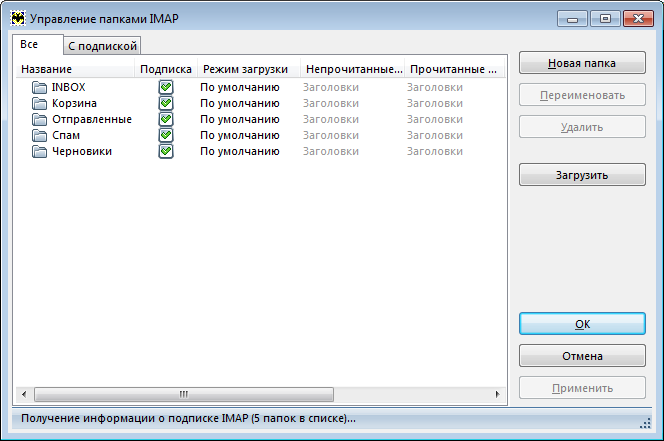
|
| Удаление почтового ящика |
|---|
|
Если в процессе работы возникает необходимость удалить почтовый ящик, это можно сделать через пункт меню Ящик -> Удалить почтовый ящик.
|
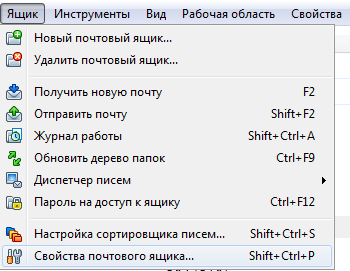
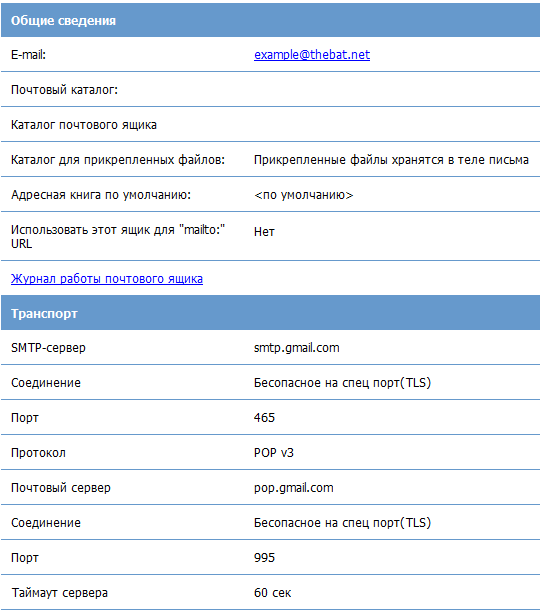
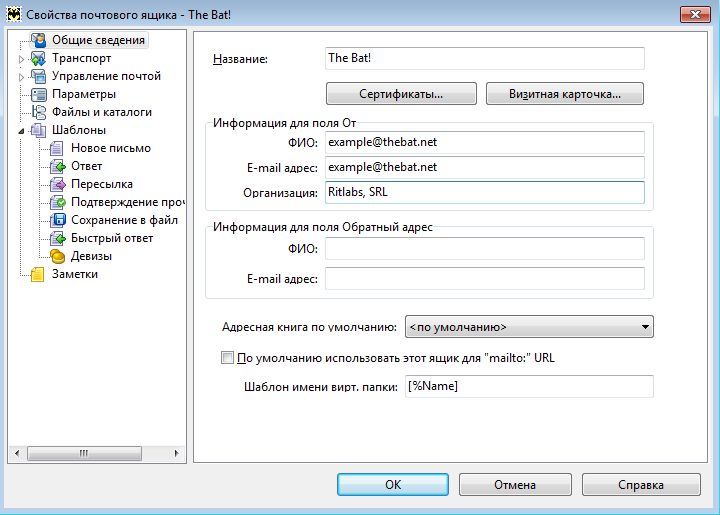
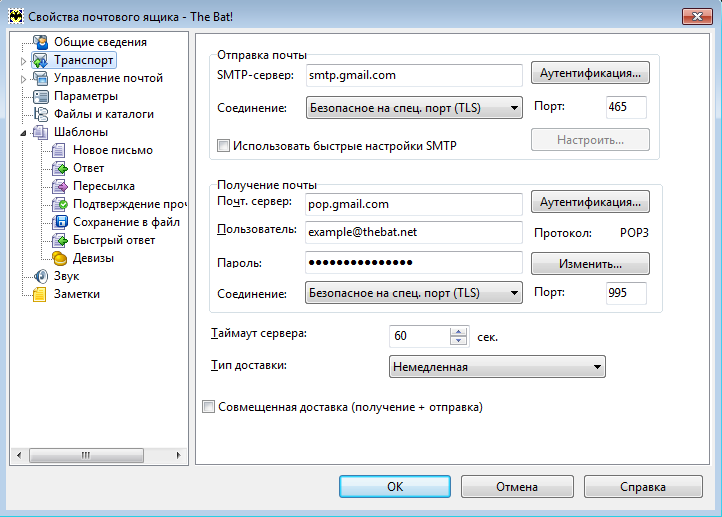
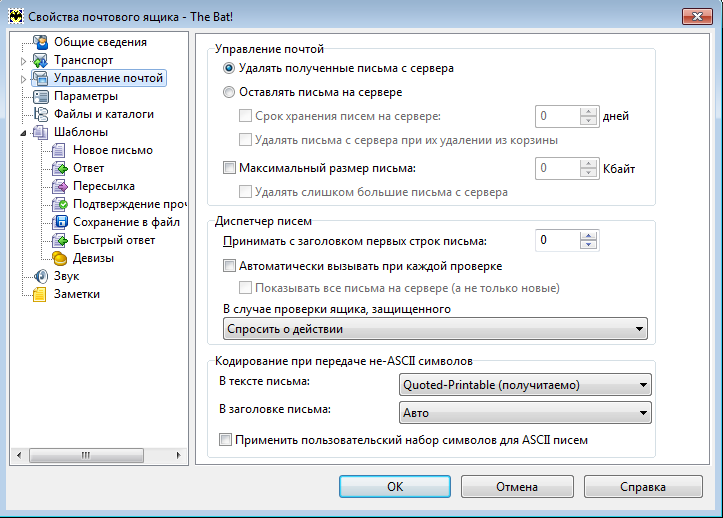
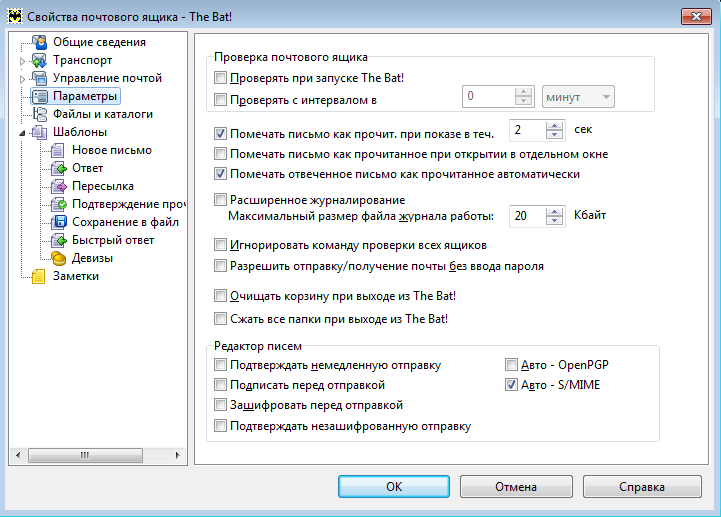
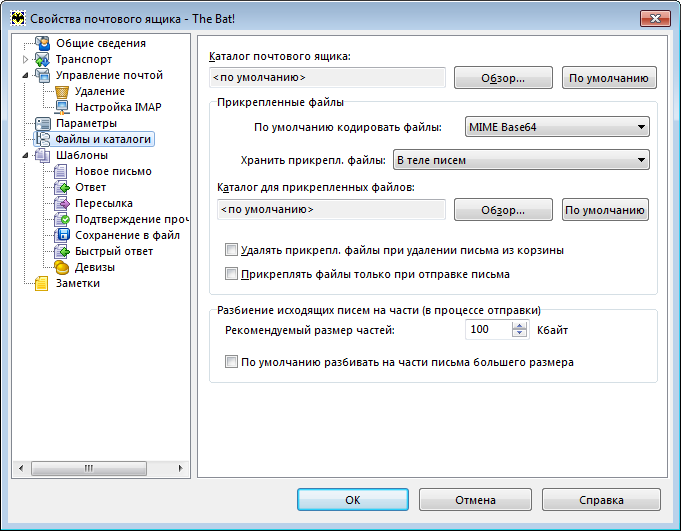
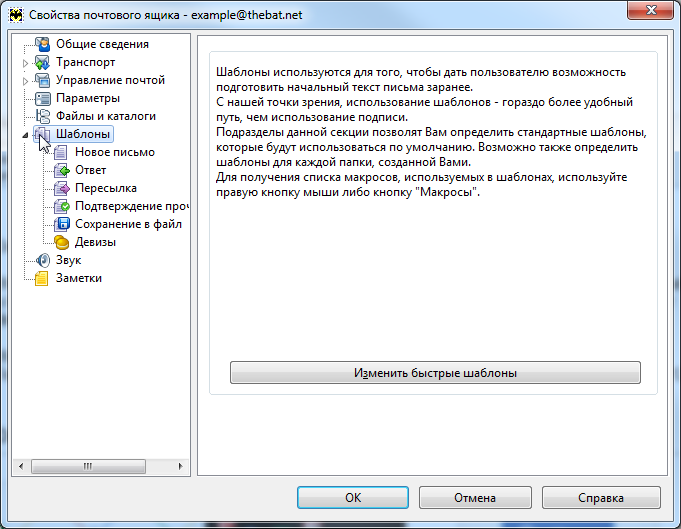 Некоторые части письма повторяются в ходе переписки, а благодаря шаблонам можно не тратить время на многократное их написание. Суть шаблонов заключается в том, чтобы дать вам возможность подготовить стандартный текст письма заранее. The Bat! позволяет создать такие шаблоны для новых писем, ответов, пересылаемых писем, а также для подтверждения прочтения, для сохранения писем в файл и для девизов.
Некоторые части письма повторяются в ходе переписки, а благодаря шаблонам можно не тратить время на многократное их написание. Суть шаблонов заключается в том, чтобы дать вам возможность подготовить стандартный текст письма заранее. The Bat! позволяет создать такие шаблоны для новых писем, ответов, пересылаемых писем, а также для подтверждения прочтения, для сохранения писем в файл и для девизов.