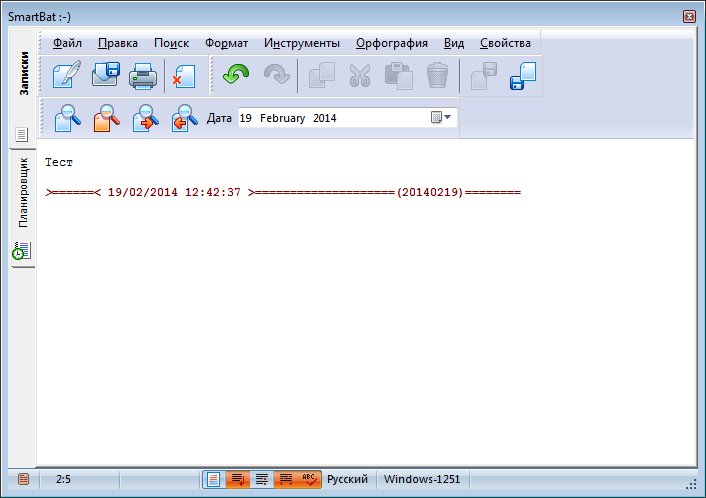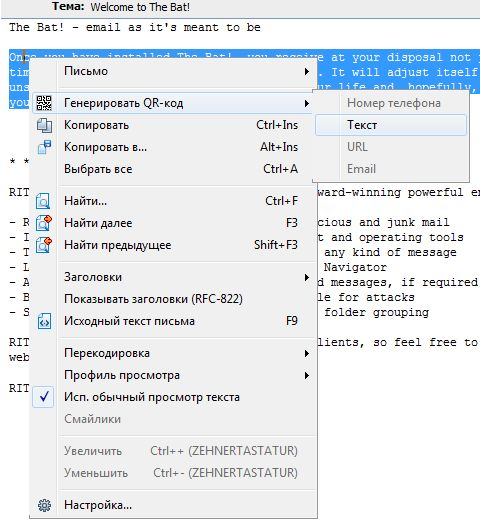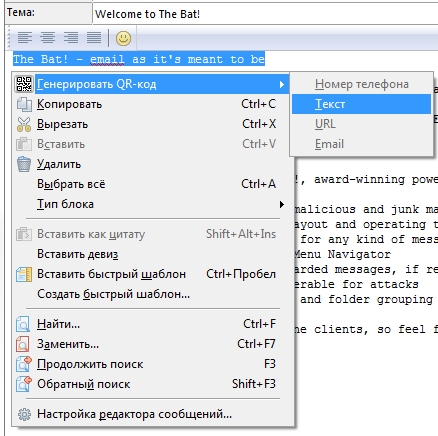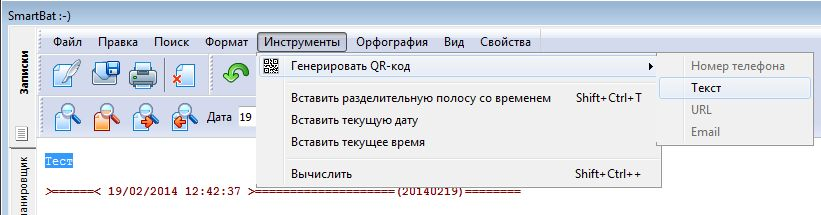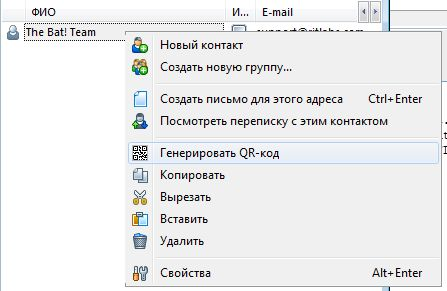| Поиск |
|---|
|
The Bat! располагает удобным инструментом для поиска информации. Чтобы открыть окно Поиска, перейдите в меню Инструменты -> Поиск или нажмите горячую клавишу F7. 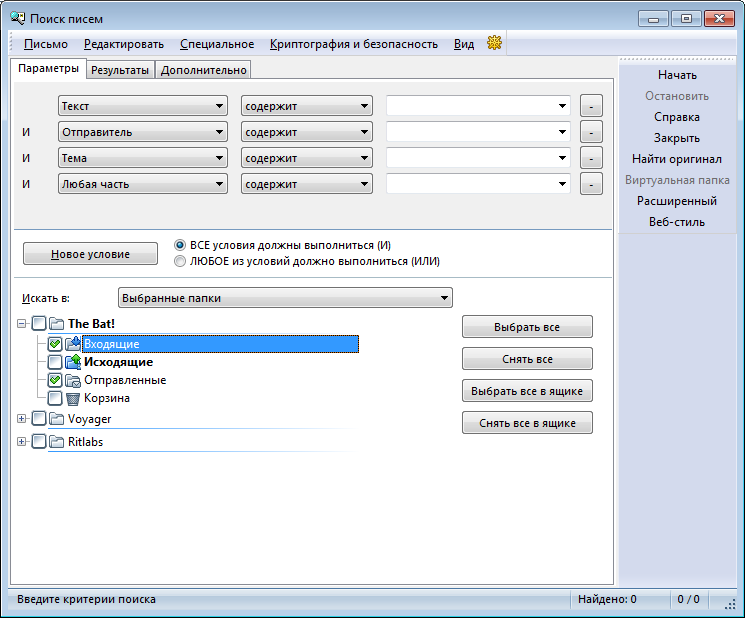
В разделе Параметры нужно задать условия поиска. Чтобы добавить условия, нажмите на кнопку Новое условие. Обратите внимание: если выбрана опция «ВСЕ условия должны выполниться (И)», то программа найдёт письма, удовлетворяющие одновременно всем заданным условиям. Если же отметить опцию «ЛЮБОЕ из условий должно выполниться (ИЛИ)», то будут найдены все письма, соответствующие хотя бы одному из условий. В нижней части раздела можно определить, в каких почтовых ящиках и папках будет проводиться поиск. Используйте кнопку Выбрать все, чтобы отметить все почтовые ящики и Выбрать все в ящике, чтобы отметить все папки выбранного ящика. Быстро отметить папки для поиска можно также, нажав правой кнопкой мышки на выделенной папке и выбрав соответствующую опцию из контекстного меню: 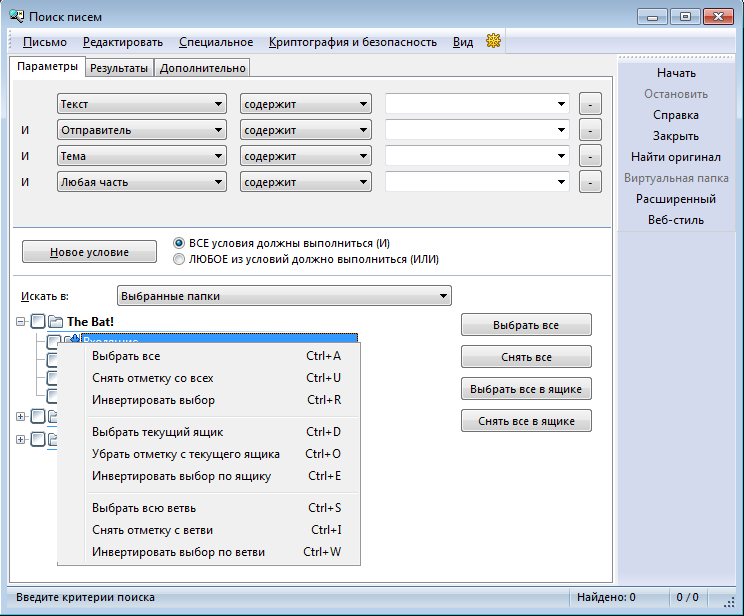
В разделе Дополнительно можно установить дополнительные ограничения для поиска информации. Например, вы можете ограничить поиск по письмам с определенными флажками (Не отвечено, Не прочитано, Парковано). Можно также проводить поиск по письмам, полученным до и/или после определённой даты, содержащим прикреплённые файлы или относящимся к заданной цветовой группе. Опции Учитывать регистр и Только слова целиком позволят также ограничить результаты поиска. 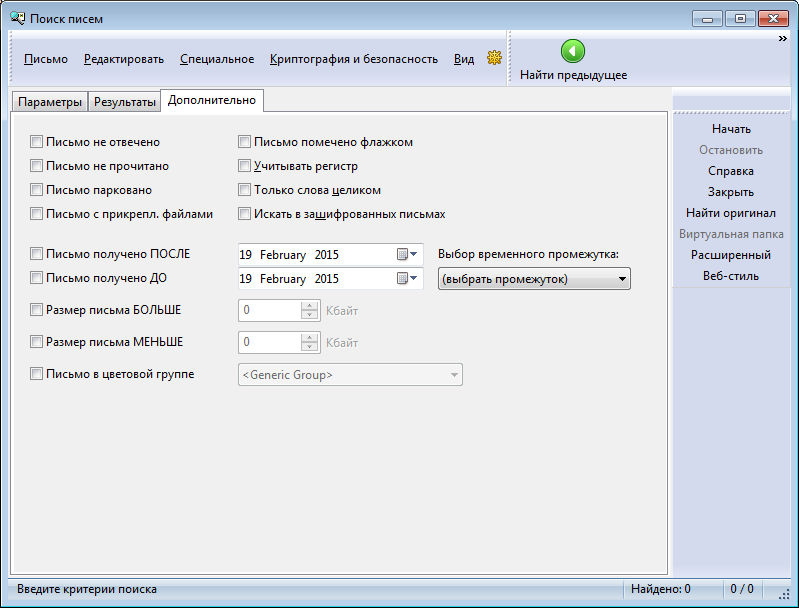
В разделе Результаты отображены письма, найденные по заданным параметрам. Для списка найденных писем можно задать определённый режим просмотра: нажмите правой кнопкой мышки на панели заголовков колонок и выберите режим просмотра из контекстного меню. В меню «Вид» также можно задать настройки отображения списка писем, как, например, просмотр цепочек, заголовок письма, колонки списка писем и многое другое. 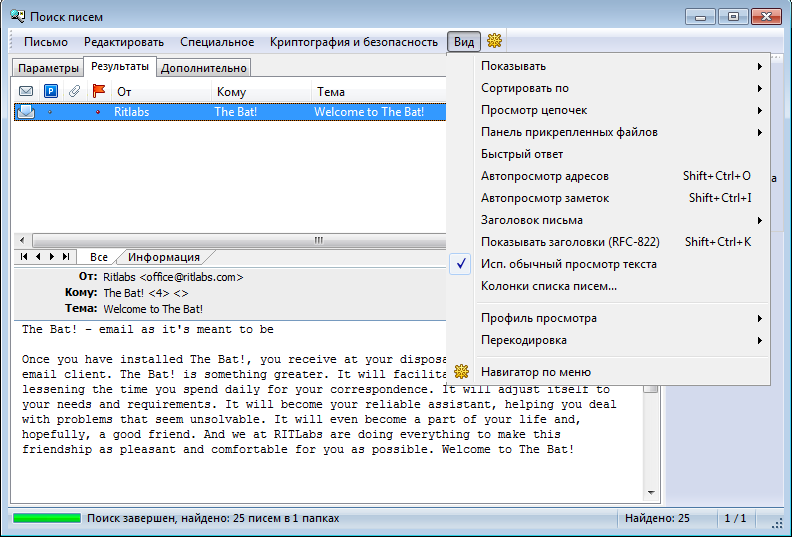
На правой панели вы можете воспользоваться кнопками Начать и Остановить, чтобы начать и, соответственно, прекратить поиск. Можно также воспользоваться клавишей Enter, чтобы запустить поиск. Кроме простого поиска, можно выбрать также Расширенный, если необходимо задать более сложные условия поиска, или Веб-стиль. |
Справочник The Bat!
|
Почтовые папки (6)
Шаблоны писем (8)
Написание писем (9)
Макросы (13)
XMP макросы (8)
Проверка почты (2)
Чтение почты (7)
Адресная книга (7)
|
Инструменты The Bat!
| SmartBat |
|---|
|
SmartBat - это небольшой текстовый редактор, который позволяет вести заметки. SmartBat может содержать несколько блокнотов, при этом каждый блокнот представляет собой текстовый файл, расположенный на отдельной вкладке.
|
| Управление загрузкой изображений |
|---|
|
Управление загрузкой изображений – это инструмент The Bat!, который позволяет контролировать загрузку изображений с внешних ресурсов. 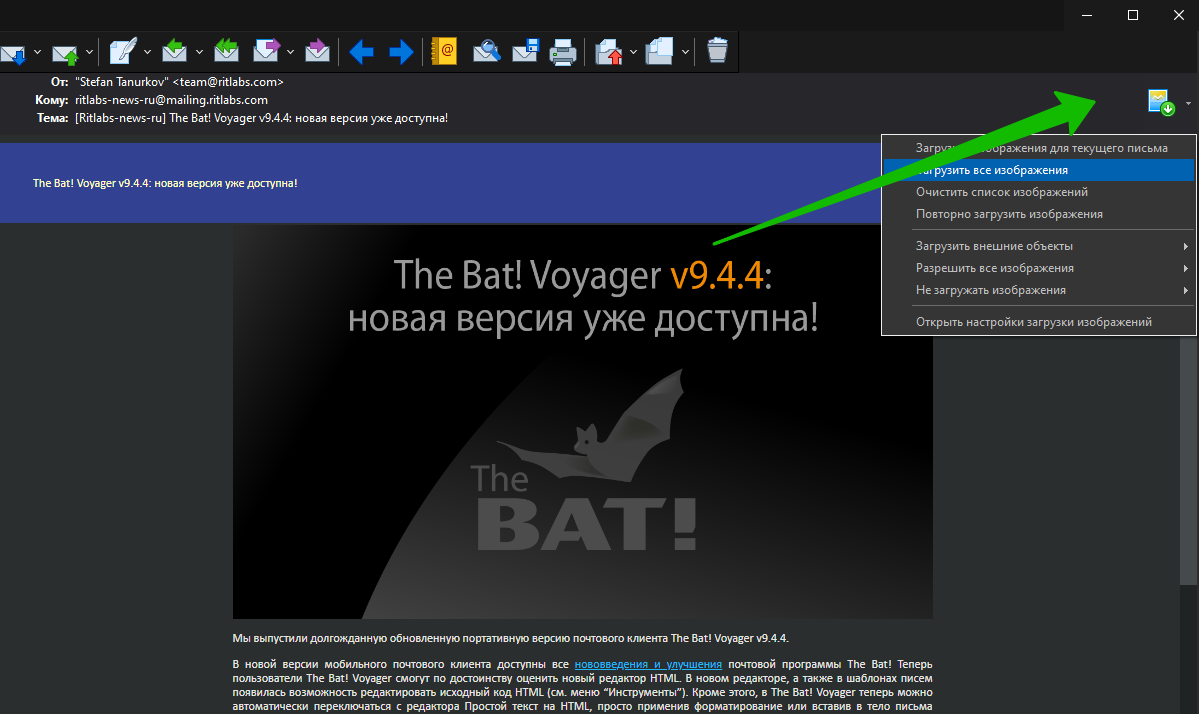 В The Bat! доступны 3 режима для управления загрузкой изображений (см. меню “Свойства → Настройка → Редактор и Просмотр писем → Средство просмотра HTML”): 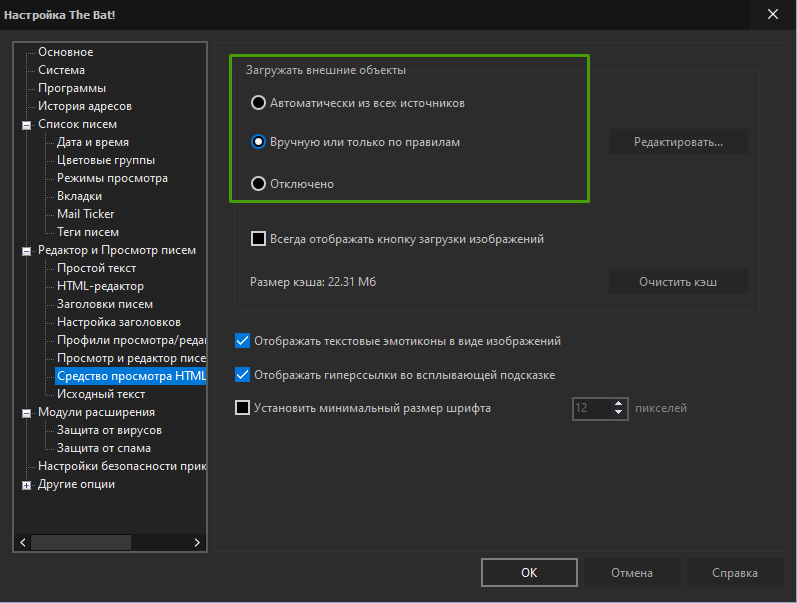 1. Автоматически из всех источников — при выборе этой опции The Bat! загружает все изображения в фоновом режиме 2. Вручную или только по правилам — если выбрана эта опция, изображения не будут автоматически загружаться, а на панели заголовков справа будет отображён значок Управление загрузкой изображений 3. Отключено — в этом случае изображения в письмах формата HTML не будут загружаться. Если опция “Всегда отображать кнопку загрузки изображений” отключена, то при автоматической и отключенной загрузки внешних объектов иконка не будет отображаться на панели заголовков. Вы можете включить эту опцию, например, если загрузка изображений в глобальных настройках отключена, но при этом хотите загружать внешние объекты для определенных писем. Чтобы перейти к детальным настройкам загрузки изображений для выбранного письма, нажмите на стрелочку справа от иконки: 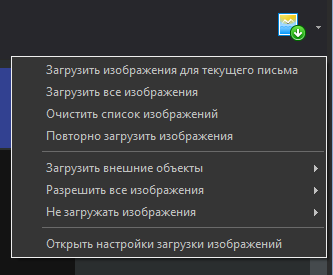 При выборе опции “Загрузить изображения для текущего письма”, программа загрузит внешние объекты выбранного письма. Загруженные изображения будут сохранены в кэше. При использовании этой команды программа загрузит лишь изображения выбранного письма, но не будет автоматически загружать изображения из других писем того же отправителя. Если выбрать опцию “Очистить список изображений”, то уже загруженные изображения письма будут удалены из списка загрузки. При необходимости можно “Повторно загрузить изображения” текущего письма, например, если они были изменены. В этом же контекстном меню можно установить глобальные настройки для управления загрузкой изображений, выбрав одну из опций для пункта “Загрузить внешние объекты”. Вы можете также быстро настроить правила загрузки изображений, используя опции “Разрешить все изображения” и “Не загружать изображения”. Вы можете создать правила, разрешая или блокируя загрузку изображений по электронному адресу отправителя, папки или сайтов выбранного письма. Перейти в Управление загрузкой изображений можно через меню “Инструменты -> Управление загрузкой изображений“. Используйте для создания нового правила кнопку Создать правило или кнопку Новое. Правило можно удалить или редактировать, используя соответствующие кнопки. Вы можете создать правила, разрешая или блокируя загрузку изображений по URL-адресу, папке или электронному адресу отправителя. Так, например, можно заблокировать загрузку баннеров по их URL-адресу или загрузку изображений в папке с рассылками. 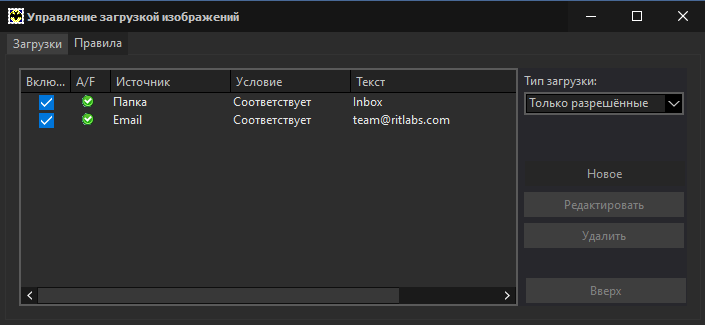 Так, создавая правила, вы можете блокировать подозрительные и загружать безопасные изображения. Используя выборочную загрузку внешних объектов, вы можете защитить компьютер от проникновения вредоносных кодов через письма HTML, содержащие графику. |
| Планировщик |
|---|
|
The Bat! обладает простым и удобным средством для автоматического создания и отправки писем, вызова действий (например, запуск программ или открытие файлов), а также выполнения сортировки писем. Данным инструментом является Планировщик в меню Инструменты (комбинация клавиш Alt+F11). Открыть Планировщик можно также из SmartBat, выбрав соответствующую вкладку. 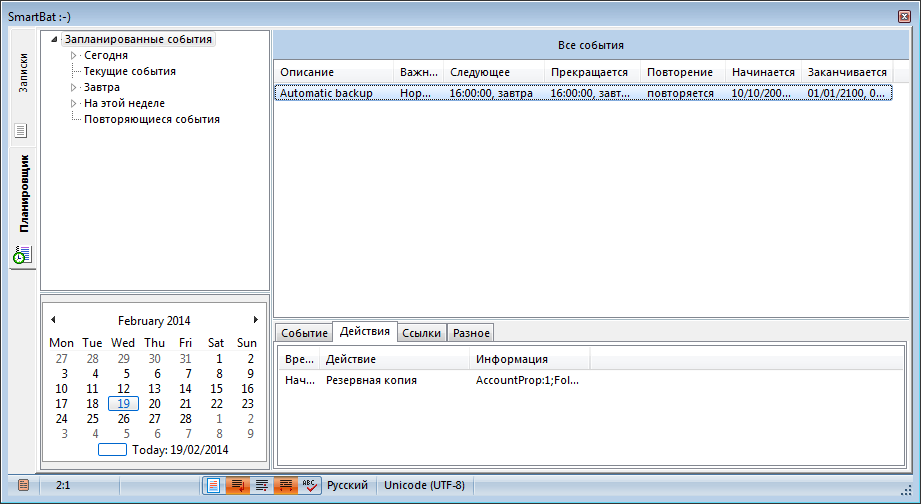
Главное окно Планировщика разделено условно на 4 поля:
Создание события Чтобы создать новое событие в Планировщике, в списке событий вызовите контекстное меню, нажав правой кнопкой мышки, и выберите Создать (горячая клавиша Insert). Далее настройте соответствующее событие. Изменение события Чтобы изменить настройки события, необходимо выбрать соответствующее событие в списке, вызвать контекстное меню нажатием правой кнопки мышки и перейти в Свойства (горячая клавиша Enter). Свойства события 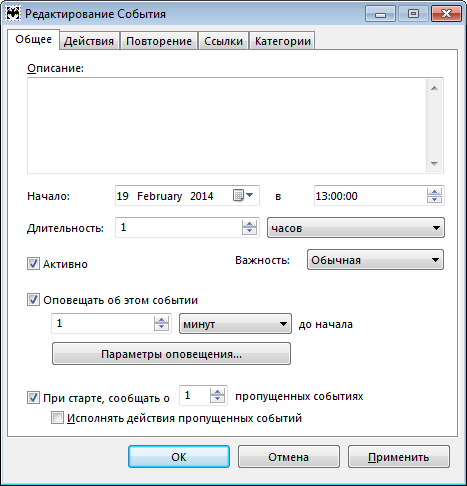
В поле Описание укажите название события, которое будет отображено в первой колонке списка событий. Далее укажите дату и время начала события. При необходимости можно задать также и длительность события. Чтобы действие события выполнялось автоматически, установите галочку для опции Активно. При необходимости установите Важность события. Установка высокой или высочайшей важности будет влиять на сортировку событий в группах Сегодня, Завтра, На этой неделе. Выберите опцию Оповещать об этом событии, чтобы получать предупреждение за определённое время до начала выполнения действия задачи. Выберите также время, когда именно следует оповестить о событии. Если в заданное время почтовый клиент не был запущен, действие события не выполнится, однако если вы выберите опцию При старте сообщать о пропущенных событиях, то при запуске программы вы получите оповещение о пропущенных событиях. Если опция Исполнять действия пропущенных событий будет выбрана, то при запуске почтового клиента действия прошедших пропущенных событий будут выполнены автоматически. Нажмите кнопку Параметры оповещения, чтобы настроить предупреждение о событии. 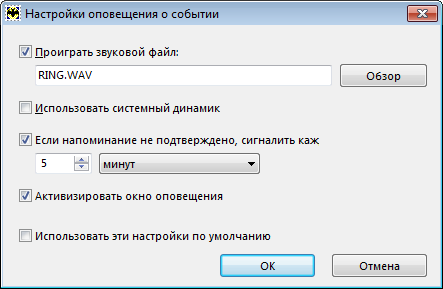
Выберите звуковой файл оповещения, нажав на кнопку Обзор. При необходимости активируйте также опцию Использовать системный динамик. Вы можете также задать опции повторения звукового сигнала. Если выбрать опцию Активировать окно оповещения, то за заданное время до начала события появится окно с напоминанием о событии: 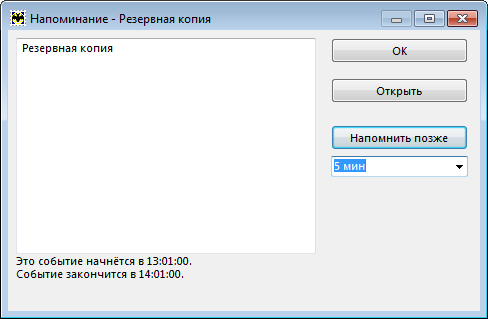
Отметьте галочку для опции Использовать эти настройки по умолчанию, чтобы при создании других событий также использовать заданные параметры. Действия В разделе Действия необходимо настроить желаемые действия задачи. Вы можете установить действия, которые будут выполнены в начале, а также в конце события. 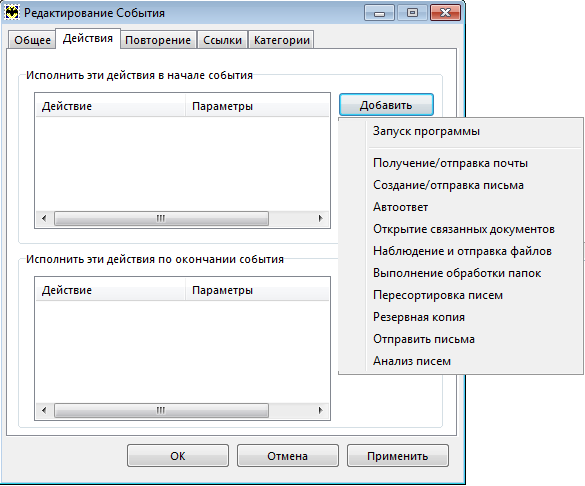
Нажмите кнопку Добавить и выберите действие из списка:
Далее приведены примеры настройка наиболее часто используемых действий.
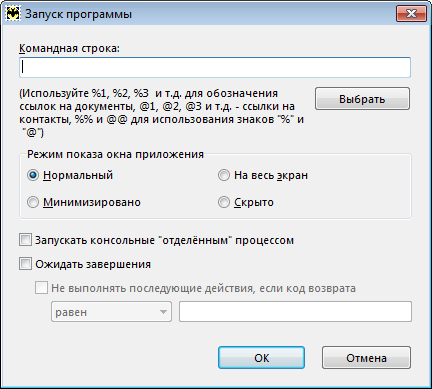
Если вы выберите действие «Запуск программы», то перед вами появится окно настройки действия. В данном окне нажмите кнопку Выбрать, чтобы указать программу для запуска. В поле Командная строка вы можете ввести параметры командной строки для данной программы. Далее выберите один из четырёх предложенных режимов показа окна приложения. Установите галочку для опции Запускать консольные «отдельным» процессом, чтобы выбранная программа была запущена отдельным процессом. Выберите опцию Ожидать завершения, если есть необходимость приостановить работу The Bat! до окончания работы запущенной программы (например, сканирования файла на вирусы).

Для настройки события выберите одно из трёх возможных действий:
При необходимости выберите опцию Подключиться к сети, если нужно. Опция Отключиться от сети по завершении заданий позволяет отключить модемное соединение в конце сессии.
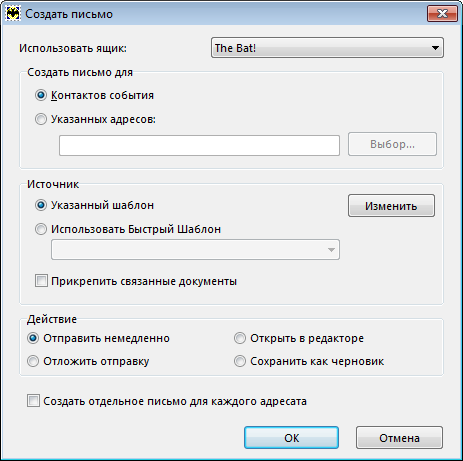
Прежде всего, необходимо выбрать почтовый ящик, из которого будут отправлены письма. Выбрать ящик можно из выпадающего меню для опции Использовать ящик: Выберите получателей письма. Если вы отметите опцию Создать письмо для «контактов события», то получателей необходимо будет добавить при настройке события в разделе «Ссылки». Вы можете также добавить получателей письма, выбрав опцию Создать письмо для «указанных адресов:». Нажмите кнопку Выбор, чтобы добавить контакты из вашей Адресной книги. Далее необходимо указать шаблон, который будет использован для письма. Выберите опцию Указанный шаблон и нажмите кнопку Изменить, чтобы настроить шаблон для данного события. Вы можете также использовать один из ваших быстрых шаблонов – для этого отметьте опцию Использовать быстрый шаблон и выберите шаблон из выпадающего меню. Поставьте галочку для опции Использовать связанные документы, чтобы прикрепить к письму вложения. Файлы необходимо будет добавить при настройке события в разделе «Ссылки». Далее выберите одно из четырёх действий:
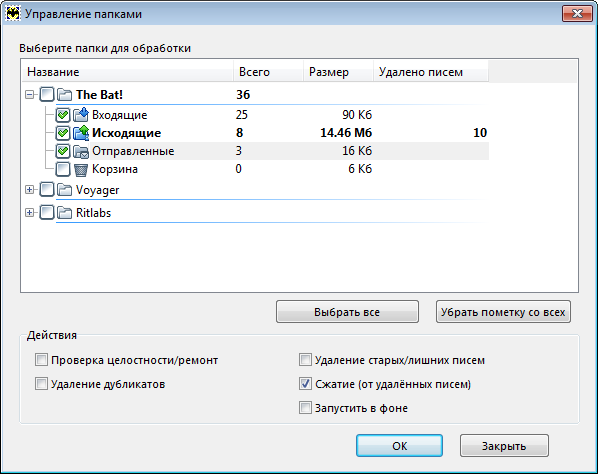
В Планировщике можно также настроить автоматическую обработку папок. Для этого необходимо выбрать папки почтовых ящиков для обработки: используйте кнопку Выбрать все, чтобы отметить папки всех ящиков, и кнопку Убрать пометку со всех, чтобы отменить выбор папок. Далее выберите действия для обработки папок из предложенных:
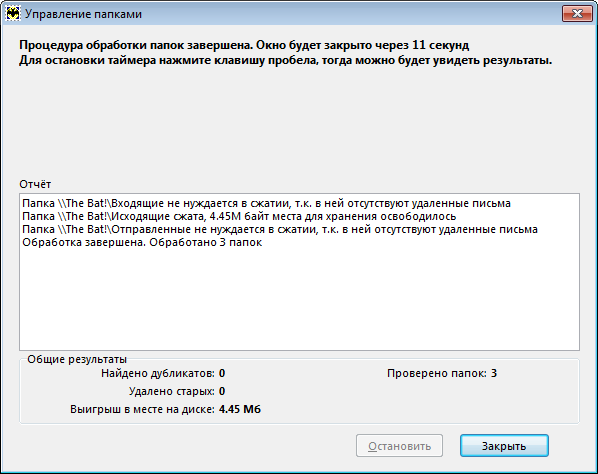
Назначив задачу в Планировщике, можно настроить автоматическую пересортировку писем: 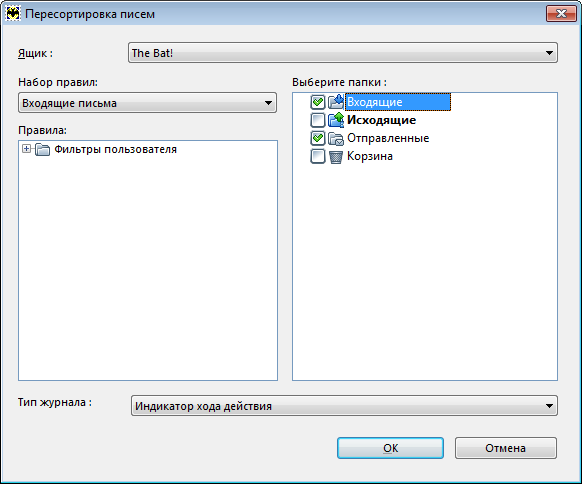
Выберите ящик и отметьте папки ящика, письма в которых необходимо пересортировать. Из выпадающего меню выберите соответствующий набор правил и отметьте те правила из списка, которые будут выполняться. Правила сортировки должны быть созданы предварительно (см. меню Ящик -> Настройка сортировщика писем). Далее выберите тип журнала для пересортировки писем - индикатор хода действия или расширенная информация. Журнал можно также скрыть.
Повторение В разделе Повторение можно задать интервал повторяемости задачи. Если вы установили повторяемость события, то можно также настроить время его прекращения (по количеству повторений и по дате). 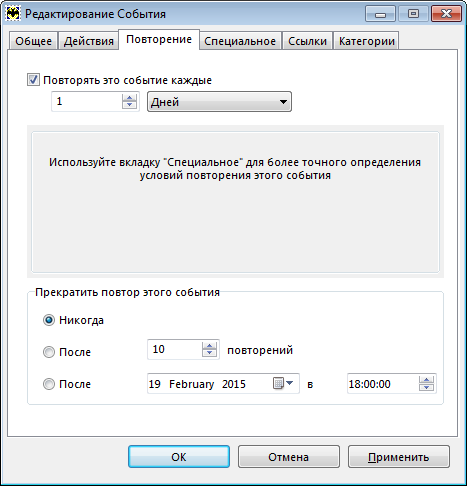
Раздел Специальное появится после выбора опции Повторять это событие. В данном разделе можно задать более точную частоту выполнения события по времени, дням, неделям и месяцам. Например, можно установить определённые дни недели или месяца, в которые событие будет выполняться. 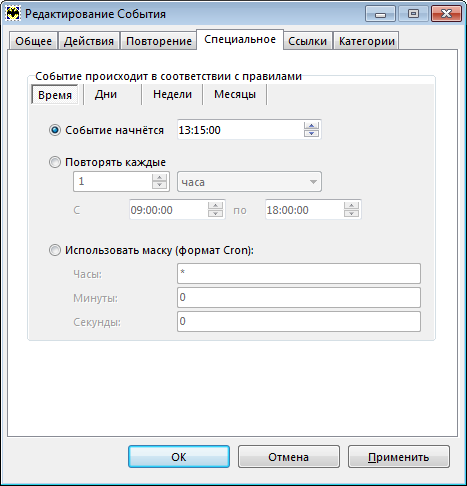
Ссылки В разделе Ссылки вы можете добавить документы, которые будут прикреплены к письмам, а также контакты события. Данный раздел содержит все связанные ссылки (URL), файлы и контакты адресной книги с этой задачей. Если вы использовали для письма команду Напомнить позже, то ссылка на письмо уже будет в этом списке. Для добавления ссылок и документов используйте кнопку Добавить. Для изменения и удаления ссылок и файлов используйте кнопки Редактировать и Удалить. При добавлении Контактов используется стандартный диалог добавления адресата из адресной книги. Чтобы изменить контактную информацию адресата, выделите контакт и нажмите кнопку Редактировать. 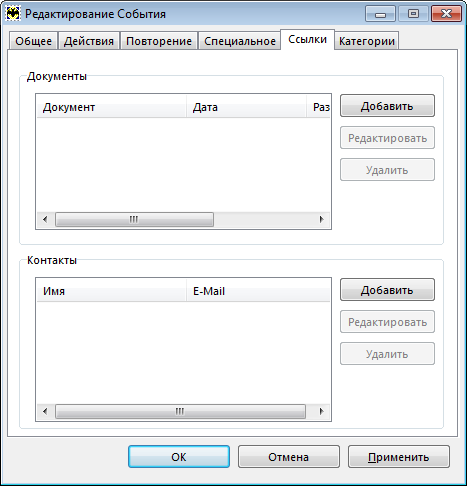
Категории В данном разделе вы можете добавить собственные категории для задачи (например, Личное, Работа, Интернет). Чтобы добавить категорию, необходимо задать её Название и Уникальное имя. При необходимости можно добавить описание на вкладке Заметки. Категории могут быть отредактированы или удалены. 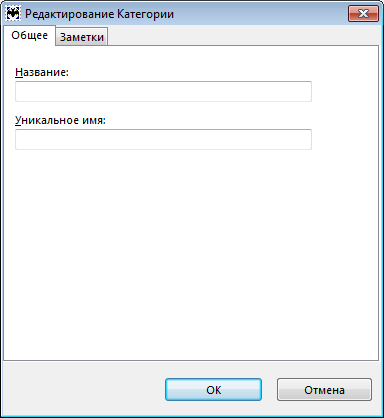
|
| RSS |
|---|
|
При помощи RSS подписки вы сможете читать ленту новостей с сайтов, форумов или блогов непосредственно в почтовом клиенте The Bat!, что в значительной степени сэкономит ваше время. Чтобы подписаться на RSS-канал, необходимо скопировать URL адрес RSS-канала и добавить его в The Bat! Рассмотрим подписку на RSS-канал на примере новостей нашего веб-сайта:
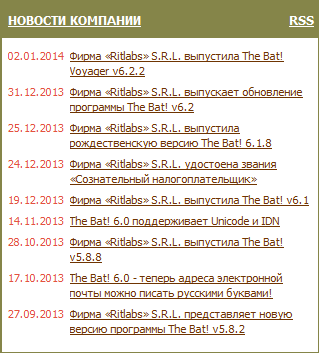
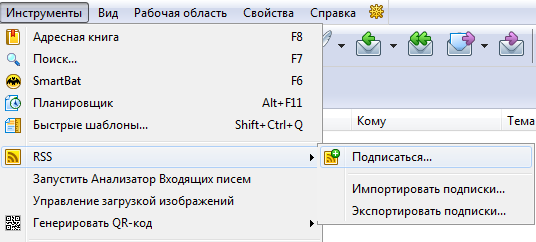
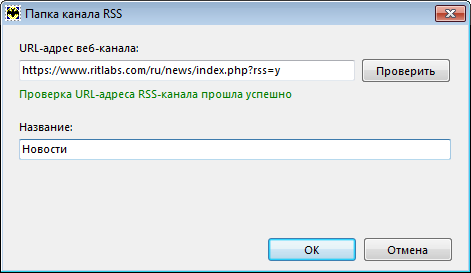
По умолчанию ящик RSS подписки обновляется при запуске программы, а также каждые 10 минут, что позволяет следить за новостями во всех RSS подписках. Новость в ящике помечается как прочитанная при просмотре в течение 2 секунд. Изменить данные настройки ящика RSS подписки можно в меню Ящик -> Свойства почтового ящика или на вкладке Информация в списке писем. 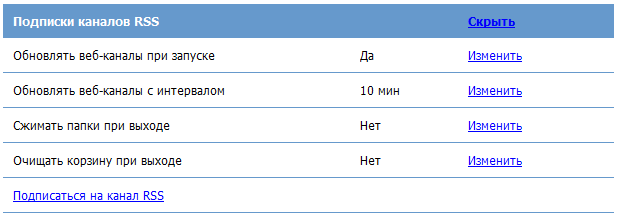
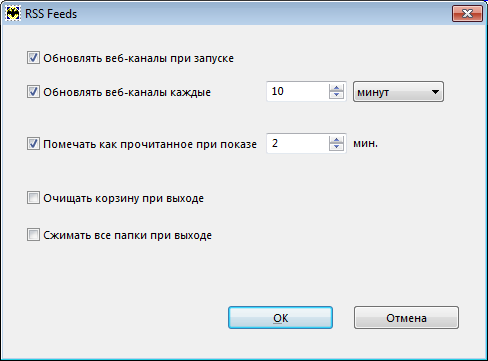
Вы можете также активировать опции Очищать корзину и сжимать все папки при выходе. При необходимости вы можете отключить обновление новостной ленты, отключив опцию Включить обновление RSS-канала в меню Папка -> Свойства папки. Подписки можно импортировать и экспортировать в формат *.opml в меню Инструменты -> RSS. В ящике RSS подписки можно создать папку-агрегатор, которая отобразит новости из всех вложенных RSS папок: для этого необходимо перейти в меню Папка -> Создать и выбрать пункт Создать папку-агрегатор. 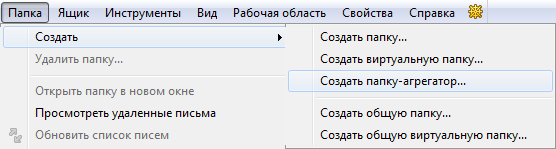
Чтобы переместить RSS папку внутрь папки-агрегатора, необходимо выделить папку и выбрать из контекстного меню опцию Переместить внутрь предыдущей папки (комбинация клавиш Shift+Ctrl+Right). Таким образом, теперь вы можете подписаться на неограниченное количество RSS-каналов и следить за новостями непосредственно в почтовой программе The Bat! |
| Генератор QR-кода |
|---|
|
Генератор QR-кода – это инструмент, позволяющий создавать QR-коды - квадратные черно-белые изображения, в которых закодирована текстовая информация. При помощи камеры мобильного телефона и QR-сканера можно легко и быстро «прочесть» эту информацию. Достаточно навести камеру телефона на QR-код, чтобы отобразить его содержимое. Используя генератор QR-кода, вы можете перенести текстовую информацию из The Bat! в ваш мобильный телефон или планшет непосредственно с экрана монитора. Закодировать можно любой текст – электронные адреса, номера телефонов, небольшие цитаты из писем, ссылки, контакты из адресной книги и пр. С помощью генератора QR-кода вы можете выполнять различные задачи, например:
Также Генератор QR-кода доступен при выделении текста в следующих местах:
Например, вы получили письмо с просьбой перезвонить по указанному номеру телефона. Чтобы быстро набрать номер, выделите его, нажмите правой кнопкой мышки и выберите опцию Генерировать QR-код -> Телефон. Программа сгенерирует код, содержащий этот номер телефона. Отсканируйте код камерой мобильного телефона, и вы сможете набрать его либо добавить в контакты. 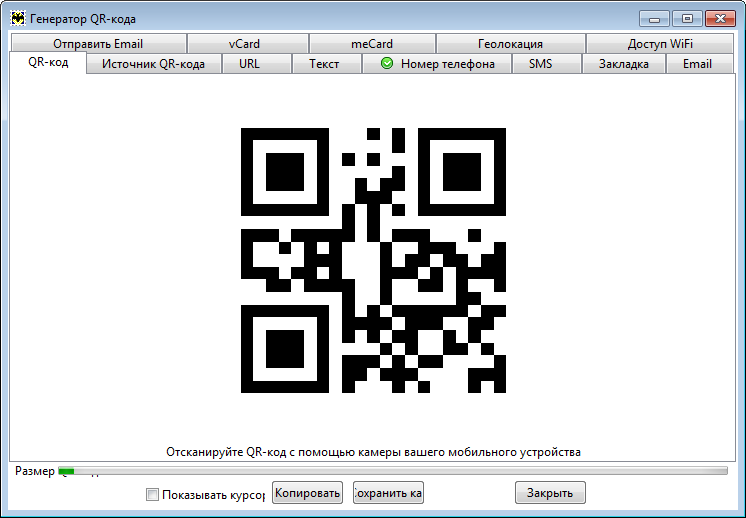
Форма Генератора QR-кода состоит из следующих вкладок:
В нижней части каждой вкладки есть индикатор размера QR-кода, который помогает избегать объемных фрагментов информации. Также есть кнопки Копировать (копирует текущий QR-код в буфер обмена), Сохранить как (сохраняет текущий QR-код в графический файл), Применить (генерирует QR-код из введенной информации) и Закрыть (закрывает окно генератора). Подробнее о Генераторе QR-кода в The Bat! |
| Экспорт и импорт писем |
|---|
|
Почтовый клиент The Bat! располагает инструментами экспорта и импорта писем. Чтобы осуществить экспорт писем, перейдите в меню Инструменты -> Экспортировать письма и выберите один из трёх форматов: Файлы писем (.MSG), Файлы писем (.EML), UNIX-ящик. Чтобы импортировать письма, необходимо перейти в меню Инструменты -> Импортировать письма и выбрать один из форматов: Файлы писем (.MSG/.EML), UNIX-ящик, из почтовой базы The Bat! v2 (.TBB) или папки The Bat! формата v1 (.MSB). Можно также воспользоваться мастером импортирования, если необходимо импортировать письма из другой почтовой программы. Подробнее об импорте писем в The Bat! |
| Синхронизация |
|---|
|
Многие люди используют два компьютера и более в своей повседневной деятельности, что приводит к необходимости поддерживать актуальность данных почтовой программы The Bat! Осуществить синхронизацию программы на нескольких компьютерах вам поможет специальный инструмент. Перед началом процесса синхронизации создайте общую папку, к которой будут иметь полный доступ оба компьютера. Запустите The Bat! и перейдите в меню Инструменты -> Синхронизовать на обоих компьютерах. 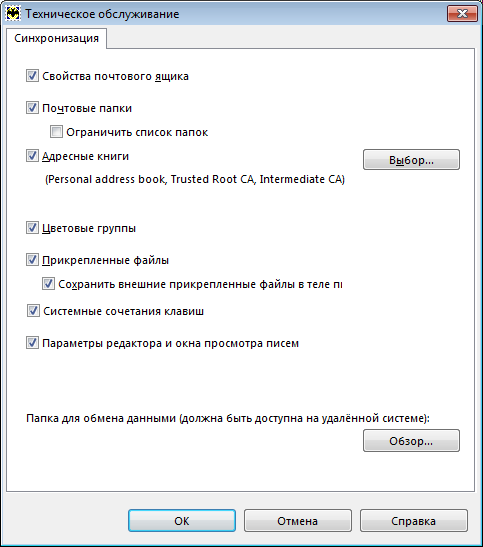
Далее в необходимо отметить синхронизируемые элементы. Если синхронизовать нужно лишь определённые папки почтовых ящиков, то поставьте галочку для опции Ограничить список папок. На обоих компьютерах нажмите кнопку Обзор, укажите на общую папку и нажмите кнопку ОК для запуска синхронизации. При синхронизации почтовые ящики, папки и письма дублироваться не будут, в обеих копиях программы будут восстановлены лишь новые данные. |