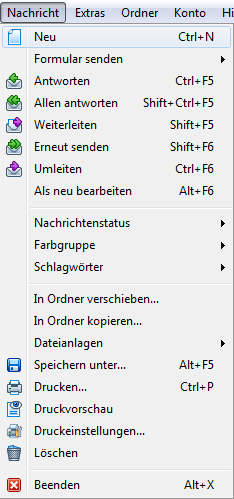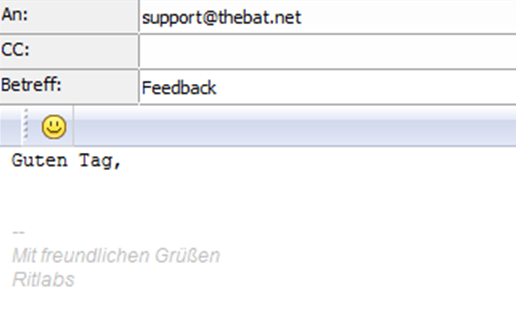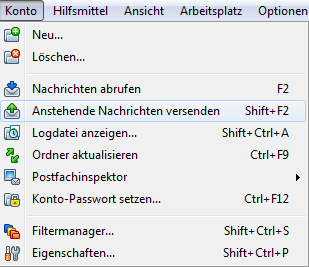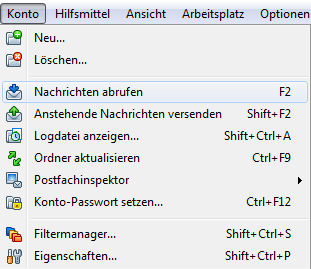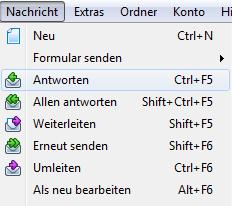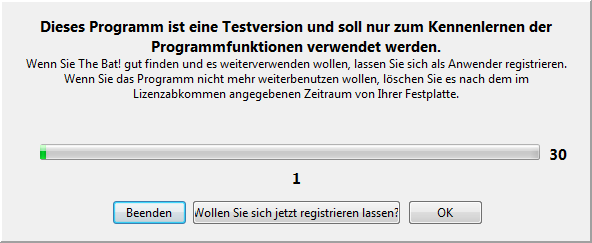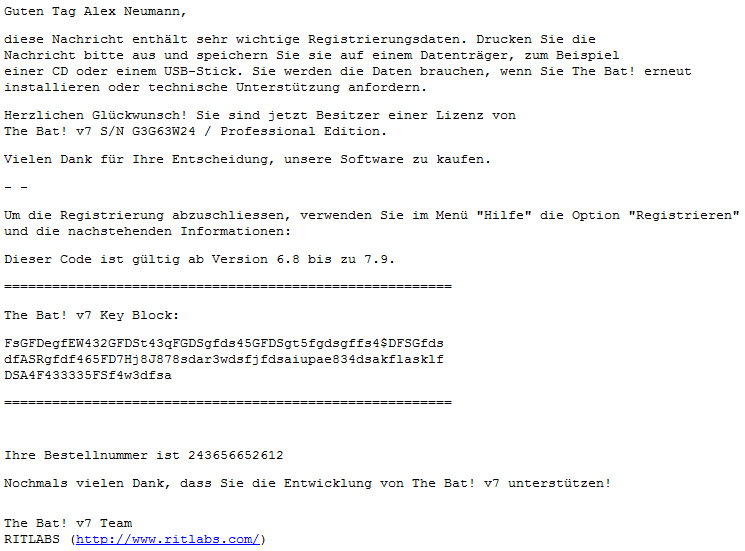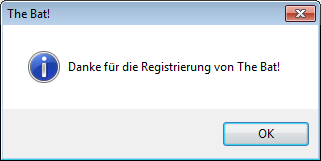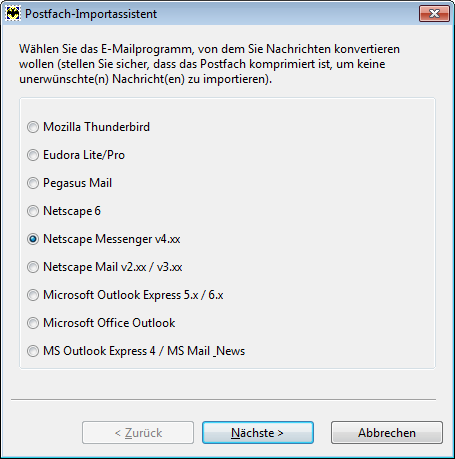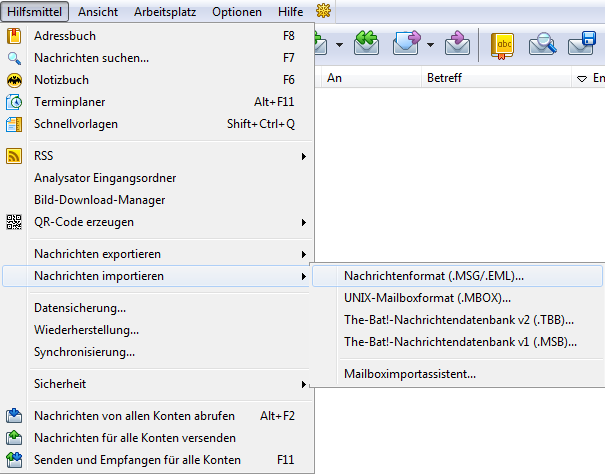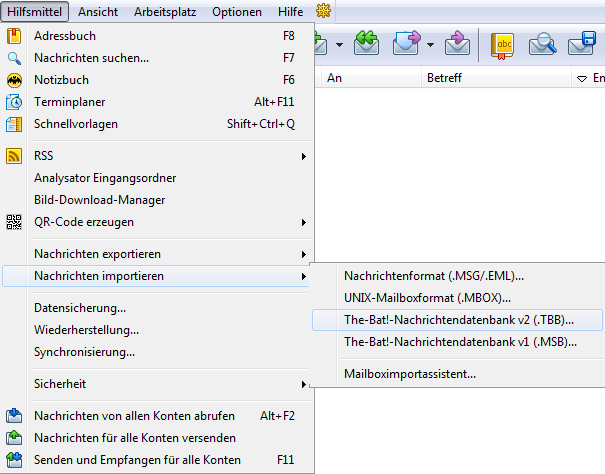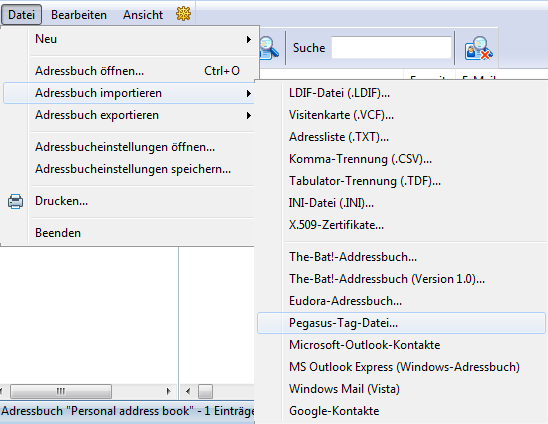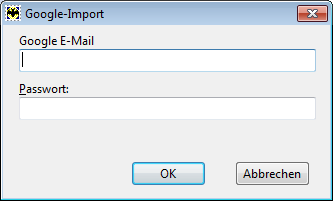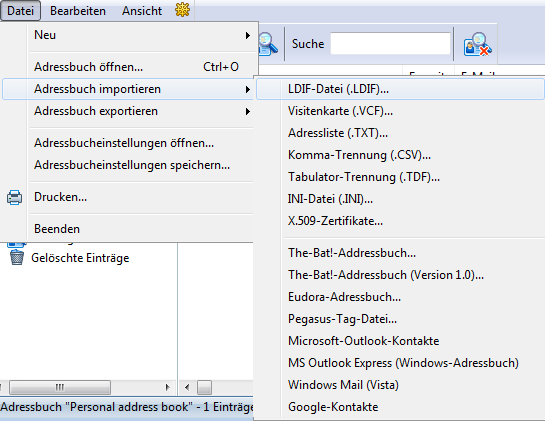| Neues IMAP oder POP Konto einrichten |
|---|
|
Zu allererst sollten Sie ein Konto einrichten. Beim ersten Programmstart öffnet sich die Einrichtungshilfe automatisch, danach lassen sich über Konto -> Neu weitere Konten anlegen. 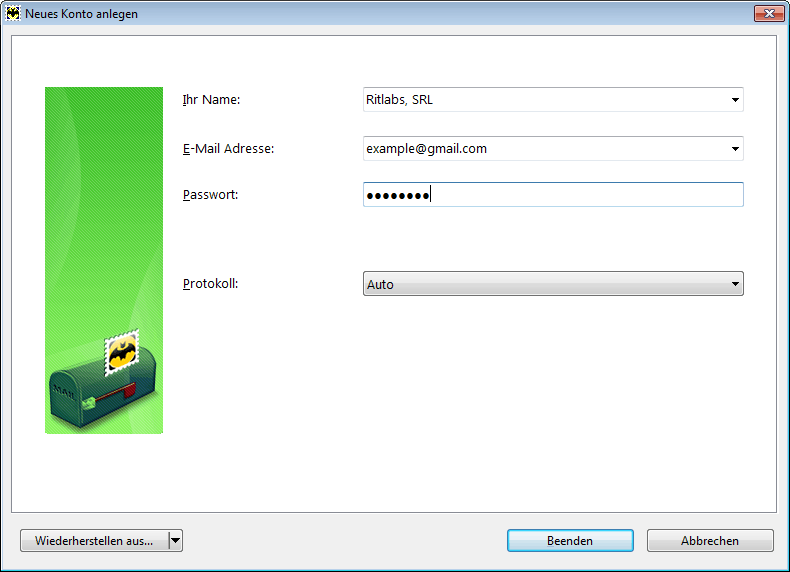 Im Fenster Neues Konto anlegen, werden Sie dazu aufgefordert, Ihre Daten anzugeben. Geben Sie Ihren vollständigen Namen und die E-Mail Adresse an. Beachten Sie bitte, dass Ihr Name in den Nachrichten neben Ihrer E-Mail-Adresse angezeigt wird. Sollten Sie denselben Namen für mehrere Konten nutzen, können Sie ihn in dem Dropdownmenü auswählen (klicken Sie auf den Pfeil rechts). Geben Sie das Passwort für den Zugriff auf Ihren Mailserver ein, sonst wird es bei jedem Nachrichtenabruf und Versand abgefragt. Wenn Sie keine weiteren Einstellungen vornehmen möchten, klicken Sie auf Beenden, und ein neues Konto wird erstellt werden. Falls Sie die Mailserver-Einstellungen ändern möchten, wählen Sie IMAP oder POP aus dem Kombinationsfeld Protokoll und klicken Sie auf Weiter. 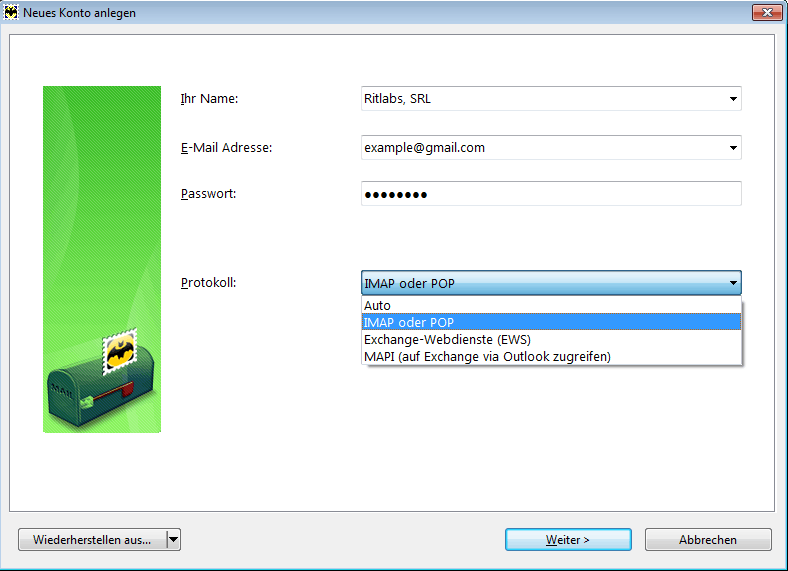 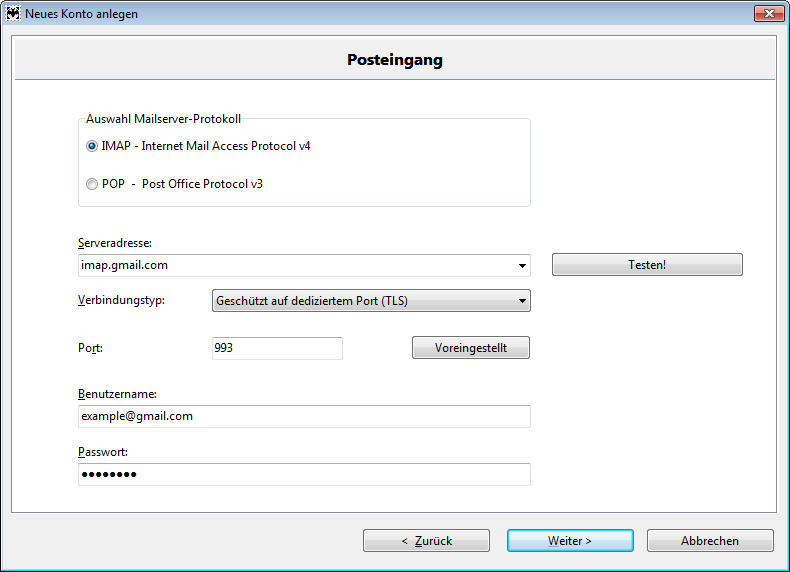 Sie können das Mailserver-Protokoll für den Empfang (IMAP oder POP) auswählen und die Serveradresse eingeben. Die meisten E-Mail-Anbieter befinden sich schon in der Datenbank von The Bat! und werden automatisch erkannt und eingefügt. Sollte dies nicht der Fall sein, können Sie diese auch manuell eintragen. Die nötigen Informationen erhalten Sie entweder auf der Internetseite Ihres E-Mail-Anbieters, von Ihrem Internetprovider oder direkt vom Serveradministrator. Der Benutzername stimmt normalerweise mit der E-Mail-Adresse oder mit dem ersten Teil der E-Mail-Adresse (bis zu dem @) überein. Klicken Sie auf Weiter, nachdem Sie alle Einstellungen angegeben haben. 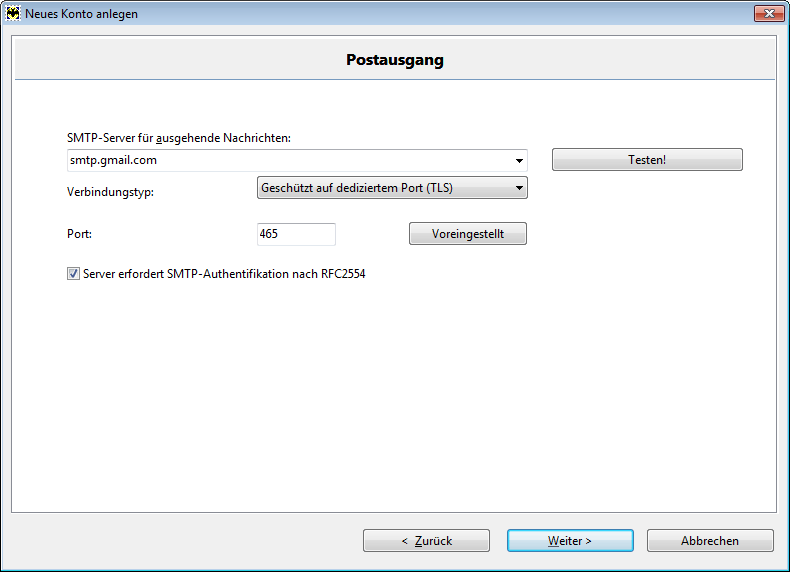 Bei diesem Schritt können Sie die SMTP-Servereinstellungen eingeben. Sollte Ihr Server eine SMTP-Authentifikation erfordern, lässt sich diese aktivieren. Klicken Sie auf Weiter, um zum nächsten Schritt zu gelangen. 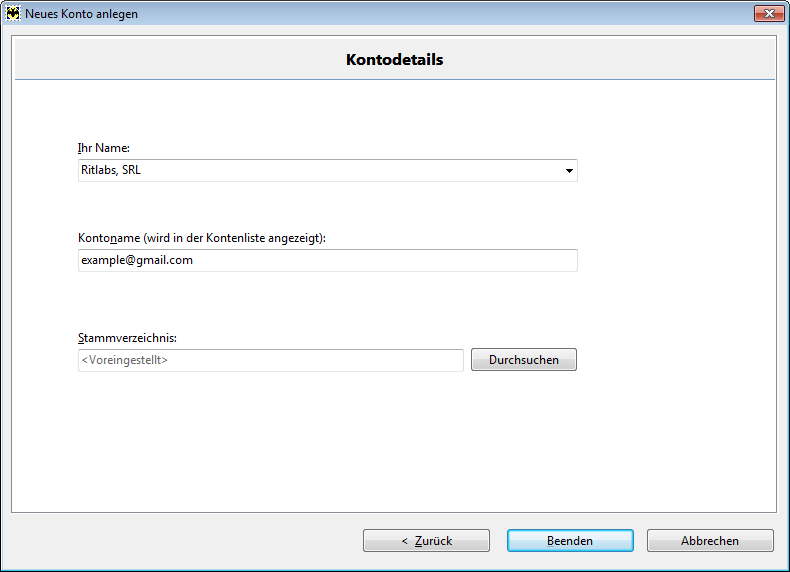 Das Feld Ihr Name zeigt Ihren Namen an. Das zweite Feld bestimmt den Namen Ihres Kontos in der Kontenliste. Das letzte Feld zeigt den Pfad zum Mailverzeichnis. Dort werden das Kontoverzeichnis, die Kontodaten und die Adressbücher gespeichert. Sofern Sie keinen Ordner ausgewählt haben, wird in dem Feld der Wert <Voreingestellt> vorgegeben und das Programm erstellt einen eigenen Ordner. Möchten Sie dies ändern, klicken Sie auf den Button rechts neben dem Feld Stammordner und wählen Sie ein eigenes Verzeichnis. Klicken Sie auf Beenden, um das neue Konto anzulegen. |
The Bat! Hilfe
|
Konto einrichten (3)
Ordner (6)
Filtermanager (4)
Vorlagen (8)
Makros (13)
Hilfsmittel (8)
Adressbuch (7)
Datensicherung (4)
Programmoptionen (9)
|
The Bat! – erste Schritte
| Nachrichten versenden und abrufen |
|---|
|
Nachdem Sie das Konto fertiggestellt haben, können Sie Ihre Nachrichten verwalten. Zum Verfassen einer Nachricht, klicken Sie auf das Icon Neue Nachricht erstellen
Der Nachrichteneditor öffnet sich. Geben Sie die Empfängeradresse in das Feld An ein, fügen Sie den Betreff hinzu, und verfassen Sie die Nachricht.
Nun können Sie die Nachricht entweder direkt senden
Klicken Sie auf das Icon Nachrichten abrufen
Die neuen Nachrichten werden Ihnen in der Liste fett angezeigt, bis Sie sie gelesen haben. Wenn Sie eine Nachricht in der Liste anklicken, wird der Text in der Nachrichtenvorschau angezeigt. Doppelklicken Sie auf die Nachricht, um sie in einem separaten Fenster zu öffnen. |
| Probephase und Registrierung |
|---|
|
Beim ersten Programmstart erhalten Sie die Benachrichtigung, dass Sie eine Testversion verwenden. 30 Tage lang können Sie den vollen Funktionsumfang von The Bat! nutzen. Nach Ablauf der Testphase werden der Empfang und der Versand von E-Mails gesperrt. Diese Benachrichtigung erhalten Sie bei jedem weiteren Programmstart. Mit einem Klick auf OK können Sie das Fenster schließen, mit Beenden schließen Sie das Programm. Wenn Sie sich dazu entschlossen haben, die Vollversion zu erwerben, klicken Sie auf Wollen Sie sich jetzt registrieren lassen? und lesen Sie die Informationen auf der Webseite.
Nach dem Kauf der Lizenz erhalten Sie eine E-Mail von dem The Bat! v7 Team. In dieser E-Mail finden Sie den Key Block und wichtige Registrierungsinformationen. Bitte bewahren Sie diese Nachricht gut auf. Bei einer Neuinstallation oder einer Supportanfrage benötigen Sie diese Informationen.
Beim Öffnen der Nachricht wird das Programm automatisch registriert. Es öffnet sich ein Fenster mit der Benachrichtigung über die erfolgreiche Registrierung. Sollten Sie den Registrierungsschlüssel nicht mehr wissen, wenden Sie sich an unser Support-Team. |
| Datenimport |
|---|
|
Falls Sie bisher ein anderes E-Mail-Programm genutzt haben, können Sie Ihre Nachrichten und Kontakte in The Bat! importieren.
|
| Hilfe zu The Bat! und Tipp des Tages |
|---|
|
Falls Sie Fragen zu Funktionen von The Bat! haben, können Sie unsere Online-Hilfe lesen: Wählen Sie dafür die Option Hilfe zu The Bat! im Menü Hilfe. Dabei öffnet sich das Fenster des Webbrowsers mit der Startseite von unserer Online-Hilfe. Sie können auch in einem beliebigen Fenster in The Bat! einfach F1 drücken und Sie gelangen dann direkt auf eine Webseite mit einem Artikel zum relevanten Thema. Zum Beispiel, drücken Sie die Taste F1 oder klicken den Button Hilfe im Fenster Filtermanager, öffnet sich der Artikel Filtermanager auf unserer Webseite. Einige nützliche Tipps können Sie über das Menü Hilfe -> Tipp des Tages finden. Im Fenster Tipp des Tages können Sie über die Buttons Nächster Tipp und Vorheriger Tipp neue Tipps öffnen. Außerdem können Sie die Option Tipp des Tages nach dem Programmstart anzeigen aktivieren. Dabei wird der Tipp nur einmal pro Tag beim ersten Programmstart auftauchen. |