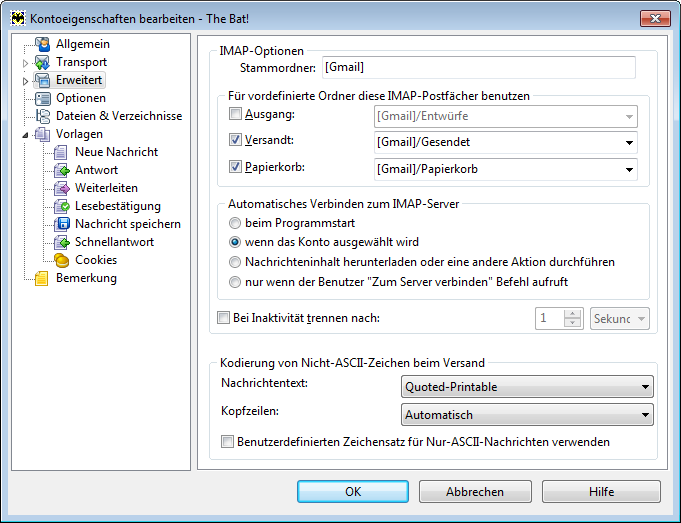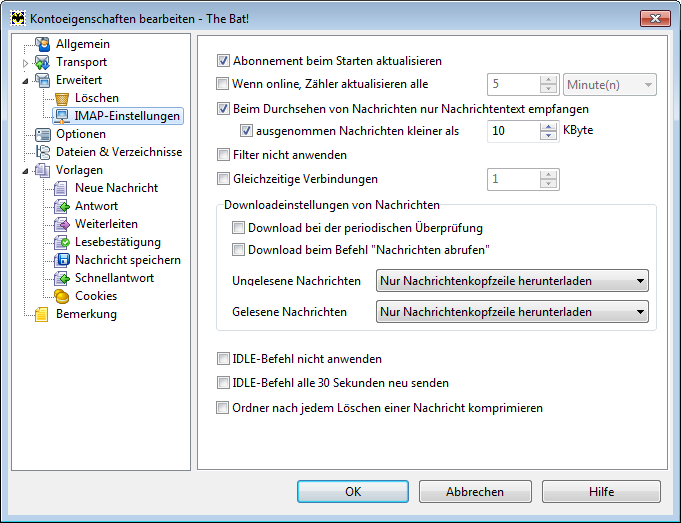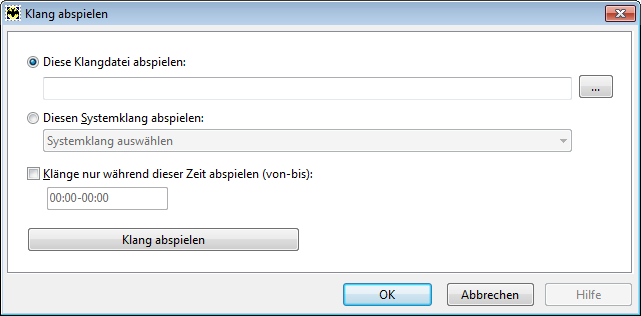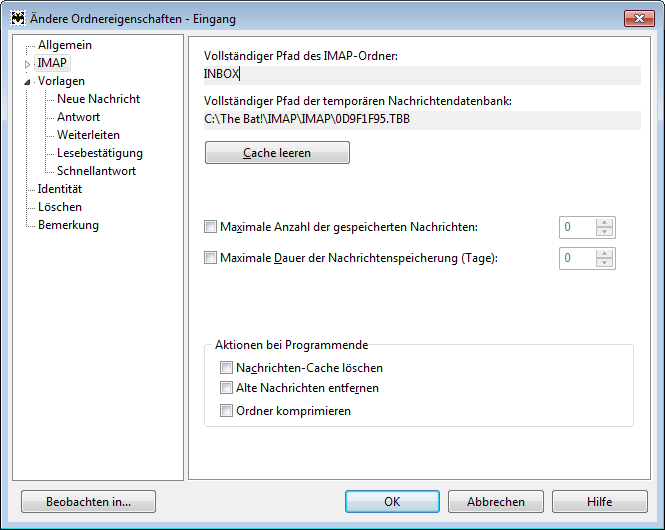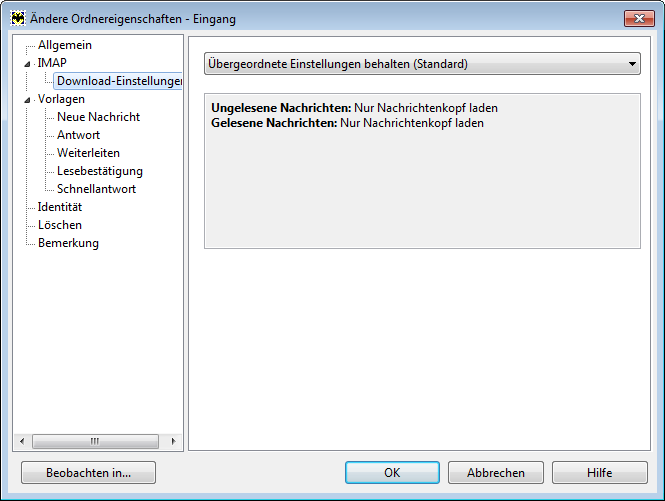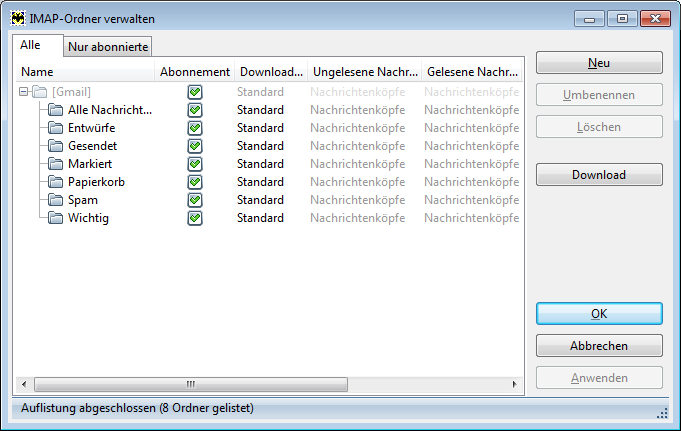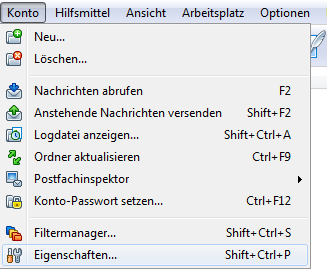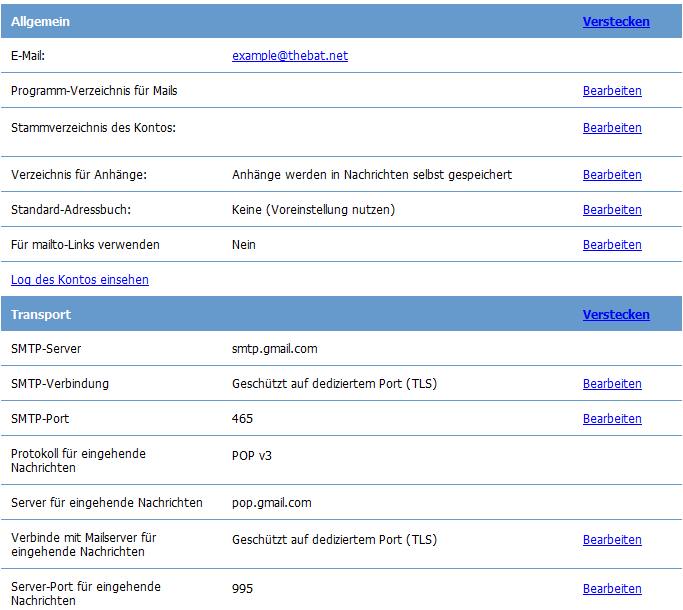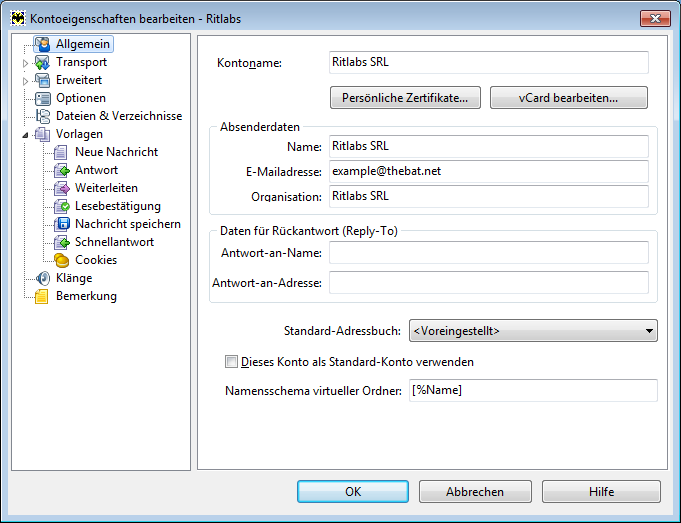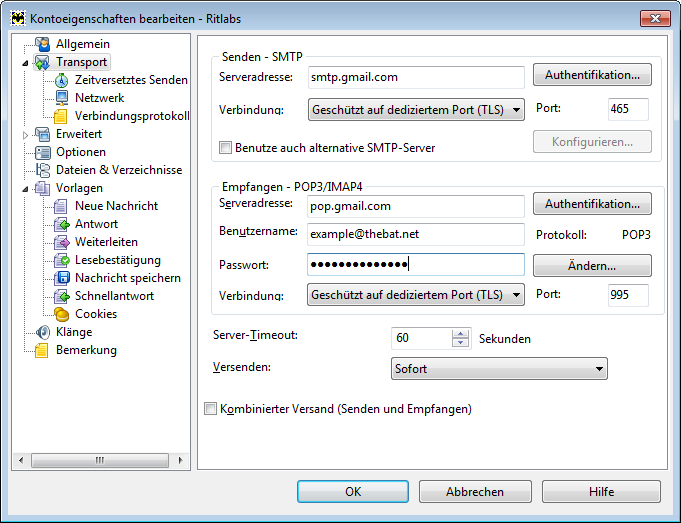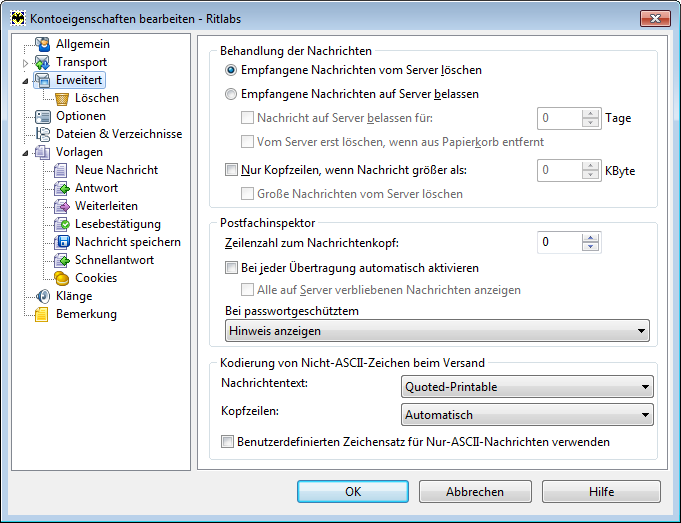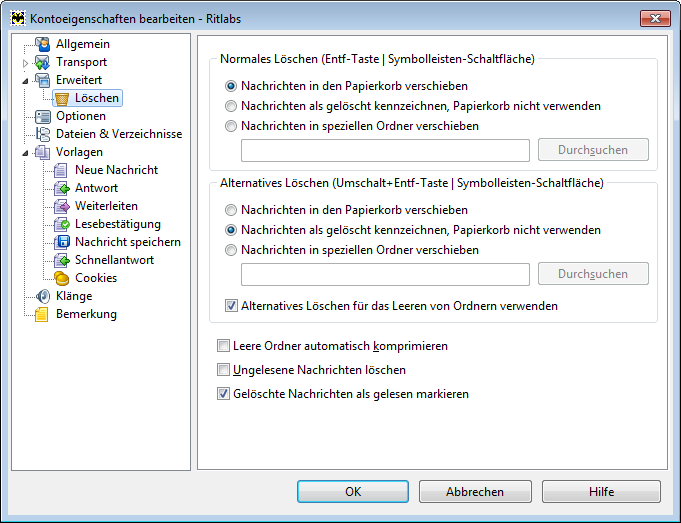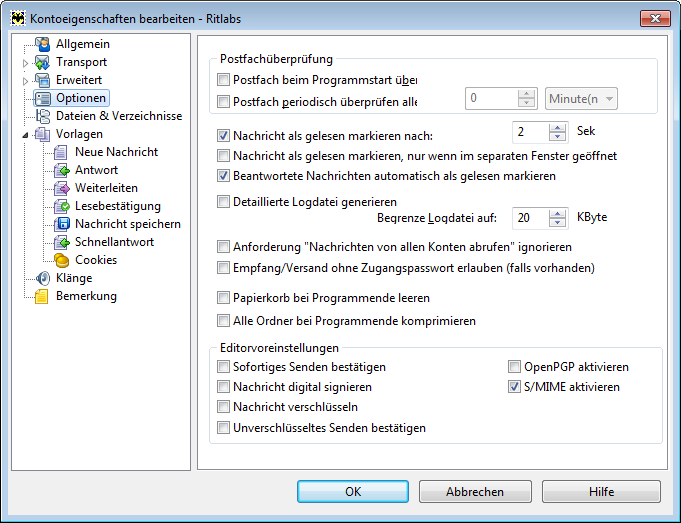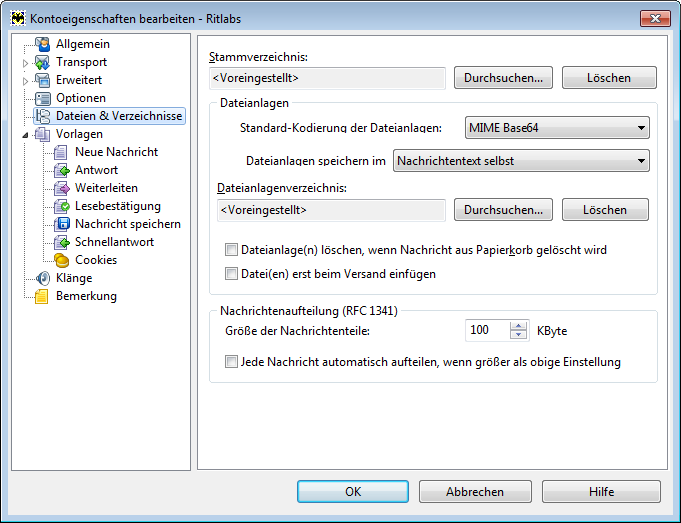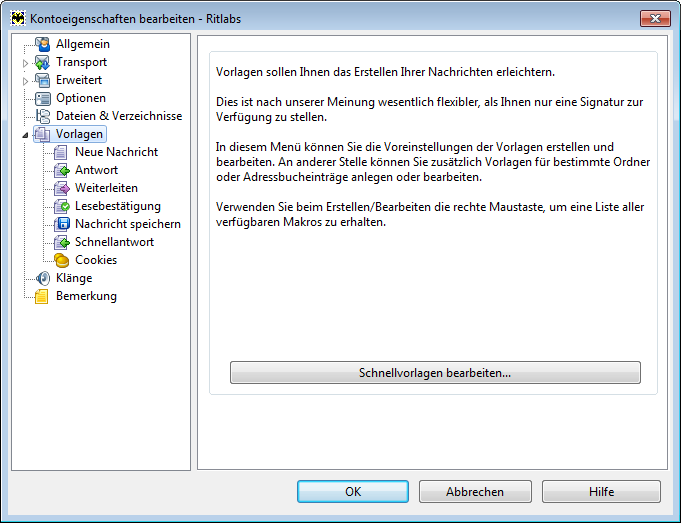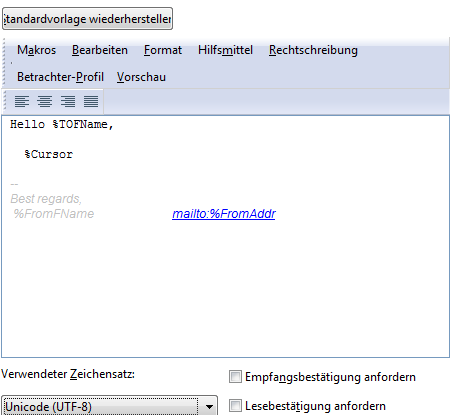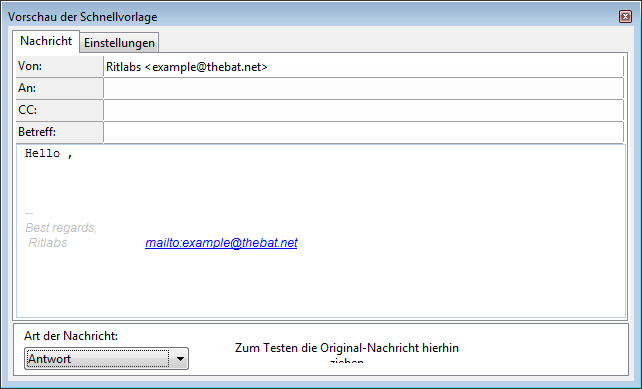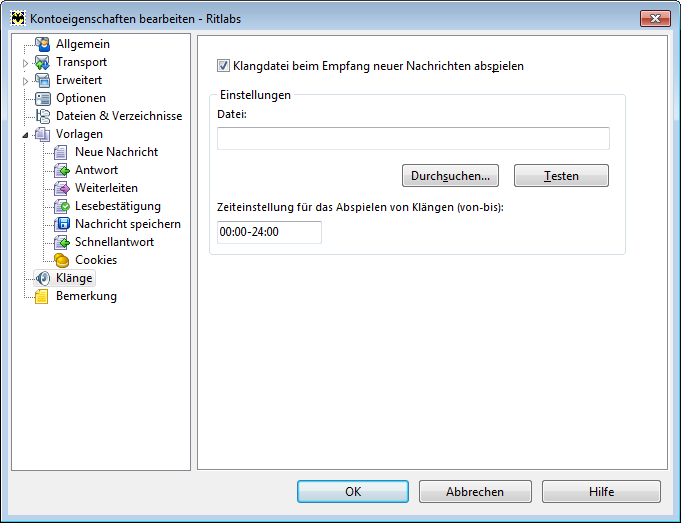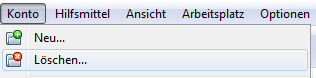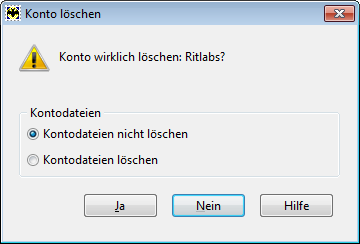|
In The Bat! können Sie mehrere Konten mit verschiedenen E-Mail-Adressen einrichten. Für jedes Konto können Sie dabei unterschiedliche Einstellungen vornehmen.
Unter Konto->Eigenschaften (Tastenkombination Umschalt+Strg+P) können Sie die Kontoeinstellungen ändern. Es öffnet sich das Fenster mit den Kontoeigenschaften des in der Kontenliste ausgewählten Kontos.
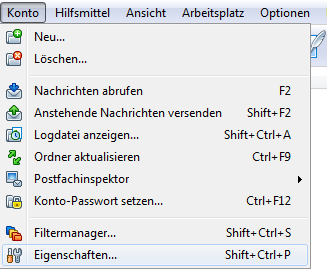
Sie können auf die Kontoeigenschaften über den Nachrichtentab Information zugreifen. Klicken Sie rechts neben der jeweiligen Information auf Bearbeiten, um die Einstellungen zu ändern.
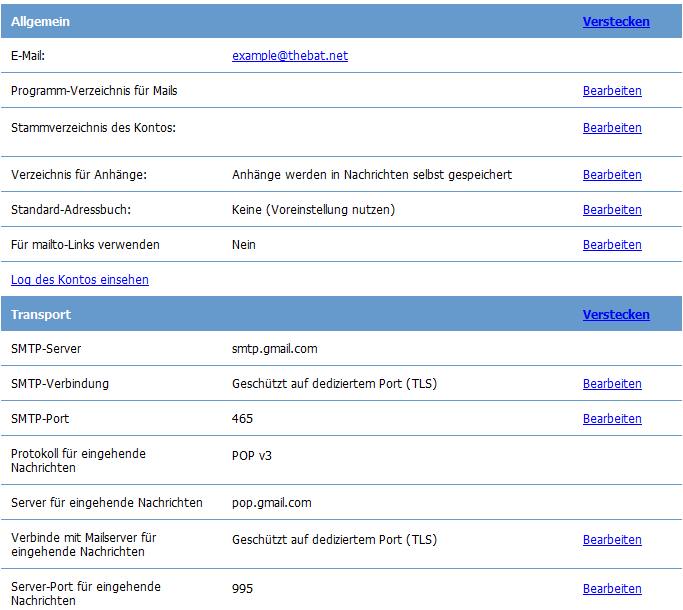
Es öffnet sich ein neues Fenster. Das Menü ist in mehrere Untermenüs unterteilt:
-
Allgemein
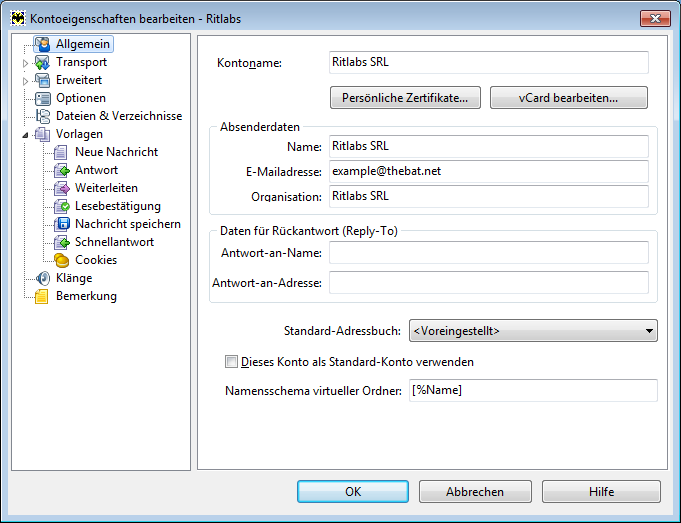
In diesem Abschnitt können Sie allgemeine Informationen wie den Kontonamen und den Namen, der in den Feldern Von und Antwort-an-Name angezeigt wird, ändern. Außerdem legen Sie hier das Standard-Adressbuch fest. Wenn Sie ein Häkchen bei Dieses Konto als Standard-Konto verwenden setzen, wird eine Nachricht, die über einen E-Mail-Link verfasst wird, in diesem Konto erstellt.
-
Transport
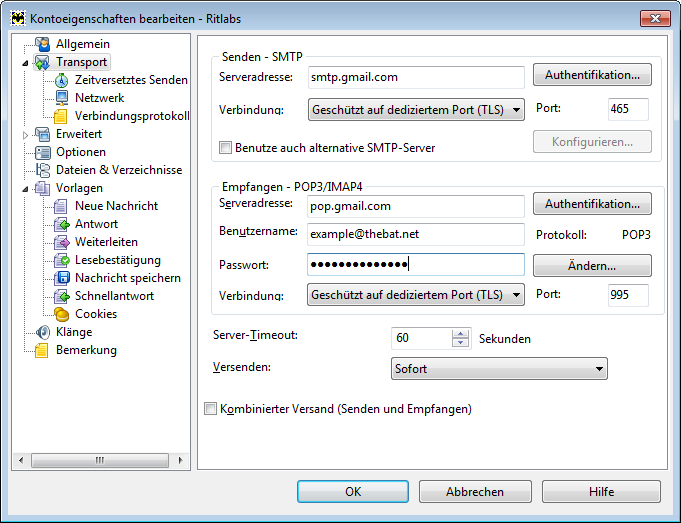
In diesem Untermenü werden die Einstellungen für Nachrichtenversand und –abruf festgelegt: Serveradressen, Benutzername, Passwort, Verbindungstyp, Authentifikationseinstellungen, Ports (Ports lassen sich manuell ändern, sollten sie gesperrt sein), Versandtyp und Server-Timeout. Ändern Sie diese Einstellungen nur wenn nötig. Links im Menü Transport werden drei Unterpunkte angezeigt: Zeitversetztes Senden (bestimmte Zeitintervalle einrichten), Netzwerk (eigene Internetverbindungseinstellungen), Verbindungsprotokoll (hier können Sie den Speicherpfad der Protokolle, die Versand- und Abrufdaten enthalten, auswählen und die Protokollierung aktivieren oder deaktivieren).
- Senden - SMTP
-
- Geben Sie die Adresse des SMTP-Servers ins Feld Serveradresse ein. Daraufhin wählen Sie den Verbindungstyp aus: Standard, Geschützt auf Standard-Port (STARTTLS) oder Geschützt auf dediziertem Port (TLS). Geben Sie in das Feld Port die Portnummer je nach dem Verbindungstyp ein.
- Treten Probleme beim Nachrichtenversand auf, kann die Option Benutze auch alternative SMTP-Server hilfreich sein. Bemerken Sie beispielweise auf einer Reise, dass der Nachrichtenversand fehlschlägt, kann es sein, dass der Internetprovider den SMTP-Port gesperrt hat. In diesem Fall können Sie die Funktion aktivieren, indem Sie den Button Konfigurieren anklicken und die Einstellungen eines alternativen Servers einfügen. Den dazu passenden Port wählen Sie im Dropdownmenü des Feldes Serveradresse aus.
-
- Je nach der Konfiguration des SMTP-Servers, sollte auch die Authentifikation angepasst werden, um Zugang zum Server zu erhalten. Dazu klicken Sie den Button Authentifikation an und wählen eine der folgenden Optionen:
- SMTP-Authentifikation nach RFC 2554 - Aktivieren Sie diese Option, falls Ihr SMTP-Server die Authentifikation gemäß RFC 2554 verlangt.
- Gleiche Einstellungen wie zum Nachrichtenempfang verwenden - Verwenden Sie diesen Parameter, falls kein anderer Benutzername und kein anderes Passwort für die SMTP-Authentifikation nötig sind.
- Besondere Einstellungen verwenden Aktivieren Sie diese Option, sollten Sie die Felder Benutzername und Passwort ausfüllen.
- Erfordert sichere Authentifikation - Aktivieren Sie das Häkchen vor diesem Punkt, um nur sichere Authentifikation zu verwenden: XOAUTH2, OAUTH2, CRAM-MD5, X-BIO. Vergewissern Sie sich, das der Server diese Authentifikation unterstützt. Falls die Option aktiviert ist, weniger sichere Authentifikation (LOGIN, PLAIN, MSN, NTLM) ist verboten.
- Um über den SMTP-Server Nachrichten zu versenden, kann eine Genehmigung erforderlich sein. Sie wird in den meisten Fällen automatisch durch die vorherige Anmeldung am POP3-Server erteilt. Falls der Provider eine Authentifikation verlangt, aktivieren Sie die Option "POP vor SMTP" Authentifikation verwenden.
- Einige Einstellungen sind nur in The Bat! Professional verfügbar:
- Passwort auf Token speichern - Aktivieren Sie diese Option, um das Passwort auf einem Sicherheitstoken zu speichern. Damit entfällt das Sicherheitsrisiko, das Passwort unverschlüsselt über das Internet übertragen zu müssen.
- Aktivieren Sie die Option Biometrische Authentifikation verwenden (benötigt TLS), falls Sie das Token mit biometrischer Authentifizierung (Fingerabdruck) verwenden.
- Zwischenspeichern für … Minuten - Legen Sie den Zeitraum fest, für den The Bat! Ihr Passwort oder Ihren Fingerabdruck speichert.
- Über das Menü Konto -> Eigenschaften -> Transport können Sie den Server-Timeout bestimmen. Der Server-Timeout ist der Zeitraum, nach dem das Programm die Verbindung mit dem Server trennt, falls der Server keine Antwort sendet.
-
- Wählen Sie eine der Versandmethoden. Mit der Versandmethode Sofort, wird Ihre Nachricht sofort versandt, wenn Sie das Kommando Erneut senden (Tastenkombination Umschalt+F6) geben. Wenn Sie die Methode Später auswählen, wird Ihre Nachricht in die Warteschlange des Ausgangsordners gestellt.
-
- Setzen Sie das Häkchen bei Kombinierter Versand (Senden und Empfangen), damit The Bat! die Nachrichten gleichzeitig sendet und abruft. (Der Befehl Nachrichten abrufen bewirkt, dass die Nachrichten abgerufen werden, während Nachrichten senden das Verschicken der Nachrichten veranlasst).
-
- Empfangen – POP3/IMAP4
-
- Geben Sie die Adresse des POP3/IMAP4-Servers ins Feld Serveradresse ein.
-
- In das Feld Benutzername geben Sie den Namen Ihrer Mailbox auf dem Server ein. Dieser Name stimmt meistens mit der E-Mail-Adresse oder dem ersten Teil der E-Mail-Adresse (bis zu dem @-Zeichen) überein. Geben Sie das Passwort Ihrer Mailbox ein, um sich auf dem POP3/IMAP4 Server einzuloggen. Sollten Sie das Feld leer lassen, wird The Bat! bei jedem Nachrichtenempfang nach dem Passwort fragen.
-
- Wählen Sie den Verbindungstyp und die entsprechende Portnummer aus.
-
- Falls der Server die Möglichkeit der sicheren Authentifikation bietet, klicken Sie auf Authentifikation und wählen eine der Optionen:
- Standard- das Passwort wird im Klartext zum Server geschickt.
- MSN (NTML) - Diesen Parameter kann man aktivieren, wenn man die Nachrichten von MSN/Hotmail Mailboxes empfängt.
- Compuserve (RPA) - Authentifikationsmethode im CompuServe-Netz.
- MD-5 APOP Abfrage/Rückmeldung (RFC 1734) - Die Authentifizierungsmethode APOP wird verwendet.
- MD-5 CRAM-HMAC Abfrage/Rückmeldung (RFC-2095) - Wählen Sie diese Option, falls der Server CRAM-Authentifikation anbietet.
- Passwort nicht speichern. Vor Empfang abfragen. - Wenn diese Option aktiviert ist, wird das Passwortfeld nicht angezeigt, um die Sicherheit weiter zu steigern.
- Einige Einstellungen sind nur in The Bat! Professional verfügbar:
- Token MD-5 CRAM-HMAC Abfrage/Rückmeldung - Wählen Sie diese Option, wenn Sie ein Token für die Authentifikation in The Bat! verwenden.
- Aktivieren Sie die Option Biometrische Authentifikation verwenden (benötigt TLS), falls Sie das Token mit biometrischer Authentifizierung (Fingerabdruck) verwenden.
- Zwischenspeichern für … Minuten – Legen Sie den Zeitraum fest, für den The Bat! Ihr Passwort oder Ihren Fingerabdruck speichert.
-
Erweitert
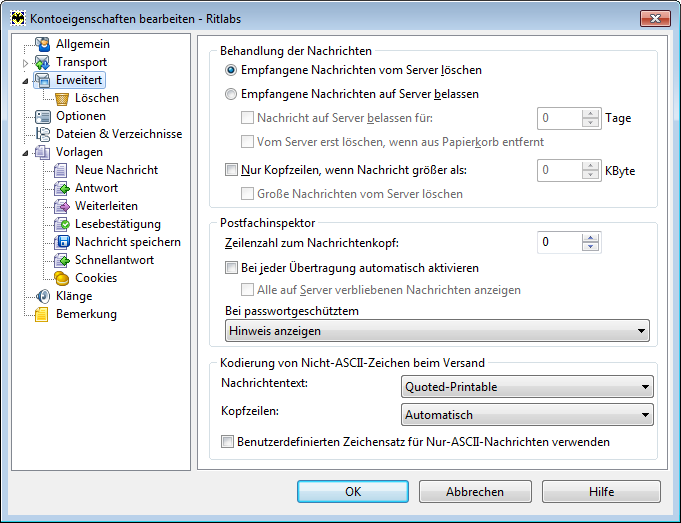
In diesem Abschnitt lassen sich verschiedene Aktionen für Ihre Nachrichten aktivieren. Falls Ihr Provider den Speicherplatz der Mailbox begrenzt, sollten Sie Empfangene Nachrichten vom Server löschen aktivieren. Sie können die Nachrichten aber auch für einen begrenzten oder unbegrenzten Zeitraum auf dem Server belassen. Wenn Sie die Option Vom Server erst löschen, wenn aus Papierkorb entfernt aktivieren, wird die Nachricht erst vom Server gelöscht, wenn sie auch aus dem Papierkorb entfernt wurde.
- Wenn nötig können Sie die maximale Größe der Nachrichten einstellen. Dazu aktivieren Sie die Option Nur Kopfzeilen, wenn Nachrichten größer als … KByte. Ist die Nachricht dann größer, empfängt The Bat! nur die Kopfzeile der Nachricht. Setzen Sie ein Häkchen bei Große Nachrichten vom Server löschen, um Speicherplatz in der Mailbox zu sparen.
-
In Erweitert lässt sich auch der Postfachinspektor einstellen.
- Unter Zeilenzahl zum Nachrichtenkopf bestimmen Sie, wie viele Zeilen heruntergeladen und im Postfachinspektor angezeigt werden. Aufgrund dieser Angabe können Sie dann entscheiden, ob Sie die gesamte Nachricht vom Server herunterladen möchten. Haben Sie die Option Bei jeder Übertragung automatisch aktivieren aktiviert, wird der Postfachinspektor immer dann aufgerufen, wenn der Befehl Nachrichten abrufen ausgeführt wird.
-
- Unter Alle auf Server verbliebenen Nachrichten anzeigen können Sie sich alle Nachrichten auf dem Server im Postfachinspektor anzeigen lassen. Ist die Option deaktiviert, werden nur die neuen Nachrichten angezeigt.
-
- Wählen Sie eine Option für Ihre passwortgeschützten Konten aus. Folgende Optionen stehen zur Verfügung: Hinweis anzeigen, Keine Nachrichten abrufen, Passwort abfragen, Empfange neue Mail ohne Verteilung, Verteile ohne das Konto zu entriegeln.
-
- In diesem Abschnitt kann man auch die Kodierung von Nicht-ASCII-Zeichen einstellen.
-
- Unter den Menüpunkten in der linken Spalte finden Sie unter Erweitert auch den Unterabschnitt Löschen.
-
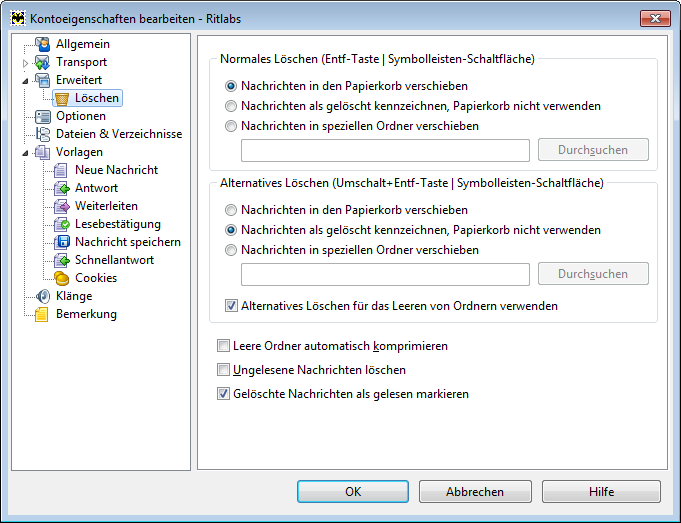
- Beim Drücken auf die Entfernen-Taste (Normales Löschen) wird die Nachricht in den Papierkorb verschoben. Alternativ können Sie die Nachricht entweder sofort entfernen oder in einen anderen Ordner verschieben.
-
- Unter Alternatives Löschen (Tastenkombination Umschalt+Entf-Taste) können Sie verschiedene Aktionen auswählen. Ist das Häkchen bei Alternatives Löschen für das Leeren von Ordnern verwenden gesetzt, wird diese Aktion beim Befehl Ordner -> Leeren verwendet.
-
- Aktivieren Sie Leere Ordner automatisch komprimieren, um die Ordner nach dem Leeren zu komprimieren.
-
- Mit der Option Ungelesene Nachrichten löschen, können Sie alte ungelesene Nachrichten löschen.
-
- Um die gelöschten Nachrichten als gelesen zu markieren, aktivieren Sie die entsprechende Option (Gelöschte Nachrichten als gelesen markieren).
-
-
Optionen
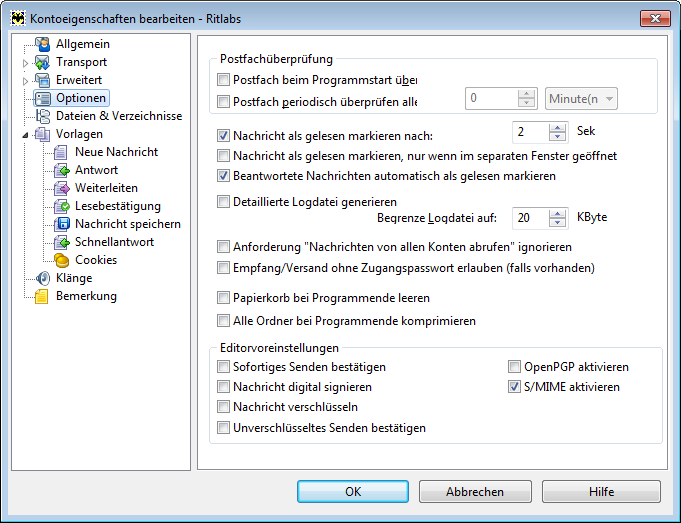
In diesem Abschnitt können Sie die automatische Postfachüberprüfung einstellen (z. B. Postfach beim Programmstart oder alle 10 Minuten überprüfen). Bestimmen Sie, wann die Nachricht als gelesen markiert wird. Wenn Sie die Häkchen bei Papierkorb bei Programmende leeren und Alle Ordner bei Programmende komprimieren setzen, können Sie Speicherplatz sparen. Hier können Sie auch bestimmte Editorvoreinstellungen treffen.
- Dateien und Verzeichnisse
-
- Über das Menü Konto -> Eigenschaften -> Dateien und Verzeichnisse können Sie die Einstellungen zum Speichern von Dateien festlegen.
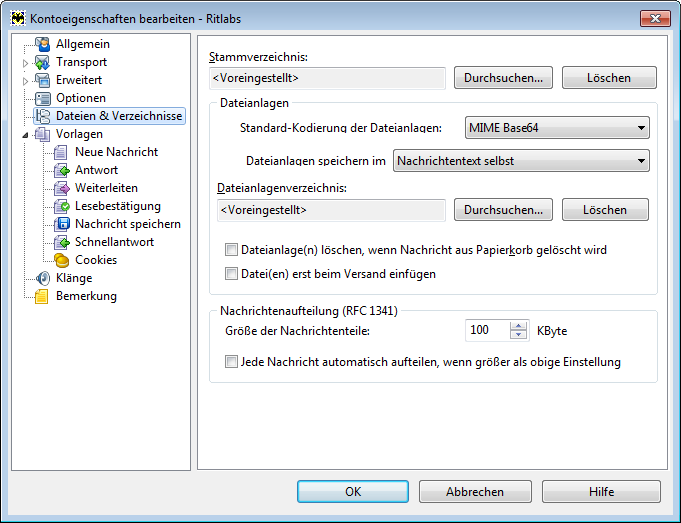
- Im Feld Stammverzeichnis ist der Pfad zu dem Verzeichnis angezeigt, in dem alle zu dem jeweiligen Konto gehörigen Dateien und Ordner gespeichert sind.
-
- Dateianlagen
-
- Standard-Kodierung der Dateianlagen ist die Kodierungsmethode für angehängte Dateien. Wählen Sie zwischen Base64 (MIME Standard) und UU-Kodierung.
-
- Hier kann man auch die Speichermethode für empfangene Anlagen bestimmen. Die Anlagen können entweder im Nachrichtentext oder im gesonderten Verzeichnis gespeichert werden. Wenn Sie die Dateianlagen im Verzeichnis speichern, finden Sie die Anlagen im Unterverzeichnis Attach im Stammverzeichnis des Kontos.
- Anmerkung: Wenn Sie die Anlagen separat speichern, werden sie beim Verschieben der Nachrichten in ein anderes Konto nicht mitverschoben.
-
- Wenn Sie die Option Dateianlage(n) löschen, wenn Nachricht aus Papierkorb gelöscht wird aktivieren, werden mit der Nachricht die dazugehörigen Anlagen gelöscht. Datei(en) erst beim Versand einfügen – Hier wählen Sie, ob die Anlage sofort oder erst beim Versand angehängt wird.
-
- Nachrichtenaufteilung
-
- The Bat! kann große ausgehende Nachrichten automatisch in kleinere Teile aufteilen. Das kann nützlich sein, wenn es eine Beschränkung der Nachrichtengröße gibt. Um die geteilte Nachricht wieder zusammenzufügen, muss der Empfänger entweder The Bat! oder ein anderes E-Mail-Programm, das RFC-1521 unterstützt, verwenden.
-
- Sie können die Größe der Nachrichtenteile einstellen und die Option Jede Nachricht automatisch aufteilen, wenn größer als obige Einstellung aktivieren, damit The Bat! die ausgehenden Nachrichten aufteilt.
Vorlagen
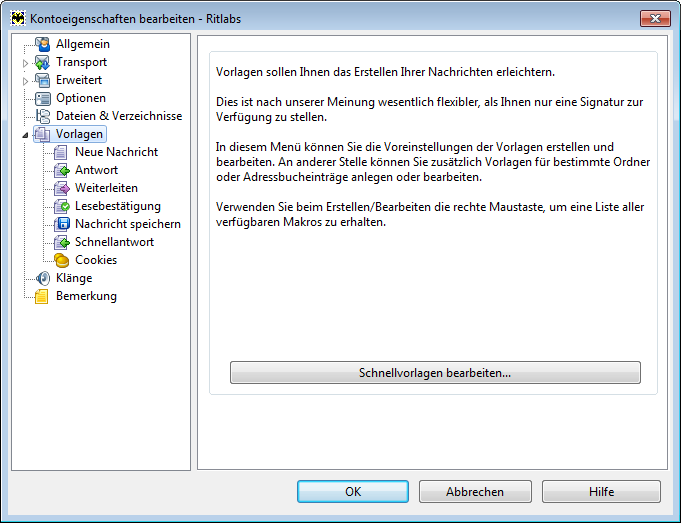
-
Die Vorlagen erleichtern das Erstellen von Nachrichten und können Ihnen viel Zeit sparen. Sie bieten die Möglichkeit, vorgegebene Textbausteine zu verwenden. In The Bat! können Sie die Vorlagen für Neue Nachricht, Antwort, Weitergeleitete Nachricht sowie für Lesebestätigung, Nachrichtenspeicherung und Cookies festlegen. Die Standardvorlage für eine Neue Nachricht sieht so aus:
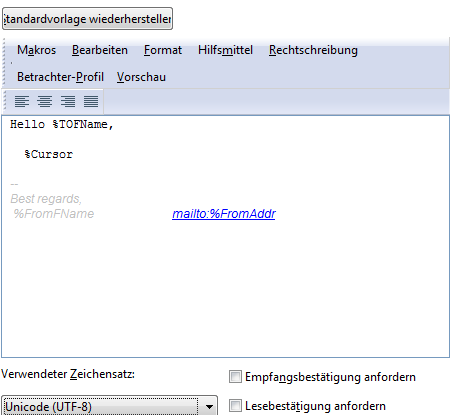
Die Vorlage für eine neue Nachricht enthält den Namen des Adressaten (Makro %TOFName) sowie eine Signatur mit dem Namen (Makro %TOFName) und der E-Mail-Adresse des Absenders (Makro %FromAddr). Der Cursor des Nachrichten-Editors wird an der Stelle des Makros %Cursor platziert. Den Text und die Makros dieser und aller anderen Vorlagen können Sie bearbeiten. Sie können außerdem das Format der Vorlage (Nur-Text oder HTML) und den verwendeten Zeichensatz (Nachrichtenkodierung) auswählen und die Attribute Empfangs- und Lesebestätigung hinzufügen. Über die Vorschau können Sie die Vorlage überprüfen. Hier sehen Sie ein Beispiel einer neuen Nachricht, die per Vorlage erstellt wird:
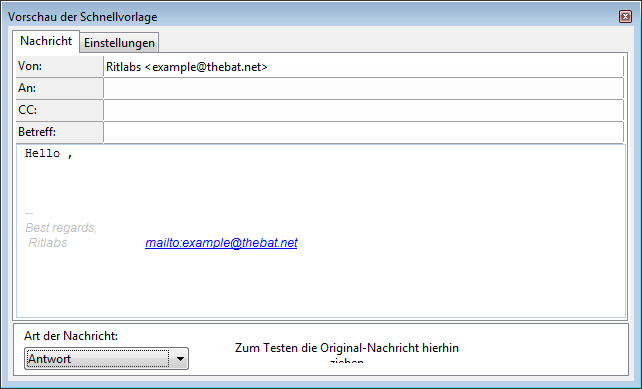
- Cookies
-
- Cookies können völlig beliebige Texte sein. Diese Cookies haben nichts mit den Cookies auf Webseiten zu tun, sondern haben die Funktion, Texte automatisch in E-Mails einzubinden. Praktisch ist das zum Beispiel für häufig verwendete Begrüßungs- oder Abschiedsformeln. Verwenden Sie das Makro %COOKIE in der Vorlage, wählt The Bat! den Cookie aus und fügt ihn in den Text ein. Sie können den Cookie entweder in The Bat! selbst erstellen und speichern (über das Menü Konto -> Eigenschaften -> Vorlagen -> Cookies einfügen) oder aus einer txt.Datei laden. Dazu klicken Sie auf Aus Datei laden und geben den Pfad zur Datei an. Um den Cookie auf mehrere Zeilen zu teilen, fügen Sie \n dort hinzu, wo das Zeilenende ist.
-
- Sie können Cookies ebenfalls aus einer externen Datei hinzufügen: Stellen Sie den zusätzlichen Parameter für Makro %COOKIE fest. So fügt das Makro ‘%COOKIE="C:\Bat\Quotes.txt"’ zum Beispiel den Cookie aus der Datei Quotes.txt
Klänge
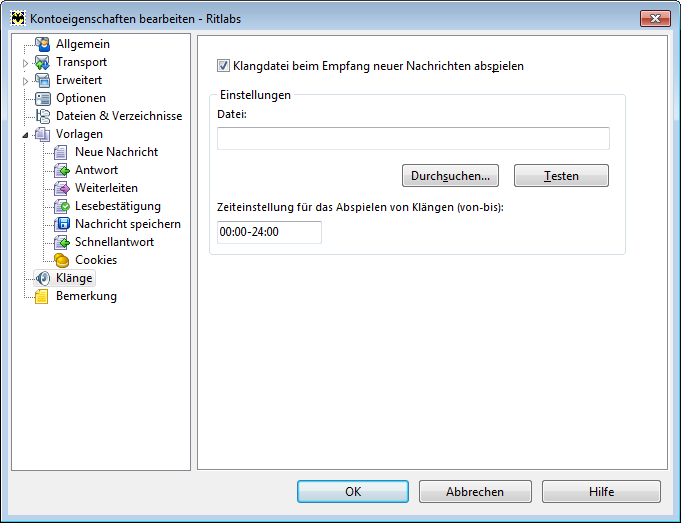
Hier können Sie eine Klangdatei auswählen. Ist ein Häkchen vor Klangdatei beim Empfang neuer Nachrichten abspielen gesetzt, wird diese Melodie bei jedem neuen Nachrichteneingang abgespielt. Sie können auch die Zeit für das Abspielen von Klängen limitieren – z. B. nur bis 22:00 Uhr.
|