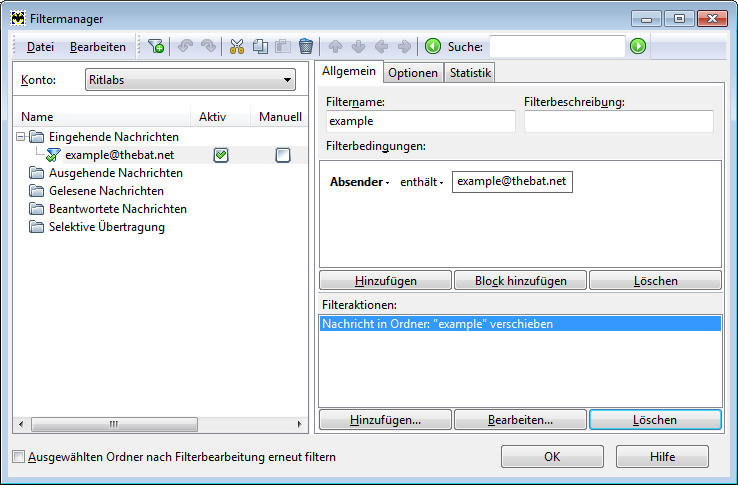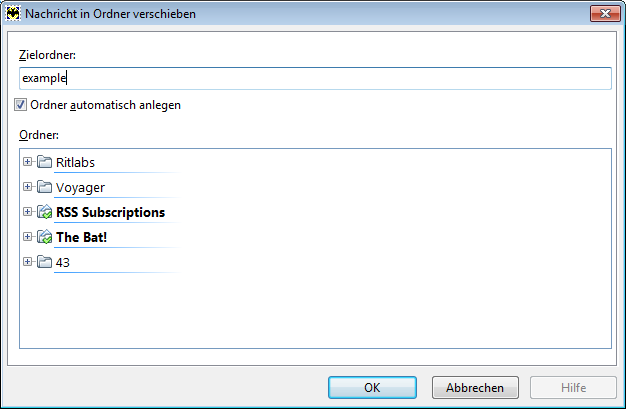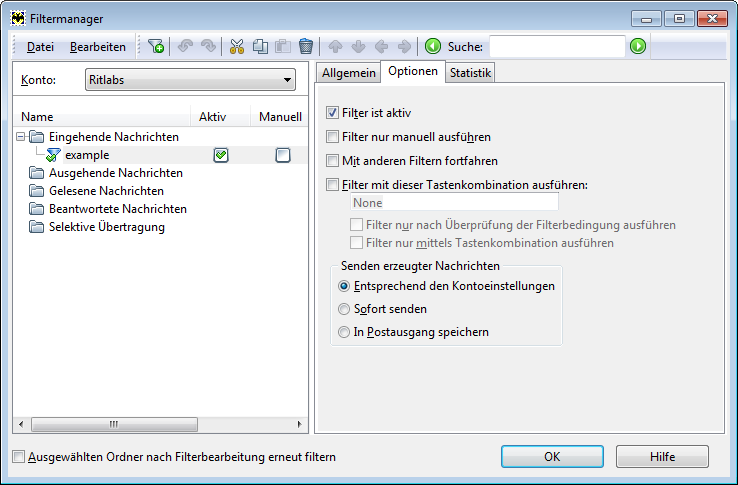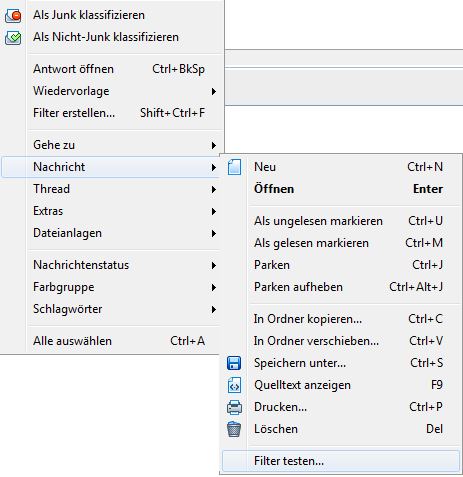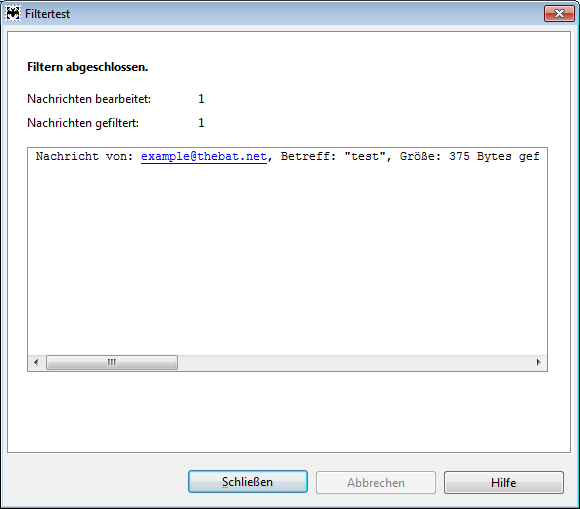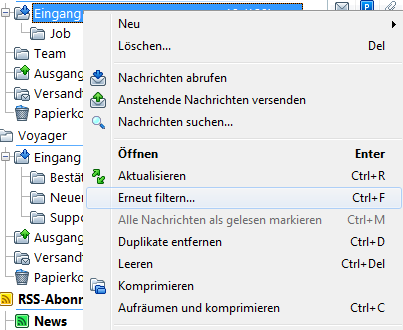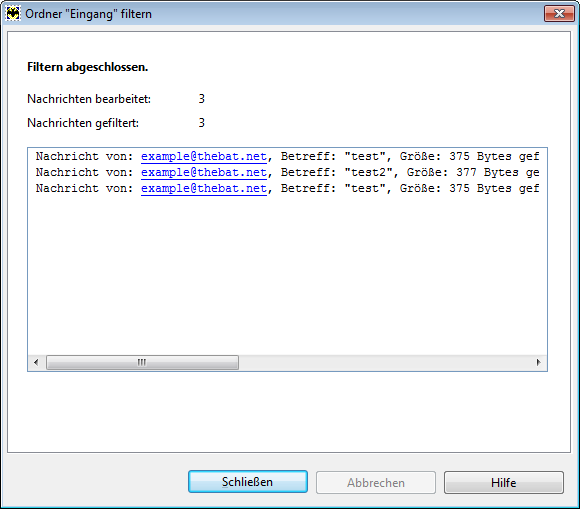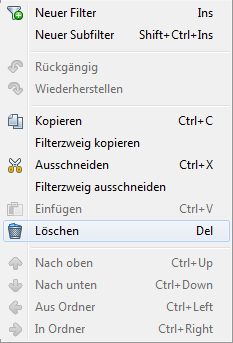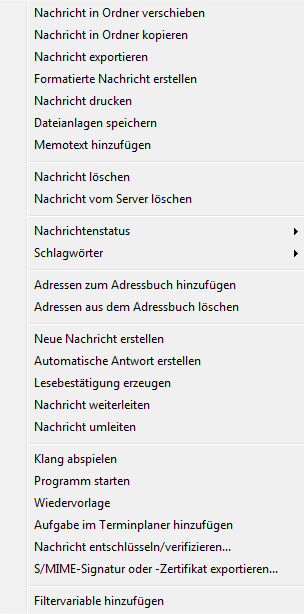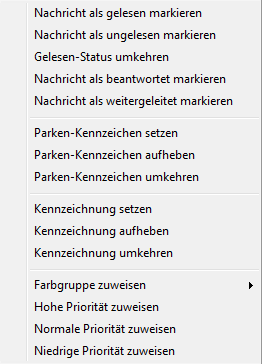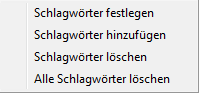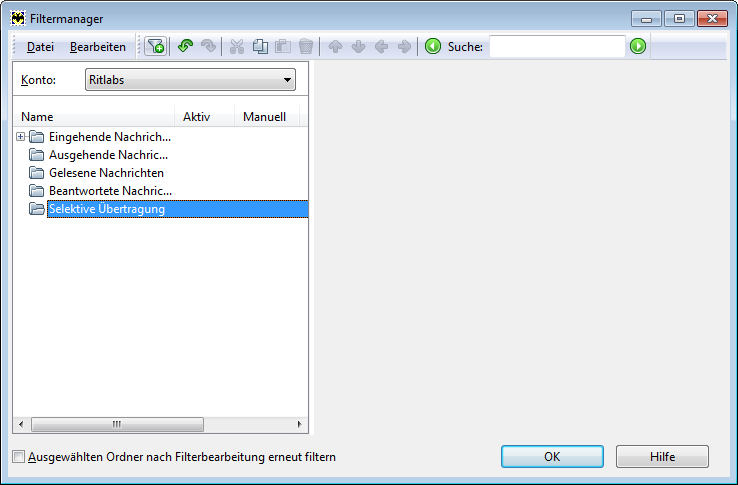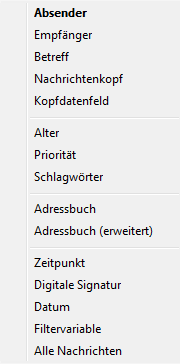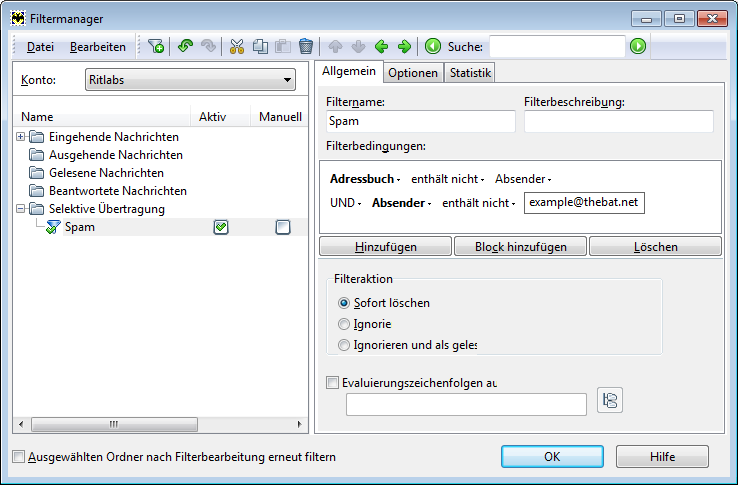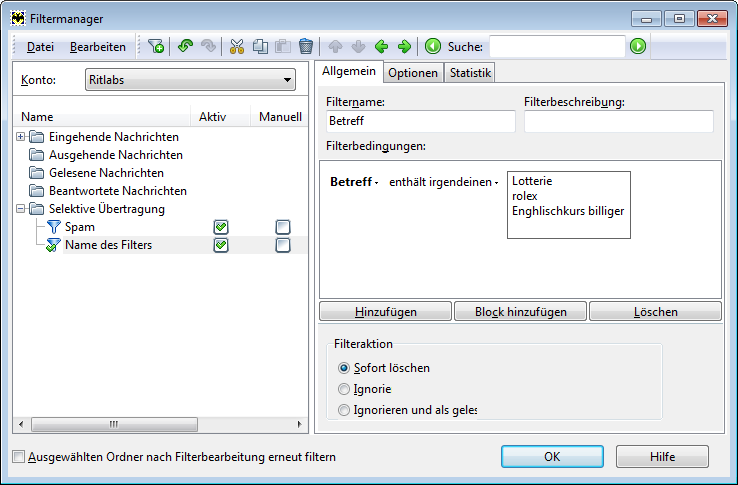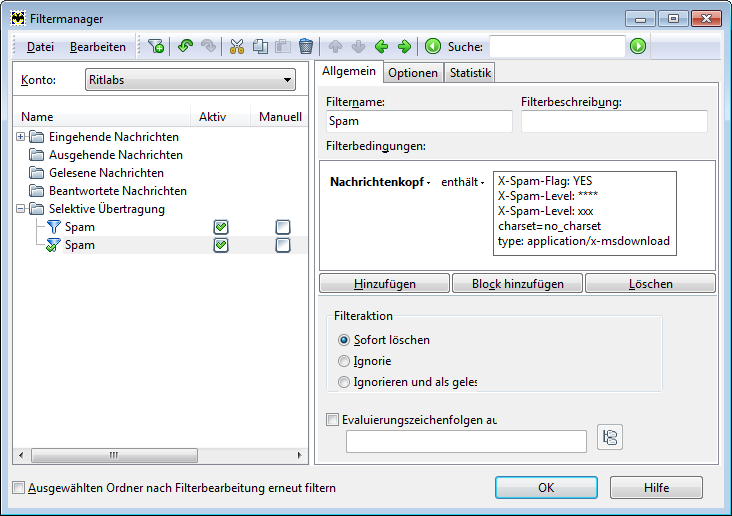| Filter anlegen, bearbeiten und entfernen |
|---|
|
Es gibt verschiedene Möglichkeiten, Ihre E-Mails zu sortieren. Sie können manuell einen Ordner anlegen und die Nachrichten dorthin verschieben oder dies durch den Filtermanager automatisch erledigen lassen.
Den Filtermanager können Sie über das Menü Konto -> Filtermanager (Tastenkombination Umschalt+Strg+S) aufrufen.
Unter dem Reiter Allgemein werden dann die Filterbedingungen bestimmt. Es können zum Beispiel alle E-Mails eines bestimmten Absenders oder alle E-Mails mit einem bestimmten Stichwort im Betreff gefiltert werden. Im gleichen Fenster können Sie die Filteraktionen für gefilterte Nachrichten auswählen. In unserem Beispiel oben werden alle E-Mails in einen anderen Ordner verschoben. Sollte dieser Ordner noch nicht existieren, können Sie diesen mit einem Häkchen bei Ordner automatisch anlegen erstellen.
Unter dem Reiter Optionen können Sie zusätzliche Einstellungen festlegen.
Ist der Filter aktiv, führt er die Aktionen automatisch aus. Daher sollten Sie sich vergewissern, dass bei dieser Option ein Häkchen gesetzt ist. Bei neuen Filtern ist er in der Regel schon vorhanden.
|
The Bat! Hilfe
|
Konto einrichten (3)
Ordner (6)
Filtermanager (4)
Vorlagen (8)
Makros (13)
Hilfsmittel (8)
Adressbuch (7)
Datensicherung (4)
Programmoptionen (9)
|
Filtermanager
| Filteraktionen |
|---|
|
Jeder Filter hat seine Filteraktionen, die beim Erfüllen der Filterbedingungen ausgeführt werden. Die meist verwendete Aktion ist Nachricht in Ordner verschieben. Sie wird für die Sortierung der Nachrichten von verschiedenen Absendern verwendet. The Bat! bietet aber noch viele andere Filteraktionen:
Nachricht in Ordner verschieben – Der Filter verschiebt die Nachricht aus dem Quellordner in einen anderen.
Wenn Sie den Punkt Nachrichtenstatus wählen, öffnet sich folgendes Menü:
Nachricht als beantwortet markieren – Das Programm fügt der Nachricht den Status „beantwortet“ hinzu. Nachricht als weitergeleitet markieren – Das Programm fügt der Nachricht den Status „weitergeleitet“ hinzu.
Parken-Kennzeichen setzen – Die Nachricht wird geparkt. So verhindert man, dass sie versehentlich gelöscht wird.
Unter Schlagwörter sehen Sie folgendes Menü:
Alle Schlagwörter löschen – Alle Schlagwörter der Nachricht werden gelöscht.
Adressen zum Adressbuch hinzufügen – Die Adresse aus der Nachricht wird in Ihr Adressbuch eingefügt. Dabei kann es sich um die Absender- oder Empfängeradresse handeln sowie um die Adresse aus den Feldern CC, BCC und Antwort-An. Sie können diese Adressen zu einer oder mehreren Adressbuchgruppen hinzufügen.
|
| Selektive Übertragung |
|---|
|
Im Filtermanager können Sie Filter anlegen, die E-Mails ohne Download vom Server löschen. Diese Filter in der Kategorie Selektive Übertragung können bei der Bekämpfung von Viren, Spam-E-Mails und anderen unerwünschten Nachrichten helfen.
Auf der rechten Seite des Fensters wird der Bereich für die Filtereinstellungen eingeblendet. Geben Sie den Namen des Filters ein und legen Sie die Filterbedingung fest, so wie bei der Erstellung des allgemeinen Filters. Die Kriterien der Bedingungen für Selektive Übertragung sind begrenzt, denn auf einige Nachrichtendaten kann das Programm nur nach dem Download zugreifen:
Um Spam-E-Mails und andere unerwünschte Nachrichten zu bekämpfen, können Sie mehrere Filter anlegen. Solche E-Mails sind normalerweise nicht persönlich adressiert, deswegen gilt die Nachricht von unbekannten Absendern in meisten Fällen als Spam. Sie können folgenden Filter anlegen:
Sie können auch Nachrichten mit einem bestimmten Betreff sofort löschen. Enthält der Betreff Wörter wie Lotterie, handelt es sich wohl um Spam. Merken Sie sich, welchen Betreff die unerwünschten Nachrichten haben, und fügen Sie sie zum Filter hinzu:
Einige Mail-Server fügen zu solchen Nachrichten bestimmte Nachrichtenkopfzeilen hinzu. The Bat! kann solche Nachrichtenkopfzeilen erkennen und die Nachrichten sofort vom Server löschen:
|
| Filter schnell anlegen |
|---|
|
Sie können in The Bat! einfache Filter auch ohne Filtermanager (Konto -> Filtermanager) schnell anlegen. Um den Filter zu erstellen, genügt es, eine Nachricht in der Nachrichtenliste auszuwählen und die Tastenkombination Strg+Umschalt+F zu drücken. Es öffnet sich das Fenster Filter erstellen: 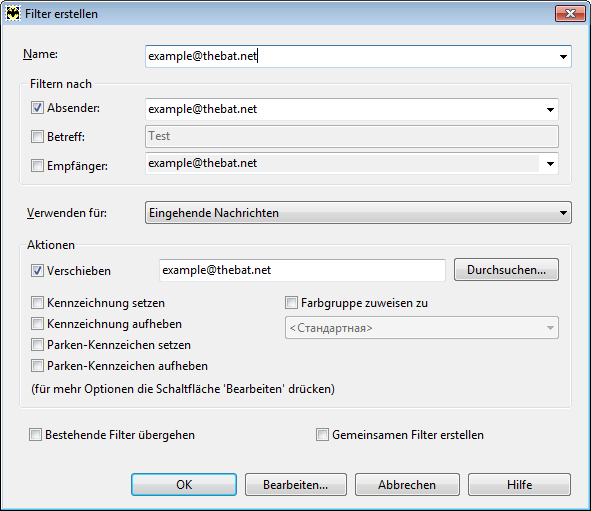
Sie können die Filter ebenso schnell über das Menü Extras -> Filter erstellen im Hauptfenster des Programms anlegen. Dieser Punkt ist auch im Kontextmenü der Nachrichtenliste vorhanden. Der Name des Filters stimmt normalerweise mit der Absenderadresse überein. Klicken Sie auf die rechte Seite dieses Feldes, um die anderen Varianten anzuzeigen: Betreff und Empfängeradresse. Sie können auch einen beliebigen Namen eingeben. Bestimmen Sie die Filterbedingungen im Bereich Filtern nach. So können Sie Nachrichten nach Absender, Betreff oder Empfänger sortieren. Wenn Sie mehrere Bedingungen wählen, greift der Filter nur dann, wenn alle diese Bedingungen erfüllt werden. Wählen Sie die Kategorie der Nachrichtenaus: eingehende, ausgehende, gelesene oder beantwortete Nachrichten. Bestimmen Sie die Filteraktionen im Bereich Aktionen. Ist die Aktion Verschieben ausgewählt, wird die Nachricht in einen bestimmten Ordner verschoben. Klicken Sie auf Durchsuchen, um diesen Ordner festzustellen. Mit einer Kennzeichnung kann man die Nachricht markieren oder parken (Aktionen Kennzeichnung setzen bzw. Parken-Kennzeichen setzen). Um der Nachricht eine Farbgruppe zuzuweisen, setzen Sie das Häkchen bei Farbgruppe zuweisen zu, und wählen Sie die Farbgruppe aus dem Dropdownmenü. Die Option Bestehende Filter übergehen können Sie aktivieren, wenn mehrere Filter im Filtermanager eingestellt sind. Die Filter werden von oben nach unten in der Liste ausgeführt. Daher ist es sinnvoll den Filter oben in der Liste zu platzieren, damit die Filteraktion sicher durchgeführt wird. Wenn Sie die Option Gemeinsamen Filter erstellen aktivieren, wird der Filter für alle Konten ausgeführt. Klicken Sie auf OK, um den Filter zu erstellen und das Fenster zu schließen. Im Filtermanager taucht dann dieser Filter in der entsprechenden Kategorie auf. Der Filter ist nun aktiv und wird automatisch neue Nachrichten, die seine Bedingungen erfüllen, sortieren. 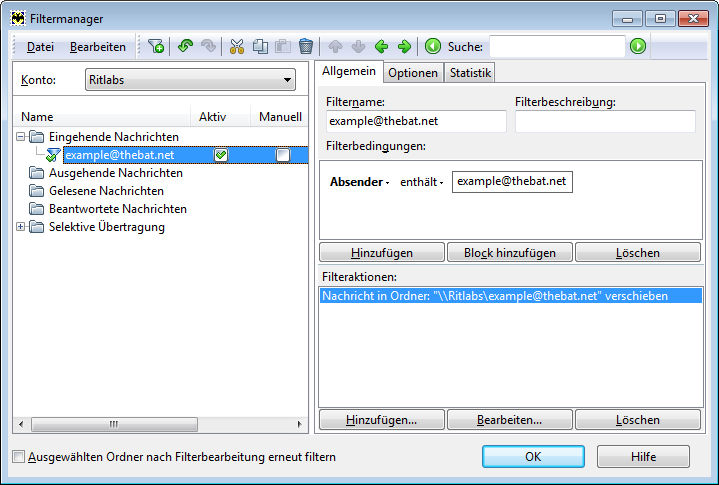
Klicken Sie auf Bearbeiten, um einen Filter zu bearbeiten. Im Filtermanager haben Sie reiche Auswahl an Filterbedingungen und Filteraktionen. Möchten Sie den Filter nicht erstellen, klicken Sie auf Abbrechen. |