| Allgemein |
|---|
|
Allgemein Die Programmeinstellungen kann man im Menü Optionen -> Benutzereinstellungen vornehmen. 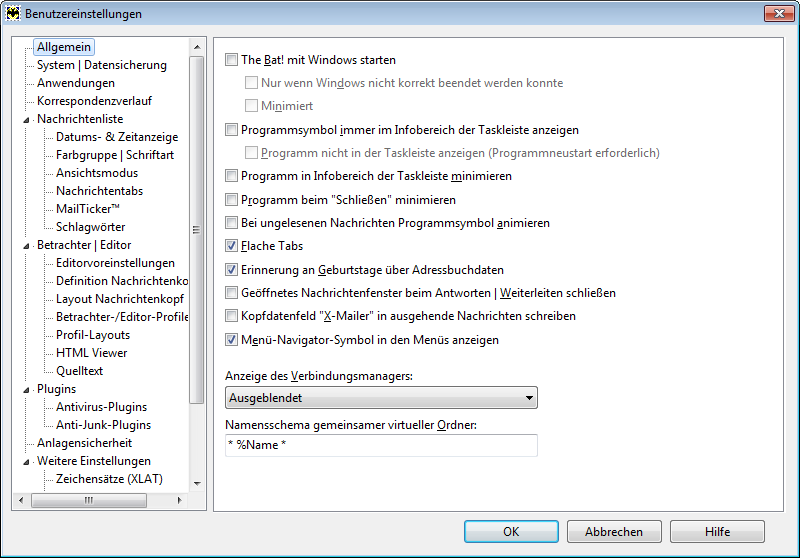
Im Abschnitt Allgemein stehen folgende Optionen zur Verfügung: The Bat! mit Windows starten – Wenn Sie diese Option aktivieren, wird The Bat! beim Einschalten des Rechners automatisch gestartet. Möchten Sie The Bat! automatisch starten und dabei minimieren, setzen Sie das Häkchen bei Minimiert. Aktivieren Sie die Option Nur wenn Windows nicht korrekt beendet werden konnte, damit The Bat! nur dann gestartet wird, wenn es einen Systemabsturz oder eine unerwartete Systemabschaltung gab. Programmsymbol immer im Infobereich der Taskleiste anzeigen – Ist diese Option aktiv, wird The Bat! immer im Infobereich angezeigt. Aktivieren Sie die Option Programm nicht in der Taskleiste anzeigen, wird die Option Programm im Infobereich der Taskleiste minimieren automatisch aktiviert. Programm beim "Schließen" minimieren – Beim Schließen des Programmfensters, wird das Programm nicht beendet, sondern in die Taskleiste minimiert. Aktivieren Sie die Checkbox Bei ungelesenen Nachrichten Programmsymbol animieren, können Sie am „Flattern“ der symbolischen Fledermaus erkennen, dass in The Bat! noch ungelesene Nachrichten sind. Ist die Option deaktiviert, bewegt sich das Symbol nie. Die Option Flache Tabs ist standardmäßig aktiv. Deaktivieren Sie die Option, um die Nachrichten- und Ordnertabs anders darzustellen. Erinnerung an Geburtstage über Adressbuchdaten - Falls Sie im Adressbuch für einen Eintrag das Geburtstagsdatum angegeben haben, kann The Bat! an diesen Termin erinnern. Aktivieren Sie die Option Geöffnetes Nachrichtenfenster beim Antworten | Weiterleiten schließen, damit das separate Nachrichtenfenster geschlossen wird, nachdem Sie die Nachricht beantwortet oder weitergeleitet haben. Kopfdatenfeld „X-Mailer” in ausgehende Nachrichten schreiben – ist die Option aktiviert, gibt The Bat! den Nachrichtenkopf X-Mailer in ausgehenden Nachrichten an. In dieser Kopfzeile wird das E-Mail-Programm, in dem die Nachricht erstellt wurde, angezeigt (X-Mailer: The Bat!). Menü-Navigator-Symbol in den Menüs anzeigen - The Bat! kann den Menü-Navigator im Hauptmenü des Programms anzeigen. Mehr über den Menü-Navigator können Sie in unserem Artikel erfahren. Der Verbindungsmanager kann man automatisch anzeigen – Hierbei öffnet sich das Fenster des Verbindungsmanagers beim Nachrichtenabruf und Versand automatisch und wird danach geschlossen. Eingeblendet – Der Verbindungsmanager ist immer geöffnet, sogar wenn es keine Aufgaben gibt. Ausgeblendet – Das Programm zeigt den Verbindungsmanager nicht an. Die Namen der virtuellen Ordner unterscheiden sich von den Namen der lokalen Ordner: Sie können das Namenschema gemeinsamer virtueller Ordner in diesem Menü bestimmen. Sie können beliebige Symbole vor oder nach dem Makro %Name hinzufügen. Beispiel: Lautet das Schema *** %Name, wird der virtuelle Ordner "*** Spam" genannt, falls Sie den Namen "Spam" angeben. |
The Bat! Hilfe
|
Konto einrichten (3)
Ordner (6)
Filtermanager (4)
Vorlagen (8)
Makros (13)
Hilfsmittel (8)
Adressbuch (7)
Datensicherung (4)
Programmoptionen (9)
|
Programmoptionen
| System | Datensicherung |
|---|
|
Im Abschnitt System | Datensicherung kann man den Speicherort des Nachrichtenverzeichnisses prüfen und ändern. Im Nachrichtenverzeichnis werden die Programmeinstellungen, Adressbücher und Kontendaten gespeichert. 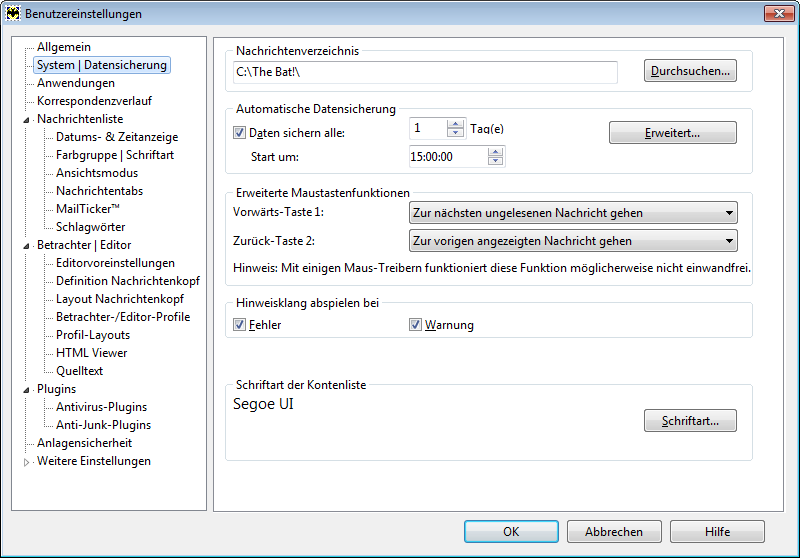
Hier können Sie die automatische Datensicherung einstellen und die erweiterten Maustastenfunktionen bestimmen. So kann das Programm beim Klicken auf die Vorwärts-Taste zur nächsten ungelesenen Nachricht gehen und beim Klicken auf die Zurück-Taste zur vorigen angezeigten Nachricht. Damit ein Hinweisklang bei Programmfehlern und Warnungen abgespielt wird, setzen Sie das Häkchen bei Hinweis abspielen bei Fehler und Warnung. In diesem Bereich können Sie die Schriftart der Kontenliste festlegen – klicken Sie dafür auf Schriftart. |
| Anwendungen |
|---|
|
Im Abschnitt Anwendungen kann man u.a. Dateiverknüpfungen festlegen. 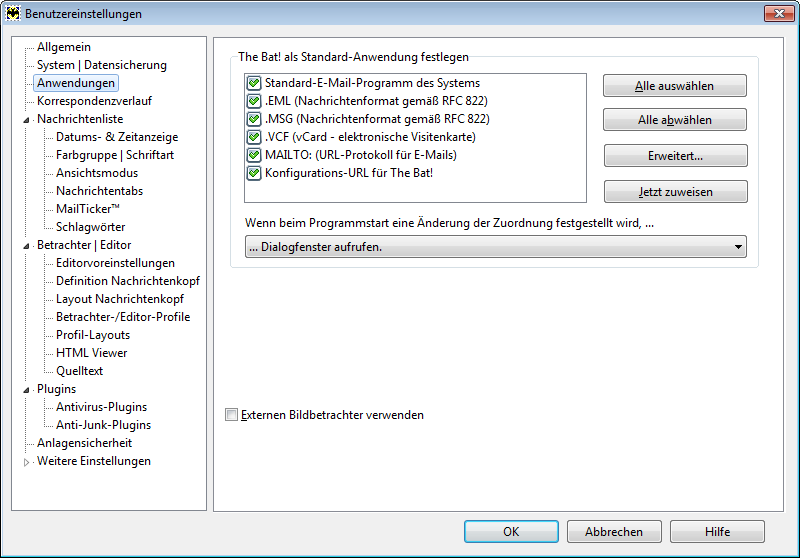
Hier können Sie The Bat! als Standard-E-Mail-Programm des Systems bestimmen und als Standard-Anwendung für das Öffnen der Dateien .EML, .MSG, .VCF definieren. Aktivieren Sie die Checkbox MAILTO:, damit mailto URLs The Bat! triggern – in diesem Fall öffnet sich das The Bat! Editorfenster beim Klicken auf solche URLs. Klicken Sie auf Erweitert, um die zusätzlichen Einstellungen festzulegen. Ändern sich die Verknüpfungen, benachrichtigt The Bat! Sie darüber. Es öffnet sich ein Dialogfenster mit den Einstellungen der Standard-Anwendung. Sie können das ändern, indem Sie die entsprechende Option aus dem Dropdownmenü wählen. Externen Bildbetrachter verwenden – Ist diese Option aktiv, wird für Bilder nicht der eigene Bildbetrachter verwendet, sondern der mit den Dateierweiterungen verknüpfte Betrachter. |
| Korrespondenzverlauf |
|---|
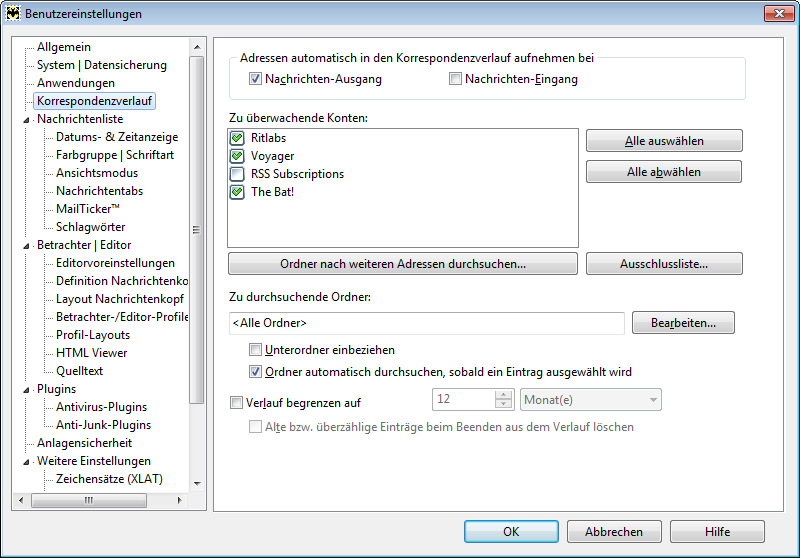
Legen Sie fest, welche Nachrichten – Nachrichten-Ausgang oder Nachrichten-Eingang – das Programm verfolgen soll. Wählen Sie auch die Konten aus. Klicken Sie auf Ordner nach weiteren Adressen durchsuchen, damit das Programm die Konten durchsucht und die Adressen für den Korrespondenzverlauf feststellt. Dabei kann das Programm nur bestimmte Ordner analysieren. Klicken Sie auf den Button Ausschlussliste, um Adressen einzugeben, die das Programm nicht verfolgen soll. Sie können auch die zu durchsuchenden Ordner auswählen, damit das Programm nur die Nachrichten aus diesen Ordnern im Korrespondenzverlauf anzeigt. Aktivieren Sie die Option Unterordner einbeziehen, damit auch die Unterordner ausgewählter Ordner durchsucht werden. Aktivieren Sie die Option Ordner automatisch durchsuchen, sobald ein Eintrag ausgewählt wird, damit die Nachrichtenliste aufgefrischt wird, wenn Sie einen Eintrag auswählen. Sie können den Verlauf auf eine bestimmte Zeit begrenzen und die alten Einträge bei Programmende aus dem Verlauf löschen. Mehr über den Korrespondenzverlauf erfahren Sie in unserem Artikel. |
| Nachrichtenliste |
|---|
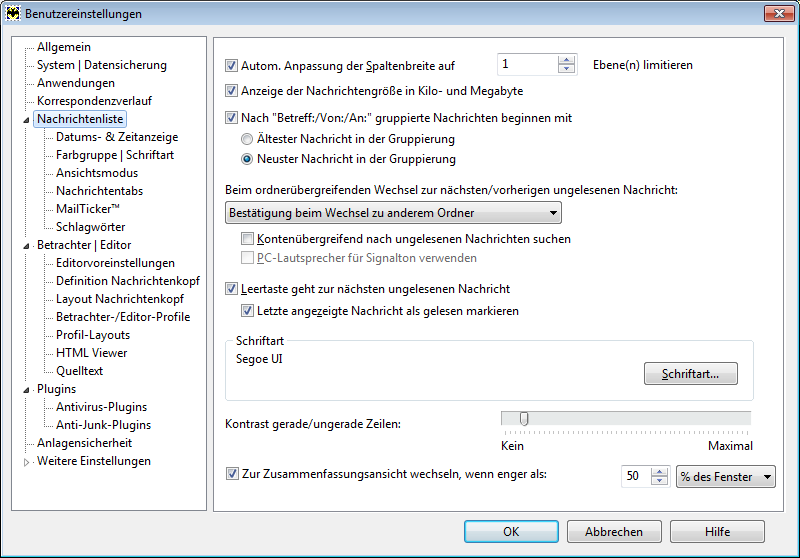
Die Option Automatische Anpassung der Spaltenbreite auf … Ebene(n) limitieren kann dann nützlich sein, wenn Sie Nachrichten in Threads gruppieren. Ist diese Option aktiviert, werden die Spalten sichtbar, wenn Sie den langen Thread ausklappen. Sie können die Option Anzeige der Nachrichtengröße in Kilo- und Megabyte aktivieren, um die Größe der Nachricht nicht in Byte, sondern in Kilo- und Megabyte zu sehen. Werden die Nachrichten in Threads nach Betreff, Absender oder Empfänger gruppiert, können Sie bestimmen, welche Nachricht – neuste oder älteste – als erste in der Gruppierung angezeigt wird (der Thread beginnt mit dieser Nachricht). Bestimmen Sie, welche Aktion beim ordnerübergreifenden Wechsel zur nächsten/vorherigen ungelesenen Nachricht ausgeführt werden soll:
Haben Sie den Signalton ausgewählt, können Sie die Option PC-Lautsprecher für Signalton verwenden aktivieren. In diesem Fall wird der PC-Lautsprecher und nicht die Soundkarte mit Lautsprecherboxen verwendet. Mit der Leertaste können Sie den Cursor schnell auf der nächsten ungelesenen Nachricht platzieren. Aktivieren Sie dafür die Option Leertaste geht zur nächsten ungelesenen Nachricht. Beim Drücken auf die Leertaste springt der Cursor zur nächsten ungelesenen E-Mail, auch wenn die Nachricht sich in einem anderen Ordner befindet. Ist die Nachricht sehr lang, wird sie zuerst zum Ende angezeigt, bevor das Programm zur nächsten neuen Nachricht wechselt. Wenn Sie diese Funktion verwenden, können Sie auch letzte angezeigte Nachricht als gelesen markieren. Um die Schriftart der Nachrichtenliste zu ändern, klicken Sie auf den Button Schriftart. Hier kann man auch den Kontrast der geraden und ungeraden Zeilen einstellen. Um die Zusammenfassungsansicht zu verwenden, aktivieren Sie die Option Zur Zusammenfassungsansicht wechseln, wenn enger als… und bestimmen Sie den Wert, bei dem das Programm zu dieser Ansicht wechselt. Mehr über die Zusammenfassungsansicht erfahren Sie hier. Datums- und Zeitanzeige. In diesem Abschnitt können Sie die Anzeige des Datums und der Zeit in den Spalten Empfangen und Erstellt einstellen. Ist die Option Vorgabe von The Bat! ausgewählt, werden das Datum und die Zeit in der Sprache der Benutzeroberfläche (s. Menü Optionen -> Sprache) angezeigt, Sie können für Datum und Zeit aber auch die Sprache der Regionaleinstellungen von Windows verwenden. Hier können Sie auch das Nachrichten-Datumsformat ändern (lang, kurz oder angepasst). So zeigt das Format d mmm yyyy das Datum 20 Nov 2014. Bei Bedarf können Sie Nachrichtenzeit nicht anzeigen auswählen. 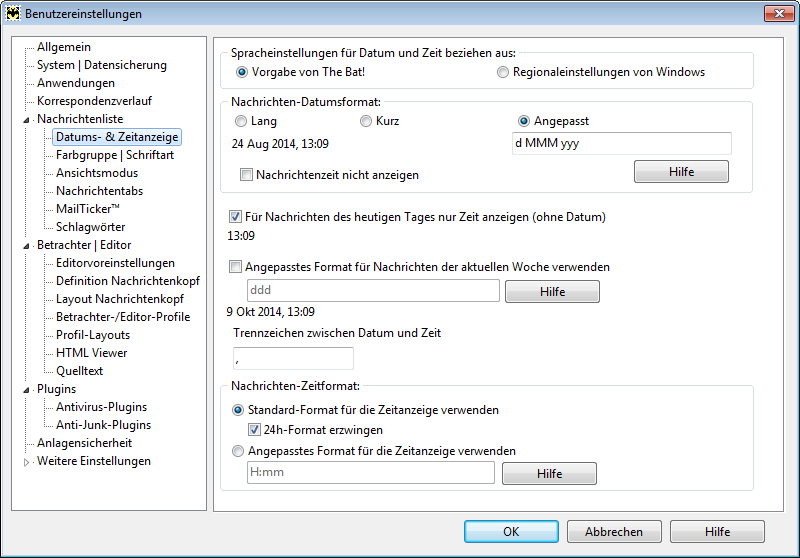
Zusätzlich kann man das Format der Nachrichten des heutigen Tages und der aktuellen Woche einstellen. So kann man aktuelle Nachrichten visuell von den anderen abheben. Ist die Option Für Nachrichten des heutigen Tages nur Zeit anzeigen (ohne Datum) aktiviert, wird das Datum solcher Nachrichten in der Liste nicht angezeigt. Sie können auch ein anderes Format für die Nachrichten der aktuellen Woche bestimmen. Klicken Sie auf den Button Hilfe, um zusätzliche Informationen zum Format zu erfahren. Geben Sie ins Feld Trennzeichen zwischen Datum und Zeit ein Satzzeichen ein – normalerweise ist das ein Komma. Möchten Sie das Zeitformat einstellen, aktivieren Sie die Option Angepasstes Format für die Zeitanzeige verwenden. Ist im Betriebssystem 12h-Format eingestellt, können Sie das Häkchen bei 24h-Format erzwingen setzen, um dieses Format in The Bat! zu verwenden. Farbgruppe | Schriftart Man kann Nachrichten und Ordnern Farbgruppen zuweisen. Mehr über die Farbgruppen erfahren Sie hier. Ansichtsmodus In The Bat! können Sie die Anzeige der Nachrichtenliste bei Ansichtsmodi einstellen. Mehr über die Ansichtsmodi erfahren Sie hier. Nachrichtentabs Im Menü Optionen -> Benutzereinstellungen -> Nachrichtenliste -> Nachrichtentabs können Sie Nachrichtentabs definieren. Sie können sie bearbeiten, löschen oder neue Nachrichtentabs erstellen. Um die Reihenfolge der Tabs zu ändern, verwenden Sie die Buttons Nach oben und Nach unten. Mehr über die Einstellung der Nachrichtentabs erfahren Sie im entsprechenden Artikel. Wenn Sie die Schnellsuche in der Nachrichtenliste verwenden und nach Eingabe eines Wortes die Taste Eingabe drücken, wird ein neuer Nachrichtentab erstellt. Dieser Tab enthält alle Nachrichten, die den Suchkriterien entsprechen. In diesem Menü können Sie die Farbe und den Textstil dieser Nachrichtentabs einstellen. MailTicker™ 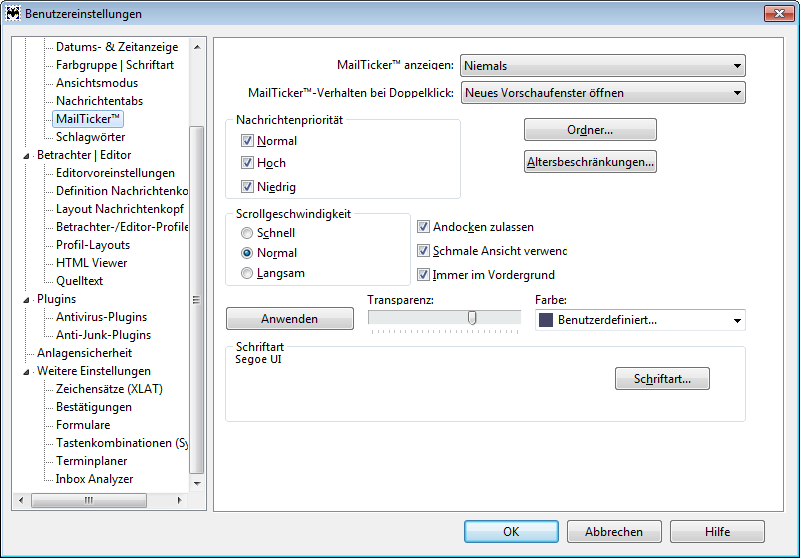
MailTicker™ ist ein Popup mit der Informationen über ungelesene Nachrichten. Angezeigt werden die Daten aus den Feldern Von: (Absender) und Betreff: . Man kann den MailTicker™ automatisch Bei ungelesenen Nachrichten, Immer oder Niemals anzeigen. Wählen Sie die Option Immer, wird der MailTicker™ immer angezeigt, auch wenn es keine neuen Nachrichten gibt. Bestimmen Sie das MailTicker™-Verhalten bei Doppelklick:
Sie können auch die Ordner feststellen, aus denen die Nachrichten angezeigt werden. Klicken Sie dafür auf den Button Ordner. Klicken Sie auf Altersbeschränkungen, um das minimale und/oder maximale Alter der angezeigten Nachrichten festzulegen. Die Scrollgeschwindigkeit des MailTicker™ kann man in diesem Menü auch einstellen. Ist die Option Andocken zulassen aktiviert, wird der MailTicker™ automatisch ausgedehnt, wenn man ihn am oberen oder unteren Rand des Bildschirmes platziert. Deaktivieren Sie die Option Schmale Ansicht verwenden, um den Empfänger im MailTicker™ anzuzeigen. Aktiviert man die Option Immer im Vordergrund, wird der MailTicker™ über allen anderen Fenstern im Vordergrund angezeigt. Hier können Sie auch Transparenz, Farbe und Schriftart des Textes im MailTicker™ einstellen. Klicken Sie auf Anwenden um die Änderungen zu sehen. Schlagwörter Schlagwörter sind Notizen, die zu den Nachrichten hinzugefügt werden können. In diesem Menü können Sie die Schlagwörter bearbeiten, löschen oder neue Schlagwörter anlegen. Mehr über die Schlagwörter erfahren Sie im entsprechenden Artikel. |
| Betrachter | Editor |
|---|
|
Im Menü Optionen -> Benutzereinstellungen -> Betrachter | Editor können Sie die Einstellungen des Nachrichteneditors und des Text-Betrachters festlegen. 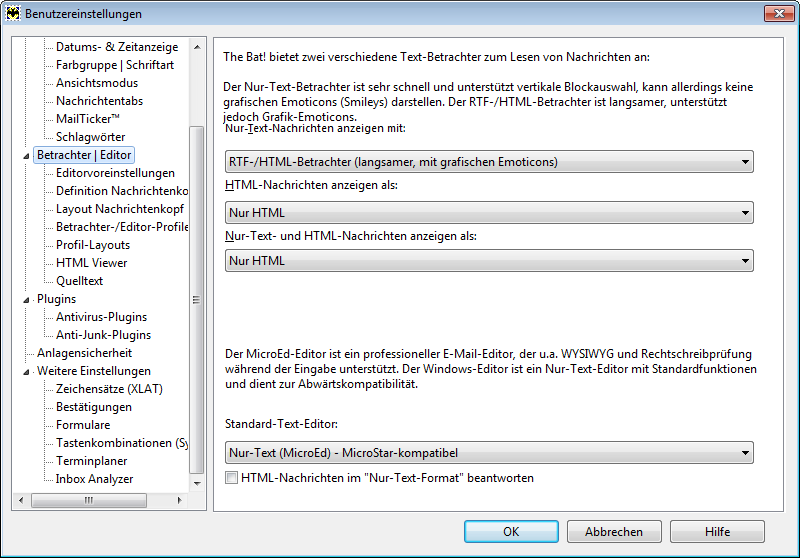
Für die Anzeige der Nur-Text-Nachrichten können Sie RTF-/HTML-Betrachter (mit Emoticons) oder Nur-Text-Betrachter (ohne Emoticons) verwenden. Für die Anzeige der HTML- und Nur-Text- und HTML-Nachrichten können Sie folgende Betrachter verwenden:
Hier kann man auch den Standard-Text-Editor einstellen: Das kann einer der Text-Editoren (Nur-Text (MicroEd) oder Nur-Text-Windows) oder ein HTML-Editor (HTML mit alternativen Nur-Text-Teil oder nur HTML) sein. Wenn man auf eine HTML-Nachricht antwortet, wird der HTML-Editor verwendet. Möchten Sie auf solche Nachrichten im Nur-Text-Editor antworten, setzen Sie das Häkchen bei HTML-Nachrichten im "Nur-Text-Format“ beantworten. Editorvoreinstellungen 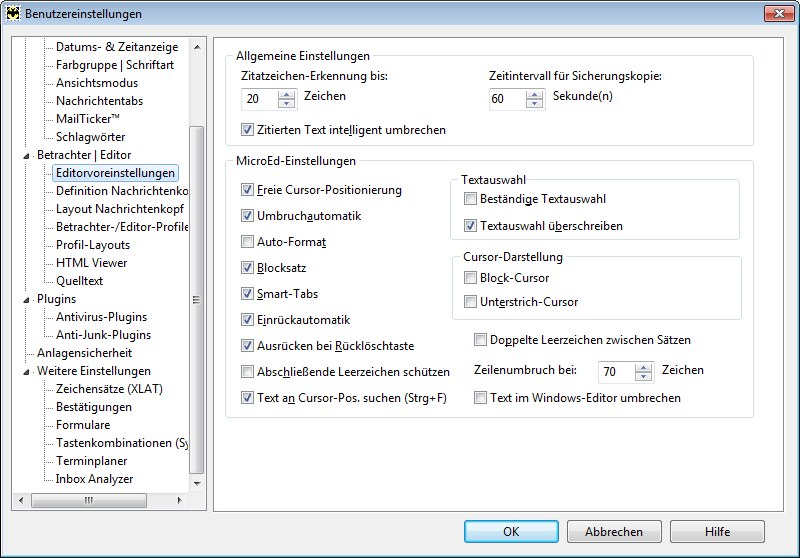
In diesem Abschnitt können Sie die Einstellungen des Editors festlegen. Allgemeine Einstellungen Wenn Sie den ganzen Namen als Zitat-Präfix verwenden, können Sie die Länge des Präfixes begrenzen – bestimmen Sie den Zeichen-Wert für Zitatzeichen-Erkennung. Das kann nützlich sein, wenn die E-Mail-Partner lange Namen haben. Aktivieren Sie die Option Zitierten Text intelligent umbrechen, damit das Zitat genauso wie der Nachrichtentext umgebrochen wird. Sie können das Zeitintervall für Sicherungskopie bestimmen. So werden die Nachrichten periodisch als Entwürfe gespeichert – das kann z.B. beim Systemabsturz nützlich sein. Stellen Sie den Wert 0 ein, um die Sicherung zu deaktivieren. MicroEd-Einstellungen Sie können die Option Freie Cursor-Positionierung aktivieren, um die Position des Cursors im Nachrichteneditor selbst zu bestimmen. Umbruchautomatik - Ist die Zeile länger als die eingestellte Anzahl der Zeichen, setzt das Programm den Text automatisch in der nächsten Zeile fort. Ist die Option Auto-Format aktiv, wird der Absatz automatisch formatiert. So werden z.B. überflüssige Leerzeichen entfernt. Bei aktivierter Option muss man zweimal die Eingabe-Taste drücken, um einen neuen Absatz zu beginnen. Aktivieren Sie die Option Blocksatz, damit der Editor den Text, der umgebrochen wird, im Blocksatz formatiert. Ist die Option Smart-Tabs ausgewählt, wird der Cursor beim Drücken auf die Tab-Taste am Anfang des nächsten Wortes in der vorherigen Zeile platziert. Aktivieren Sie die Option Einrückautomatik, damit der Cursor beim Drücken der Eingabe-Taste unter das erste Zeichen der voranstehenden Zeile platziert wird. Ist die Option Ausrücken bei Rücklöschtaste aktiviert, wird beim Drücken der Rücktaste die Ausrückung zum Zeilenanfang entfernt. Ist sie nicht aktiviert, wird nur ein Leerzeichen gelöscht. Aktivieren Sie die Option Abschließende Leerzeichen schützen, damit das Programm die Leerzeichen am Ende der Zeile nicht löscht. Ist die Option Text an Cursor-Position suchen aktiv und Sie rufen die Textsuche auf, wird das Wort an der Cursor-Position automatisch als Argument in das Suchfenster übernommen. Sind die Optionen Auto-Format und Doppelte Leerzeichen zwischen Sätzen aktiviert, werden doppelte Leerzeichen zwischen zwei Sätzen, die mit dem Punkt getrennt sind, eingefügt. Zeilenumbruch bei … Zeichen - Hier bestimmen Sie die Zeichenzahl, bei der der Text umgebrochen wird. Aktivieren Sie die Option Text in Windows-Editor umbrechen, damit die Umbruchautomatik auch im Windows-Editor funktioniert. Ist die Option Beständige Textauswahl aktiviert, wird die Textauswahl beibehalten, sogar wenn Sie einen anderen Textteil bearbeiten. Ist die Option Textauswahl überschreiben aktiv, wird das Windows Standardverhalten angewendet, d.h. der neue Text überschreibt das ausgewählte Fragment. Ist die Option nicht aktiv, wird das ausgewählte Fragment bei der Texteingabe nicht gelöscht. Wählen Sie, wie der Cursor angezeigt werden soll – als Block oder Unterstrich. Definition Nachrichtenkopf Im Menü Optionen -> Benutzereinstellungen -> Betrachter | Editor -> Definition Nachrichtenkopf kann man zusätzliche Nachrichtenköpfe hinzufügen und bestimmte Einstellungen der vorhandenen Nachrichtenköpfe ändern. 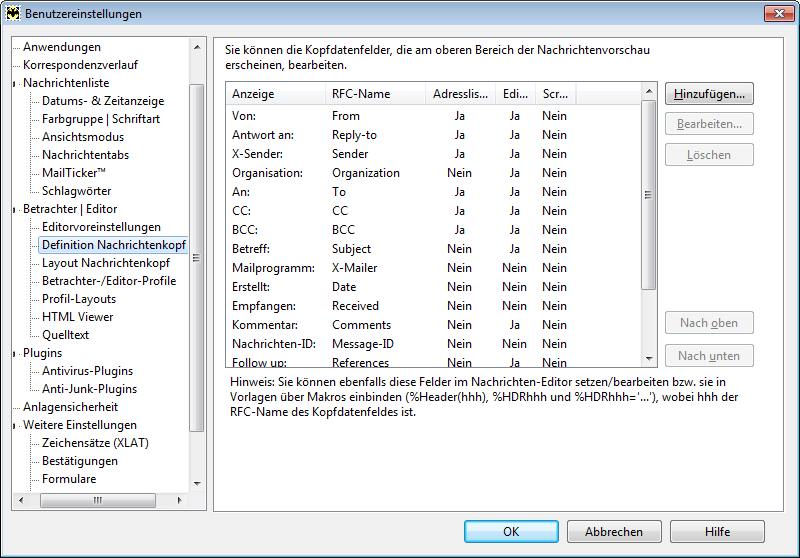
Um die zusätzlichen Nachrichtenköpfe in Vorlagen, im Editor und beim Lesen der Nachrichten zu verwenden, müssen Sie diese zuerst hinzufügen. Laut RFC soll man das Präfix „X-“ in den Namen aller zusätzlichen Nachrichtenköpfe verwenden. Die Tabelle der Nachrichtenköpfe besteht aus folgenden Spalten:
Bemerkung: Man kann die meisten Standardnachrichtenköpfe nicht löschen (wie z.B. An, Von, Betreff usw.) Verwenden Sie die Buttons Nach oben und Nach unten, um die Reihenfolge der Nachrichtenköpfe zu ändern. Wenn Sie einen Nachrichtenkopf bearbeiten oder hinzufügen, öffnet sich folgendes Fenster: 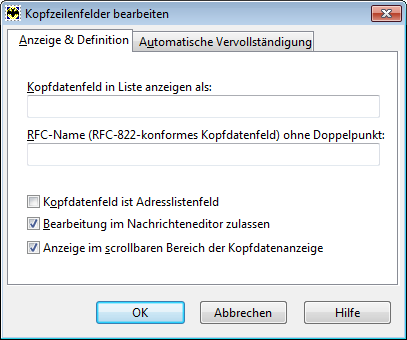
Die Felder im Abschnitt Anzeige & Definition entsprechen den Spalten in der Kopfzeilenliste. Die Einstellungen im Abschnitt Automatische Vervollständigung unterscheiden sich abhängig davon, welche Option – Kopfdatenfeld ist Adresslistenfeld oder Bearbeitung im Nachrichteneditor zulassen – ausgewählt ist. Ist das Häkchen bei Bearbeitung im Nachrichteneditor zulassen gesetzt, tauchen folgende Optionen im Abschnitt Automatische Vervollständigung auf: 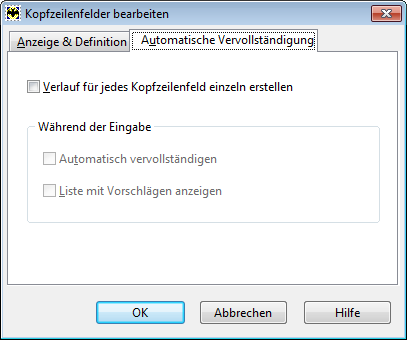
Ist die Option Verlauf für jedes Kopfzeilenfeld einzeln erstellen aktiviert, werden die Einträge in diesem Feld gespeichert. Sie können dabei die Aktionen während der Eingabe auswählen:
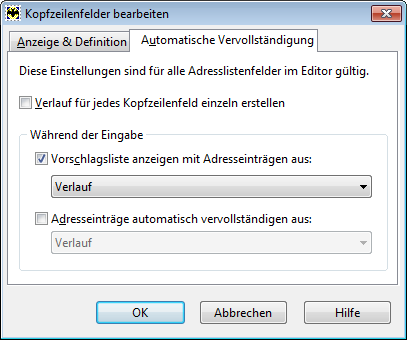
In diesem Fall können Sie die Option Vorschlagsliste anzeigen mit Adresseinträgen aus aktivieren und eine der folgenden Optionen auswählen:
Layout Nachrichtenkopf Im Menü Optionen -> Benutzereinstellungen -> Betrachter | Editor -> Layout Nachrichtenkopf können Sie die Anzeige der Nachrichtenköpfe einstellen. 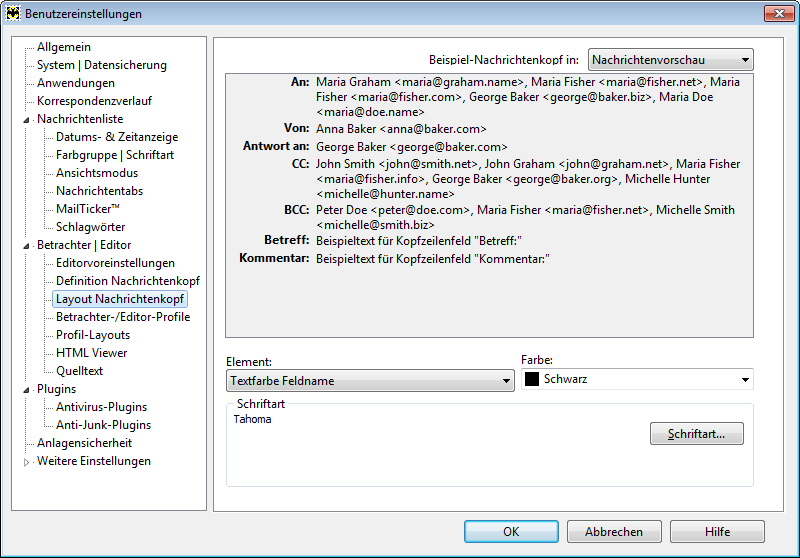
Wählen Sie das Element, das bearbeitet werden soll. Zur Auswahl stehen die Optionen Text- oder Hintergrundfarbe des Feldnamens, Text- oder Hintergrundfarbe des Feldinhaltes, Text oder Hintergrundfarbe bei Feldauswahl, Farbe Feldname bei Mauskontakt, Trennlinie zwischen Feldern sowie Farbverlauf der Feldname bzw. des Feldinhaltes sein. Wählen Sie die Farbe des Elementes. Im Feld Beispiel-Nachrichtenkopf wählen Sie entweder Nachrichtenvorschau oder Editor, um Änderungen zu sehen. Klicken Sie auf Schriftart, um die Schriftart der Nachrichtenköpfe zu ändern. Betrachter-/Editor-Profile Im Menü Optionen -> Benutzereinstellungen -> Betrachter | Editor -> Betrachter-/Editor-Profile können Sie Profile im Text-Betrachter und Nachrichteneditor verwalten. Sie können sie hinzufügen, bearbeiten, kopieren oder löschen. Die Profile kann man nicht nur im Editor und Betrachter, sondern auch beim Drucken der Nachrichten verwenden. 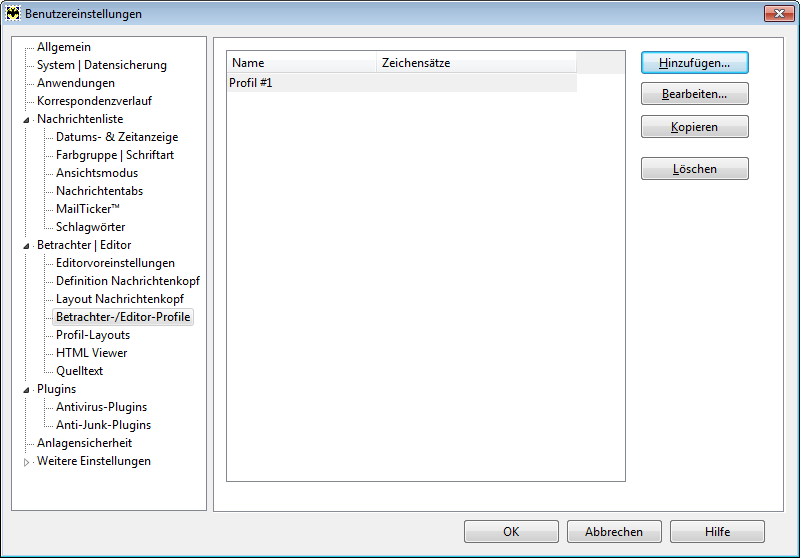
Klicken Sie auf Hinzufügen, um das neue Profil anzulegen. Im neuen Fenster können Sie die Zeichensätze auswählen, um dieses Profil bei Nachrichten mit diesen Zeichensätzen automatisch zu verwenden. Diese Profile können Sie im Menü Optionen -> Benutzereinstellungen -> Betrachter | Editor -> Profil-Layouts bearbeiten. Profil-Layouts In diesem Abschnitt können Sie das Standardprofil sowie die Profile, die Sie im Abschnitt Betrachter-/Editor-Profile hinzugefügt haben, bearbeiten. Wählen Sie das Profil im Dropdownmenü Profil. Möchten Sie ein neues Profil hinzufügen, klicken Sie auf Neu. 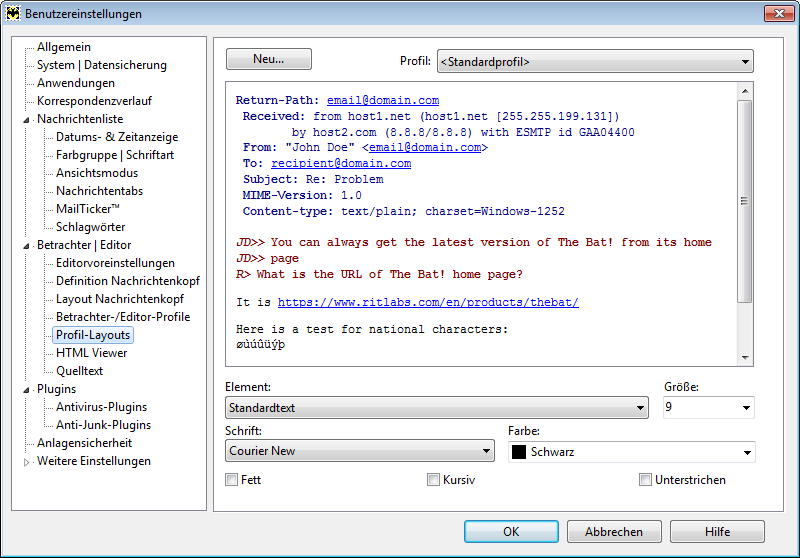
Wählen Sie das Element, das geändert werden soll. Das kann Standardtext, Hintergrund, Zitatebene (ungerade und gerade), Zitat Präfix (ungerade und gerade), Hyperlinks, RFC-822-Kopfdaten, Schriftart mit fester Zeichenbreite, Signaturtext, Suche Text und Suche Hintergrund sein. Sie können die Schriftart, ihre Größe und Farbe ändern. Diese Änderungen werden im Vorschaufeld angezeigt. HTML-Betrachter In The Bat! v9.2 und höher wird der HTML-Betrachter auf der Basis von Chromium verwendet. In diesem Abschnitt kann man bestimmen, wie die externen Medien heruntergeladen werden – automatisch oder manuell. 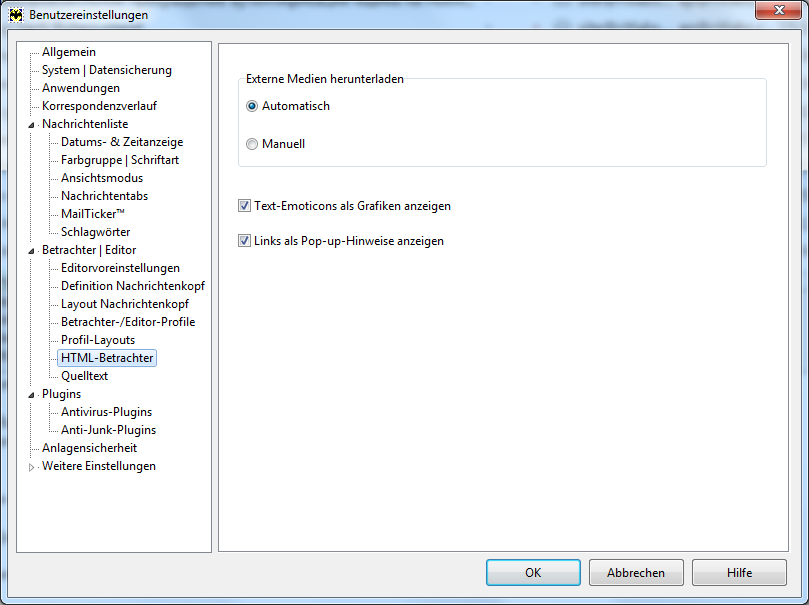
Aktivieren Sie die Option Text-Emoticons als Grafiken anzeigen, damit das Programm die Emoticons in HTML-Nachrichten anzeigt. Falls die Option Links als Pop-up-Hinweise anzeigen aktiviert ist, dann wird die URL als ein Hinweis dargestellt, wenn der Mauszeiger über einen Link in der HTML-Nachricht schwebt. Quelltext Hier können Sie die Schrift und die Farben des Quelltextes festlegen. Im oberen Teil des Fensters sehen Sie die Vorschau. Wählen Sie das Element aus und klicken Sie auf Ändern, um die Schrift oder Farbe des Elementes zu bestimmen. |
| Plugins |
|---|
|
Plugins The Bat! bietet die Möglichkeit Virenschutz- und Anti-Junk-Plugins einzubinden. Mehr über die Einstellungen der Plugins erfahren Sie im entsprechenden Artikel. |
| Anlagensicherheit |
|---|
|
The Bat! öffnet verdächtige Anlagen nicht automatisch, sondern warnt Sie davor und schlägt vor, die Datei zuerst auf der Festplatte zu speichern anstatt sie zu öffnen. In diesem Abschnitt kann man die Erweiterung der Dateien festlegen, die das Programm nicht öffnet, ohne Warnung öffnet oder vor deren Öffnen es eine Warnung ausgibt. Normalerweise ist die Option Zusätzliche Warnung bei doppelter Dateiendung anzeigen aktiviert – in diesem Fall gibt das Programm eine Warnung aus, wenn man eine Datei mit doppelter Endung zu öffnen versucht. |
| Weitere Einstellungen |
|---|
|
Im Menü Optionen -> Benutzereinstellungen -> Weitere Einstellungen können Sie die Anzeige des Schnellantwortbereiches festlegen. Man kann die Schnellantwort im Hauptfenster, im Nachrichtenfenster oder im Fenster Nachrichten suchen anzeigen. Hier können Sie auch die Option Das letzte Ziel von Kopier-/Verschieben-Vorgängen für jeden Ordner merken aktivieren. In diesem Fall merkt sich das Programm den Ordner, in den Sie die Nachrichten zuletzt kopiert/verschoben haben und schlägt diesen Ordner beim nächsten Kopieren/Verschieben vor. 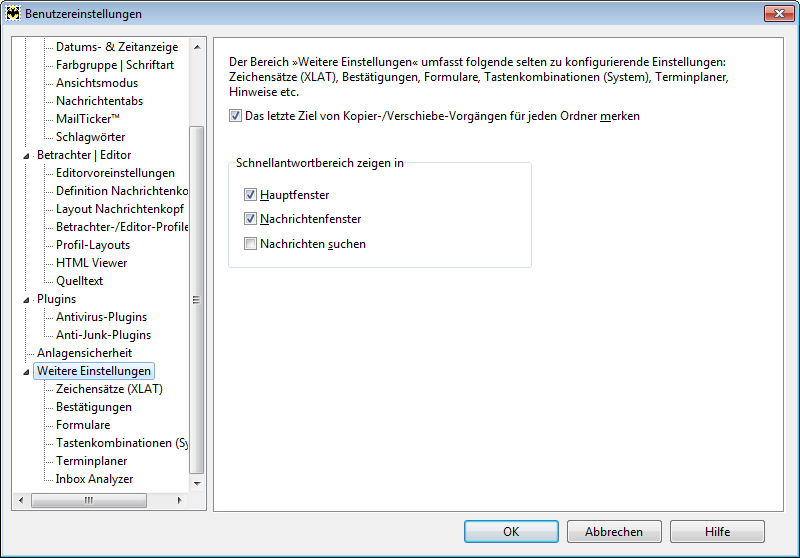
Zeichensätze (XLAT) In diesem Abschnitt kann man Zeichensätze verwalten. Sie können die Zeichensätze hinzufügen, löschen und bearbeiten. Verwenden Sie dafür die entsprechenden Buttons. Bestätigungen Hier können Sie bestimmen, welche Aktionen Sie bestätigt werden sollen. Setzen Sie das Häkchen bei der Option, wird vor dem Ausführen dieser Aktion eine Bestätigung angefordert, so dass Sie die Aktion auch abbrechen können. Steht das Häkchen bei der Aktion nicht, wird sie sofort ausgeführt. So können Sie zum Beispiel die Bestätigung Beim Start von The Bat! auf Updates prüfen aktivieren, damit das Programm bei jedem Start auf Updates prüft und Sie darüber benachrichtigt. Formulare In diesem Menü kann man Formulare hinzufügen oder löschen. Tastenkombinationen (System) Hier kann man Tastenkombinationen festlegen, die Funktionen von The Bat! ausführen, auch wenn andere Programme aktiv sind. So können Sie etwa eine Tastenkombination für Notizbuch und Terminplaner ausführen festlegen, damit das Notizbuch geöffnet wird, wenn Sie in einem anderen Programm arbeiten. Terminplaner In diesem Abschnitt kann man die Einstellungen des Terminplaners und Notizbuches festlegen. 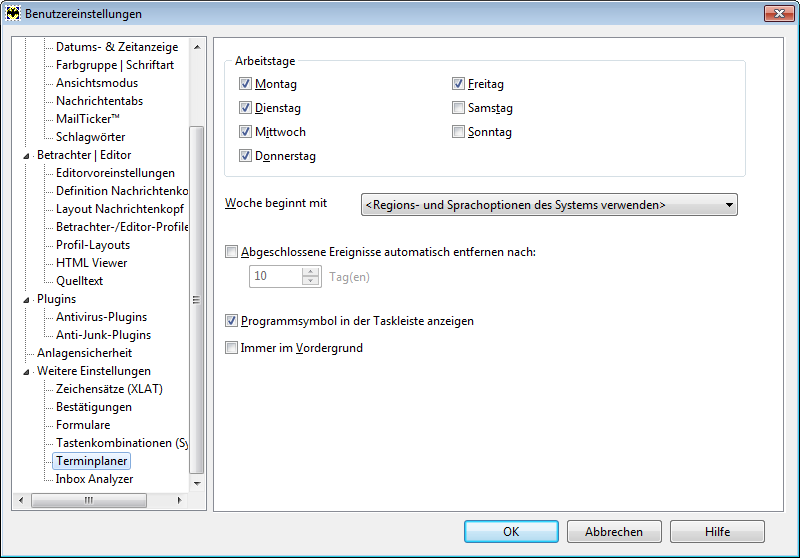
Bestimmen Sie, welche Tage als Arbeitstage gelten und mit welchem Tag die Woche beginnt. Aktivieren Sie die Option Abgeschlossene Ereignisse automatisch entfernen nach und bestimmen Sie die Zahl der Tage, um abgeschlossene Ereignisse im Terminplaner aus der Liste zu löschen. Beim Bedarf kann man das Symbol des Terminplaners in der Taskleiste und/oder immer im Vordergrund anzeigen. Analysator Eingangsordner Hier können Sie die Einstellungen des Analysators festlegen. Legen Sie die Ordner fest, in die die analysierten Nachrichten verschoben werden, wählen Sie die zu analysierenden Konten aus, bestimmen Sie den Zeitplan des Analysators und bearbeiten Sie die Ausschlussliste. Mehr über die Funktionen des Analysators erfahren Sie im entsprechenden Artikel. |