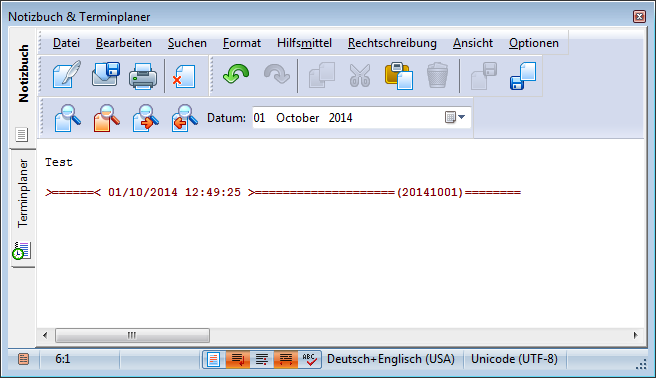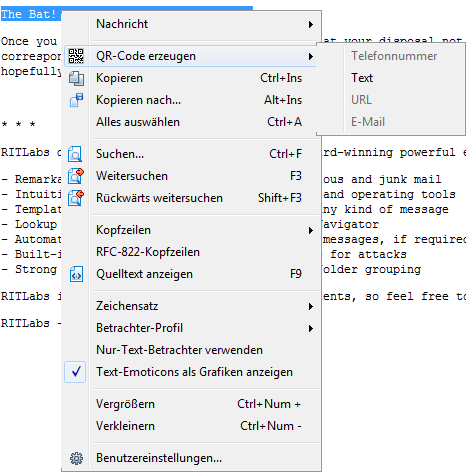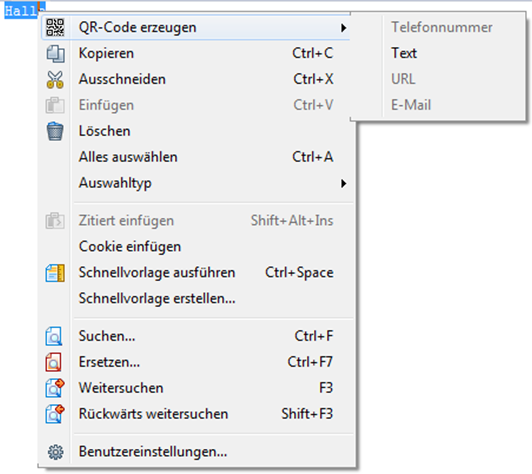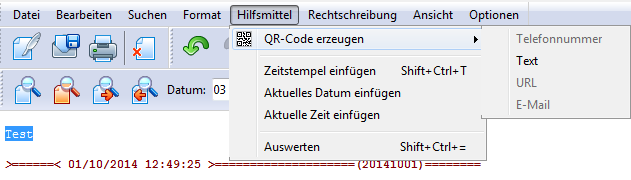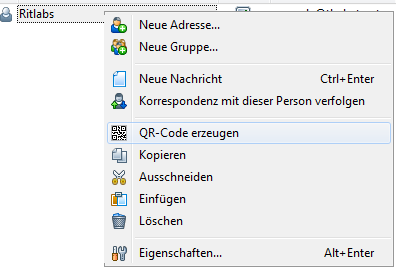| Nachrichten suchen |
|---|
|
In The Bat! kann man Nachrichten über das Menü Hilfsmittel -> Nachrichten suchen (Tastenkürzel F7) schnell finden. 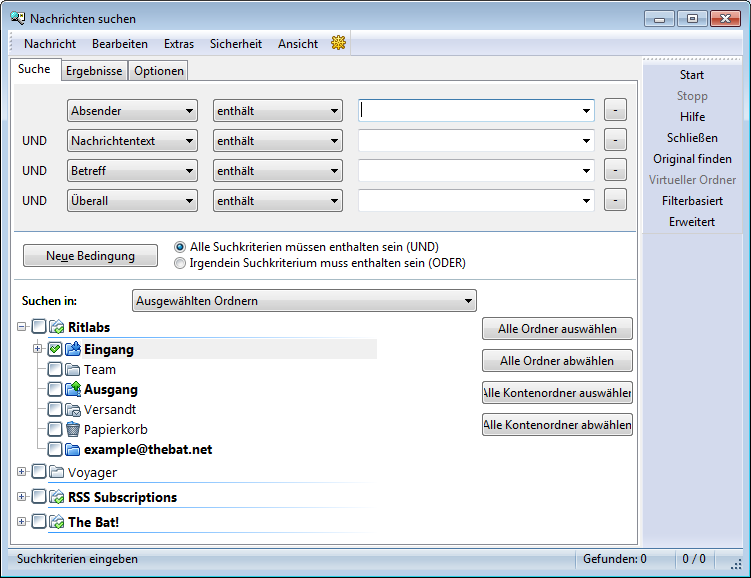
Geben Sie hierzu Im Abschnitt Suche die entsprechenden Kriterien ein. Um eine Bedingung hinzuzufügen, klicken Sie auf den Button Neue Bedingung. Merken Sie sich: Falls die Option Alle Suchkriterien müssen enthalten sein (UND) ausgewählt ist, findet das Programm nur diejenigen Nachrichten, die alle Bedingungen erfüllen. Aktiviert man die Option Irgendein Suchkriterium muss enthalten sein (ODER), zeigt das Programm alle Nachrichten, die mindestens eine Bedingung erfüllen. Im unteren Teil des Fensters können Sie Konten und Ordner auswählen. Möchten Sie in allen Konten suchen, klicken Sie auf den Button Alle Ordner auswählen. Klicken Sie auf den Button Alle Kontenordner auswählen, um alle Ordner des Kontos auszuwählen. Machen Sie einen Rechtsklick auf den Ordner und wählen Sie eine der Optionen aus dem Kontextmenü, um die Ordner schnell auszuwählen: 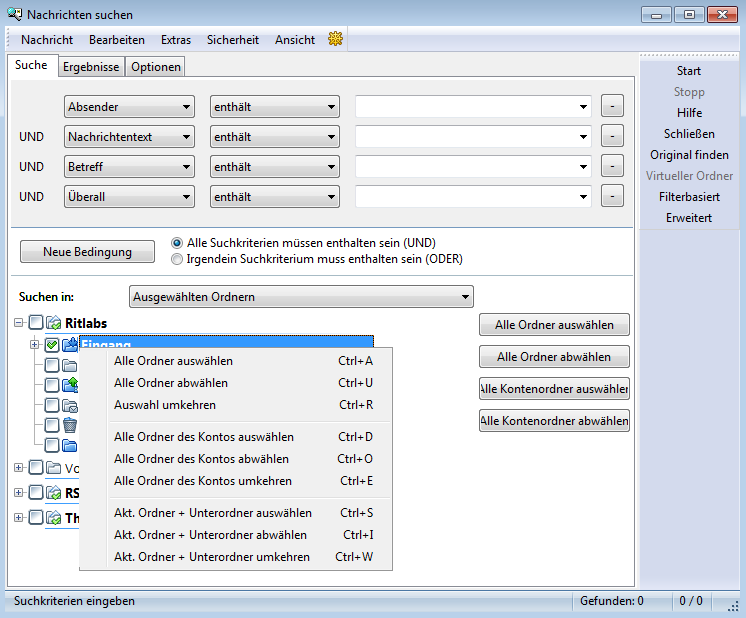
Im Abschnitt Optionen können Sie weitere Suchkriterien aktivieren. So können Sie etwa nur gekennzeichnete, geparkte, unbeantwortete oder ungelesene Nachrichten suchen. Man kann auch nach Nachrichten suchen, die nach/vor einem bestimmten Datum empfangen wurden, Dateianlagen enthalten oder einer Farbgruppe angehören. Falls nötig kann das Programm auch Groß-/ Kleinschreibung beachten und nur ganze Wörter suchen. 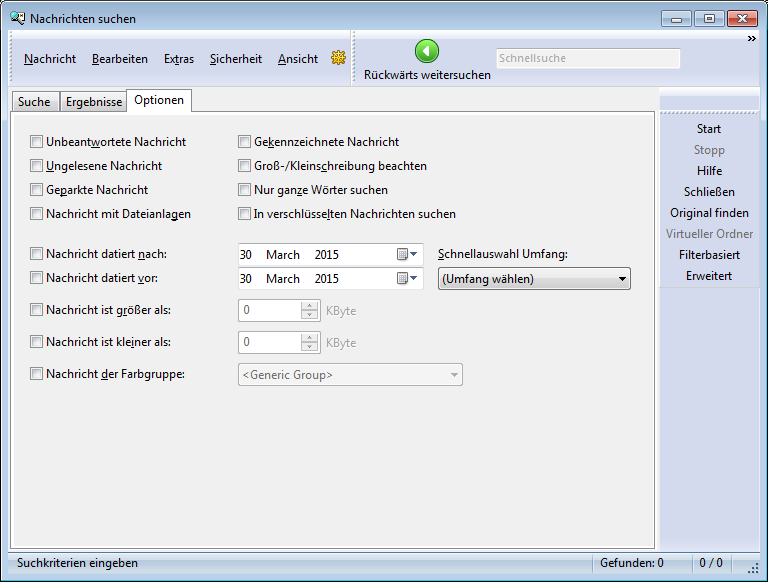
Im Abschnitt Ergebnisse werden die gefundenen Nachrichten angezeigt. Sie können die Anzeige der Nachrichtenliste einstellen: Machen Sie hierzu einen Rechtsklick auf die Spaltenüberschriften und wählen Sie den gewünschten Ansichtsmodus aus dem Kontextmenü. Im Menü Ansicht können Sie weitere Anzeigeoptionen wählen, wie Threads, Nachrichtenköpfe, Spalten usw. 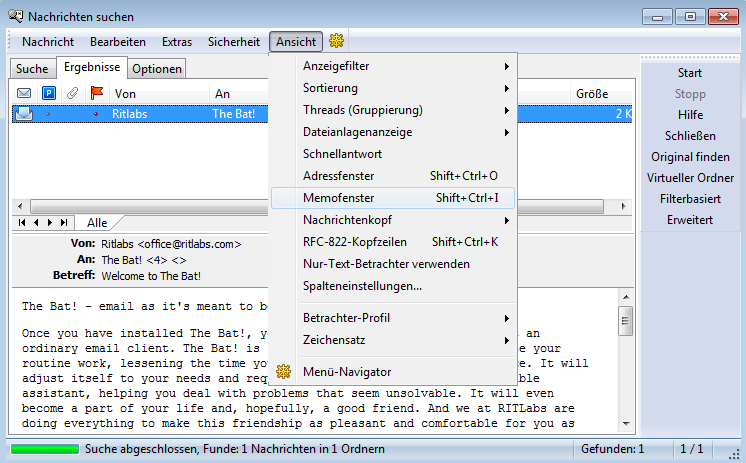
Auf der rechten Seite finden Sie die Buttons Start und Stopp. Um die Suche zu starten, können Sie auch die Eingabe-Taste drücken. Möchten Sie kompliziertere Bedingungen festlegen, wählen Sie die Option Filterbasiert. Man kann auch die Option Erweitert auswählen (für eine Suche in Web-Stil). |
The Bat! Hilfe
|
Konto einrichten (3)
Ordner (6)
Filtermanager (4)
Vorlagen (8)
Makros (13)
Hilfsmittel (8)
Adressbuch (7)
Datensicherung (4)
Programmoptionen (9)
|
Hilfsmittel
| Notizbuch |
|---|
|
Das Notizbuch ist ein Texteditor, in dem Sie Ihre Notizen speichern können. Im Notizbuch kann man mehrere Notizblätter anlegen. Dabei wird jedes Notizblatt in einer Textdatei gespeichert und in einem separaten Reiter angezeigt.
|
| Bild-Download-Manager |
|---|
Der Bild-Download-Manager ist ein Tool, das den Hintergrundabruf von HTML-Bildern verwaltet. 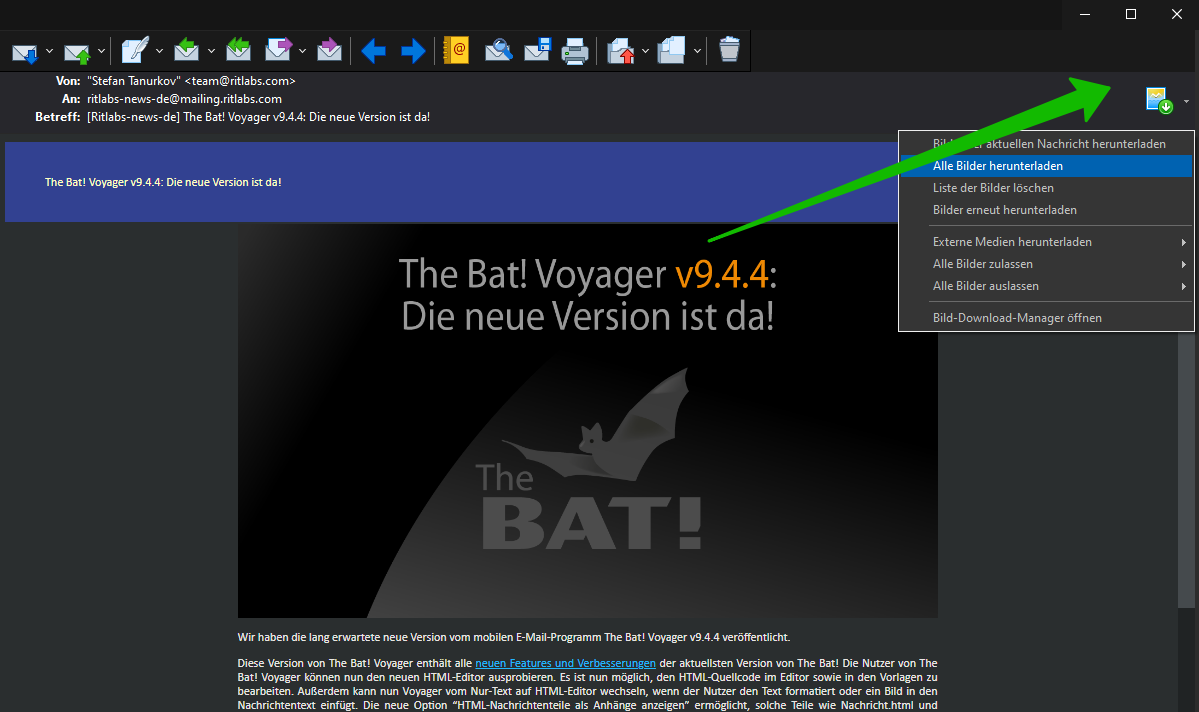 Es gibt 3 Modi des Abrufs von externen Medien (s. das Menü “Optionen → Benutzereinstellungen → Betrachter | Editor →HTML-Betrachter”): 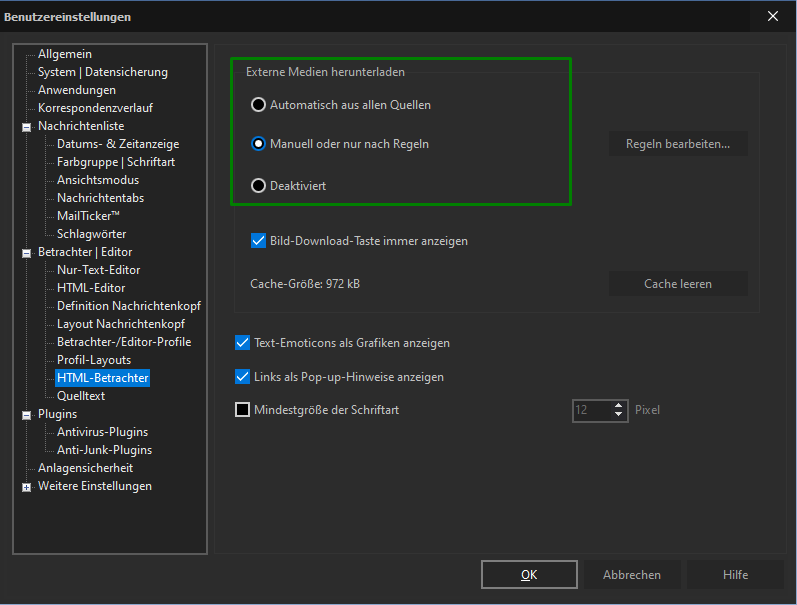 1. Automatisch aus allen Quellen — wenn diese Option ausgewählt ist, ladet The Bat! alle Bilder in HTML-Nachrichten automatisch herunter. 2. Manuell oder nur nach Regeln — falls Sie diese Option auswählen, externe Bilder werden automatisch nicht abgerufen. Um die Bilder herunterzuladen, muss man auf das Icon der Bild-Betrachter-Managers 3. Deaktiviert — in diesem Fall werden die externen Bilder nie heruntergeladen. Falls die Option “Bild-Download-Taste immer anzeigen” deaktiviert ist, wird das Icon auf dem Kopfzeilenbereich beim automatischen und deaktivierten Bilderabruf nicht angezeigt. Falls Sie aber die Anzeige dieses Icons aktivieren, dann können Sie sogar beim deaktivierten Bilderabruf externe Medien in Ausnahmefällen herunterladen. Weitere Einstellungen des Bild-Download-Managers können Sie im Kontextmenü entsprechendes Icons finden: 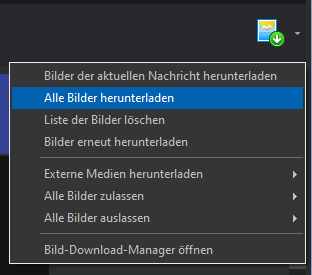 Wählen Sie die Option “Bilder der aktuellen Nachricht herunterladen”, um die externen Medien aus ausgewählter Nachricht herunterzuladen. In diesem Fall werden alle eingebetteten Bilder im lokalen Cache gespeichert. Die externen Bilder aus anderen Nachrichten von diesem Absender werden dabei automatisch nicht heruntergeladen. Wenn Sie die Option “Liste der Bilder löschen” auswählen, dann entfernt The Bat! die schon heruntergeladenen Bilder aus der Download-Liste im Manager. Sie können die externen “Bilder erneut herunterladen”, z.B. falls sie auf der externen Quelle geändert wurden. Aus diesem Menü können Sie auch auf die globalen Einstellungen des Bild-Download-Managers zugreifen und eine der Optionen unter “Externe Medien herunterladen” setzen. Es ist außerdem möglich, die Download-Regeln schnell anzulegen, wenn man die Optionen “Alle Bilder zulassen” und “Alle Bilder auslassen” verwendet. Man kann die externen Bilder von bestimmten Absendern, Ordnern oder Webseiten zulassen oder auslassen. Auf den Bild-Download-Manager können Sie über das Menü Hilfsmittel zugreifen. Sie können Regeln erstellen, um den Abruf der Bilder von URL-Adressen, von bestimmten Absendern oder in bestimmten Ordnern zu blockieren oder zu erlauben. Um Regeln zu erstellen, klicken Sie auf den Button Regel erstellen. Regeln kann man bearbeiten und löschen. So können Sie den Download von Bildern aus bestimmten URLs oder dem Spam Ordner blockieren. 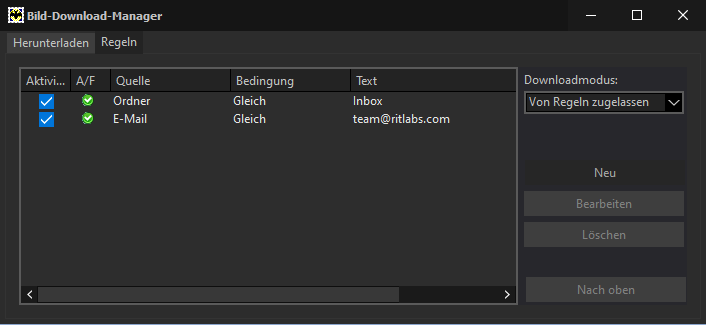 So können Sie mithilfe der Regeln verdächtige Bilder blockieren und nur sichere Bilder anzeigen. Der Bild-Download-Manager ist ein Tool, das verhindert, dass Schadcode über die Grafikelemente von HTML-Nachrichten auf den Computer gelangt. |
| Terminplaner |
|---|
|
Der Terminplaner in The Bat! ermöglicht es Ihnen, Nachrichten automatisch zu erstellen und zu versenden, bestimmte Aktionen durchzuführen (z.B. ein Programm ausführen oder Dateien öffnen) und Nachrichten automatisch zu sortieren. Den Terminplaner finden Sie im Menü Hilfsmittel (Tastenkombination Alt+F11). Alternativ wählen Sie im Notizbuch den Reiter Terminplaner. 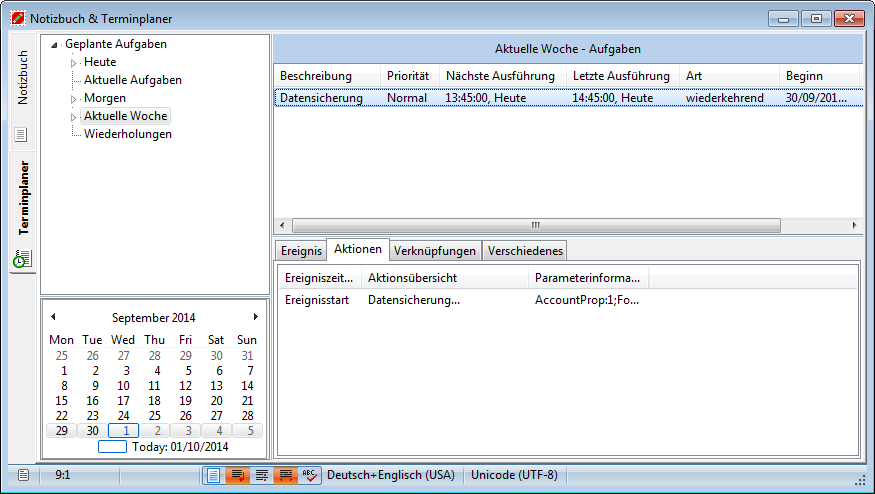
Das Hauptfenster des Terminplaners besteht aus vier Feldern:
Neue Aufgabe erstellen Um eine neue Aufgabe zu erstellen, machen Sie einen Rechtsklick auf die Liste und wählen Sie die Option Neu aus dem Kontextmenü (Tastenkürzel Einfügen). Wählen Sie die gewünschten Optionen. Aufgabe bearbeiten Um die Einstellungen der Aufgabe zu ändern, markieren Sie sie in der Liste, machen Sie einen Rechtsklick und wählen Sie die Option Eigenschaften (Tastenkürzel Eingabe) aus. Eigenschaften 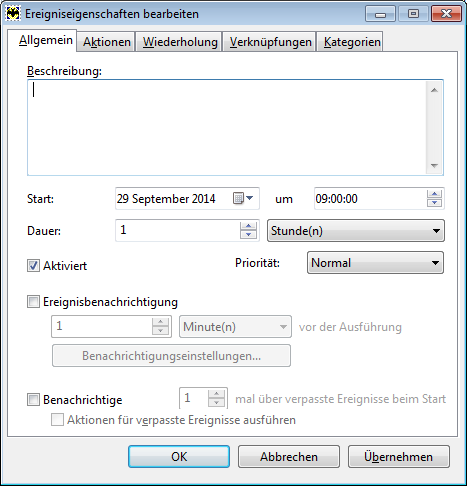
Geben Sie den Namen der Aufgabe ins Feld Beschreibung ein. Dieser Name wird in der Liste der Aufgaben angezeigt. Wählen Sie das Datum und die Zeit des Ereignisses. Bei Bedarf kann man auch die Dauer bestimmen. Damit das Programm die Aufgabe automatisch ausführt, setzen Sie das Häkchen bei Aktiviert. Sie können den Aufgaben Prioritäten zuweisen. Aktivieren Sie die Option Ereignisbenachrichtigung, damit das Programm zu einer bestimmten Zeit eine Erinnerung an die Aufgabe anzeigt. Diese Zeit können Sie festlegen. Ist das Programm zur eingestellten Zeit nicht aktiv, wird die Aufgabe nicht ausgeführt. Falls Sie aber die Option Benachrichtige … mal über verpasste Ereignisse beim Start aktivieren, bekommen Sie beim Programmstart eine entsprechende Benachrichtigung. Ist die Option Aktionen für verpasste Ereignisse ausführen ausgewählt, führt das Programm beim nächsten Start alle verpassten Aufgaben automatisch aus. Klicken Sie auf den Button Benachrichtigungseinstellungen, um eine Benachrichtigung zu definieren. 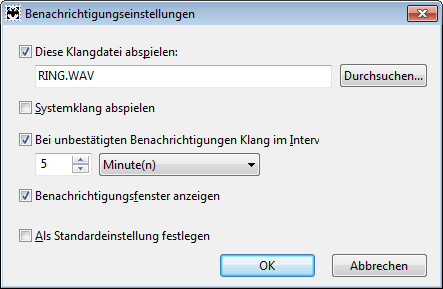
Drücken Sie auf Durchsuchen und wählen Sie eine .WAV Klangdatei aus. Das Programm kann auch den Systemklang abspielen. Falls gewünscht legen Sie eine Wiederholung des Klanges fest. Ist das Häkchen bei Benachrichtigungsfenster anzeigen gesetzt, wird vor dem Ausführen der Aufgabe das Benachrichtigungsfenster angezeigt: 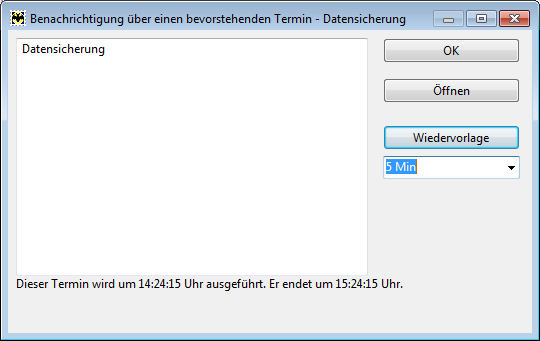
Aktivieren Sie die Option Als Standardeinstellung festlegen, damit diese Einstellungen auch für die anderen Ereignisse verwendet werden. Aktionen Im Abschnitt Aktionen kann man Aktionen zu Ereignissen hinzufügen. Sie können die Aktionen beim Starten und beim Beenden des Ereignisses ausführen. 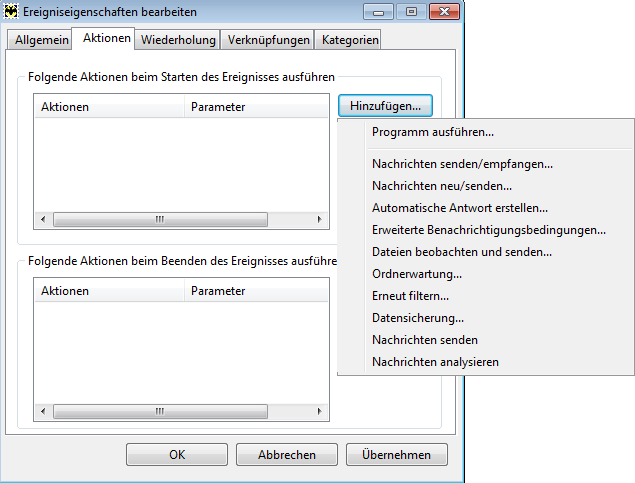
Klicken Sie auf den Button Hinzufügen und wählen Sie eine Aktion aus der Liste:
Im Folgenden finden Sie Beispiele oft verwendeter Aktionen.
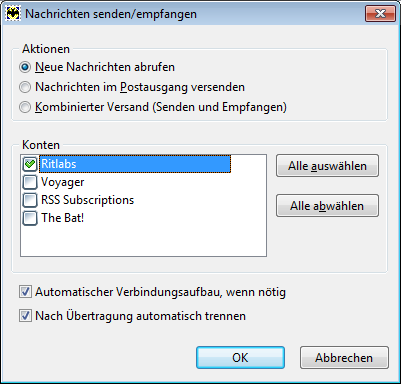
Wählen Sie eine der drei Optionen:
Aktivieren Sie die Option Nach Übertragung automatisch trennen, um die Modemverbindung nach dem Nachrichtenabruf oder -versand zu trennen.
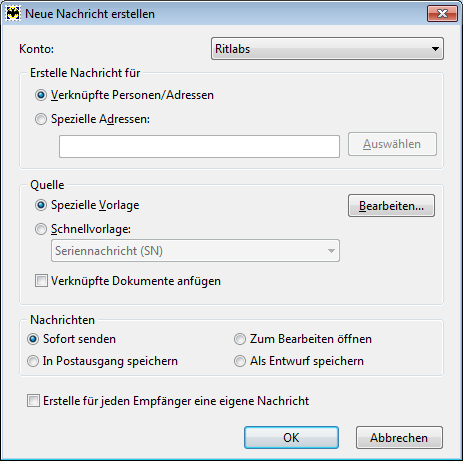
Bestimmen Sie zuerst das Konto, aus dem die Nachrichten versandt werden sollen. Wählen Sie das Konto aus dem Dropdownmenü Konto. Wählen Sie die Empfänger der Nachricht. Ist die Option Verknüpfte Personen/Adressen aktiv, müssen Sie die Empfänger im Abschnitt Verknüpfungen hinzufügen. Sie können auch die Option Spezielle Adressen aktivieren und die Kontakte aus Ihrem Adressbuch auswählen. Bestimmen Sie die Vorlage, auf deren Basis die Nachricht erstellt wird. Aktivieren Sie die Option Spezielle Vorlage und klicken Sie auf Bearbeiten, um die Vorlage einzustellen. Sie können auch eine Ihrer Schnellvorlagen verwenden. Setzen Sie das Häkchen bei Verknüpfte Dokumente anfügen, um die Dateien anzuhängen. Die Dateien sollten Sie im Abschnitt Verknüpfungen anfügen. Wählen Sie eine der vier Aktionen:
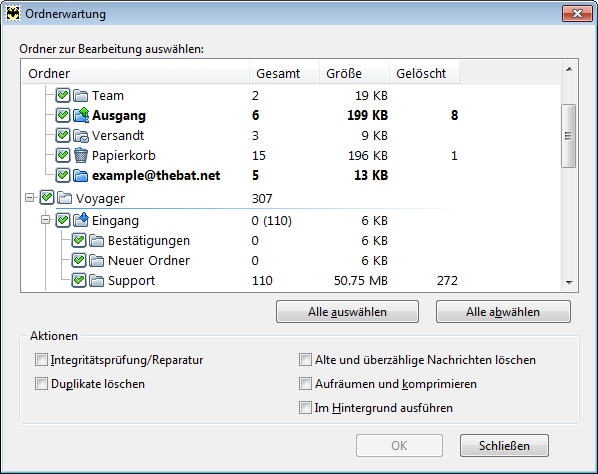
Im Terminplaner kann man auch eine automatische Ordnerwartung einstellen. Wählen Sie die Ordner aus. Sie können dazu die Buttons Alle auswählen und Alle abwählen verwenden. Aktivieren Sie die Optionen für Ordnerbearbeitung:
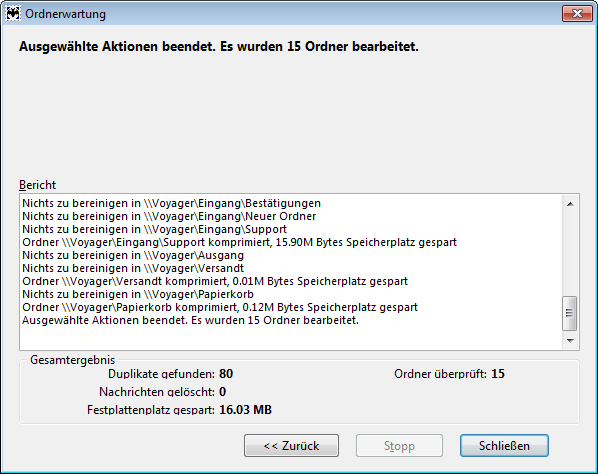
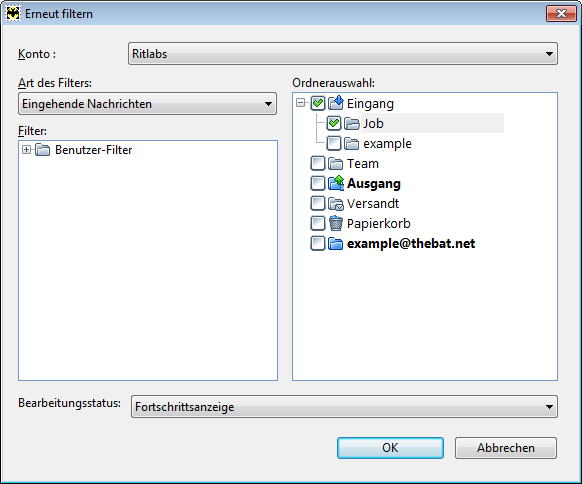
Wählen Sie das Konto und die Ordner, in denen Nachrichten gefiltert werden sollen. Bestimmen Sie die Art des Filters und die auszuführenden Filter. Die Filter müssen Sie vorher anlegen (Menü Konto -> Filtermanager). Wählen Sie auch den Bearbeitungsstatus – Fortschrittanzeige oder Ausführliche Informationen. Bei Bedarf können Sie die Anzeige verbergen.
Wiederholung Im Abschnitt Wiederholung können Sie das Intervall der Aufgabenwiederholung bestimmen. Hier können Sie auch bestimmen, ob und wann eine Wiederholung abgebrochen werden soll. 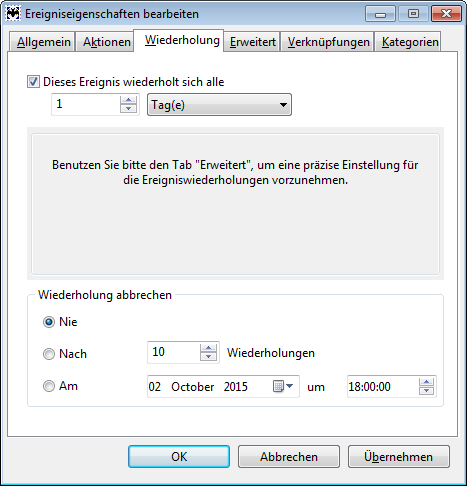
Falls Sie die Wiederholung aktivieren, wird der Abschnitt Erweitert eingeblendet. Hier können Sie die genaue Zeit, die Tage, Wochen und Monate der Wiederholung einstellen. 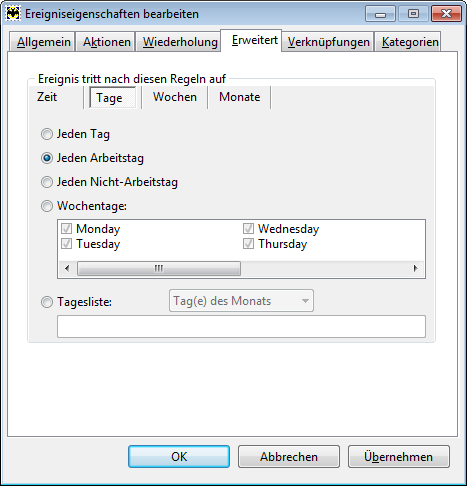
Verknüpfungen In diesem Abschnitt fügen Sie Anlagen und Kontakte hinzu. Dieser Abschnitt enthält alle URLs, Dateien, Nachrichten und Kontakte, die sich auf diese Aufgabe beziehen. Haben Sie die Option Wiedervorlage für die Nachricht aktiviert, finden Sie die Nachrichten-URL in diesem Abschnitt. Um die URLs und Dateien hinzuzufügen, zu bearbeiten und zu löschen, klicken Sie auf die entsprechenden Buttons. Wenn man Kontakte hinzufügt, öffnet sich der Dialog „Auswahl der E-Mail-Adresse“. Hier können Sie Kontakte aus dem Adressbuch einfügen. Um Kontaktinformationen zu ändern, klicken Sie auf den Button Bearbeiten. 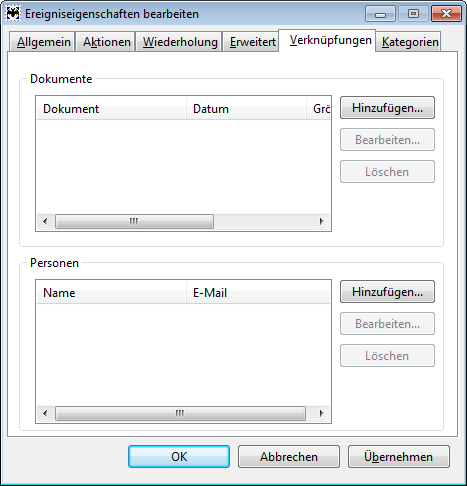
Kategorien In diesem Abschnitt kann man eigene Kategorien erstellen (z.B. Persönlich, Job, Internet usw.) Um eine Kategorie hinzuzufügen, müssen Sie mindestens ihren Namen und Alias eingeben. Falls nötig, fügen Sie im Reiter Bemerkung eine Beschreibung hinzu. Kategorien kann man bearbeiten und löschen. 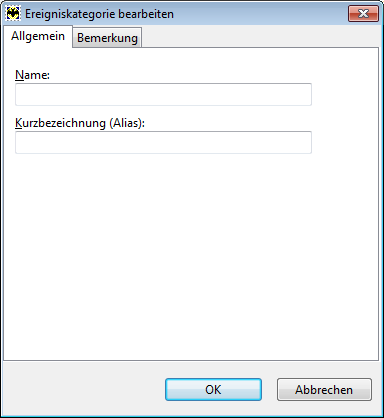
|
| RSS |
|---|
|
RSS-Abonnements ermöglichen, Nachrichten aus Webseiten, Blogs und Foren direkt in The Bat! zu lesen. Um den RSS-Feed zu abonnieren, kopiert man einfach die URL und fügt sie in The Bat! ein. So abonniert man den RSS-Feed der Nachrichtenseite auf unserer Webseite:
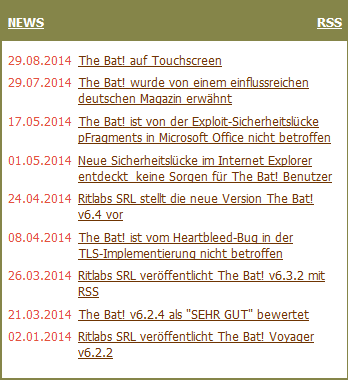
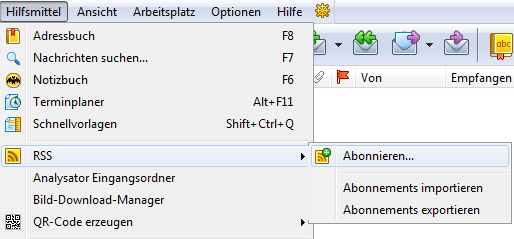
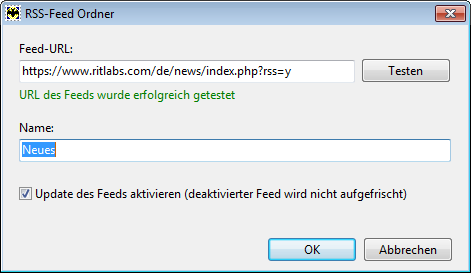
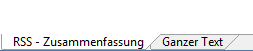
RSS-Feeds werden beim Programmstart sowie periodisch alle 10 Minuten aufgefrischt – so können Sie die Nachrichten aus allen RSS-Feeds-Abos verfolgen. Sie können diese Kontoeinstellungen unter dem Menü Konto -> Eigenschaften oder unter Nachrichtentab Information ändern. 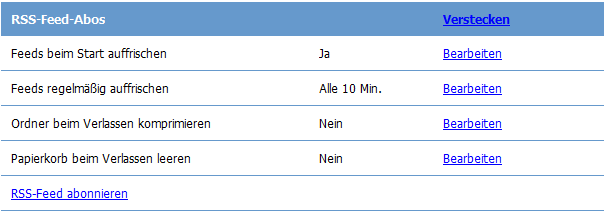
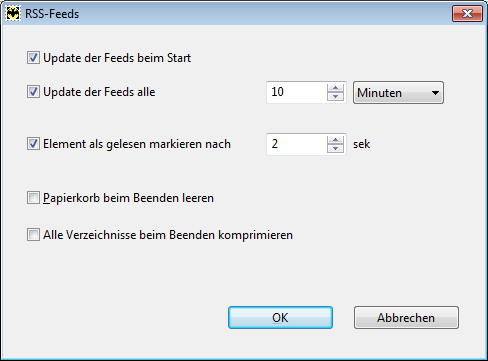
Falls nötig, kann man auch die Optionen Papierkorb beim Beenden leeren und Alle Verzeichnisse beim Beenden komprimieren aktivieren. Sie können das Aktualisieren eines Feeds deaktivieren. Deaktivieren Sie dazu die Option Update des Feeds aktivieren (deaktivierter Feed wird nicht aufgefrischt) im Menü Ordner -> Eigenschaften. Die Abonnements können unter dem Menü Hilfsmittel -> RSS importiert und exportiert werden (Format *.opml). Sie können auch im Konto RSS-Abonnements einen Ordner RSS-Zusammenführung erstellen (im Menü Ordner -> Neu -> Ordner RSS-Zusammenführung). Dieser Ordner wird alle Nachrichten aus seinen Unterordnern anzeigen. 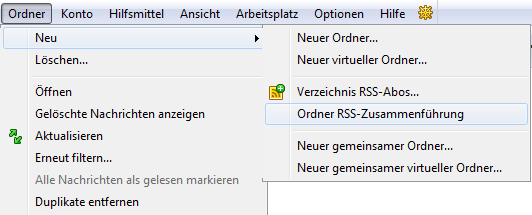
Um den RSS Ordner in den Ordner RSS-Zusammenführung zu verschieben, wählen Sie ihn aus, rufen das Kontextmenü auf und wählen den Punkt In Ordner (Tastenkombination Umschalt+Strg+Nach rechts). Auf diese Weise können Sie eine unbegrenzte Zahl von RSS-Feeds abonnieren und Nachrichten direkt in The Bat! verfolgen. |
| QR-Code erzeugen |
|---|
|
In The Bat! haben die Benutzer die Möglichkeit, QR-Codes zu erzeugen. Der QR-Code kann Hyperlinks, Telefonnummern, SMS, URLs, E-Mail-Adressen, E-Mails, Visitenkarten, Standorte, WiFi-Zugangsinformationen und Text enthalten. Sie können die Vorlage zur QR-Code-Generierung in verschiedenen Programmbereichen öffnen. Normalerweise reicht es ,Text, E-Mail-Adressen, URLs, Telefonnummern etc. zu markieren, einen Rechtsklick zu machen und auf den QR-Code-Generator zuzugreifen. Den Generator kann man auch über das Menü Hilfsmittel öffnen. Sie können den Text in folgenden Bereichen markieren und einen QR-Code erzeugen:
Das Fenster für den QR-Code-Generator besteht aus folgenden Abschnitten: 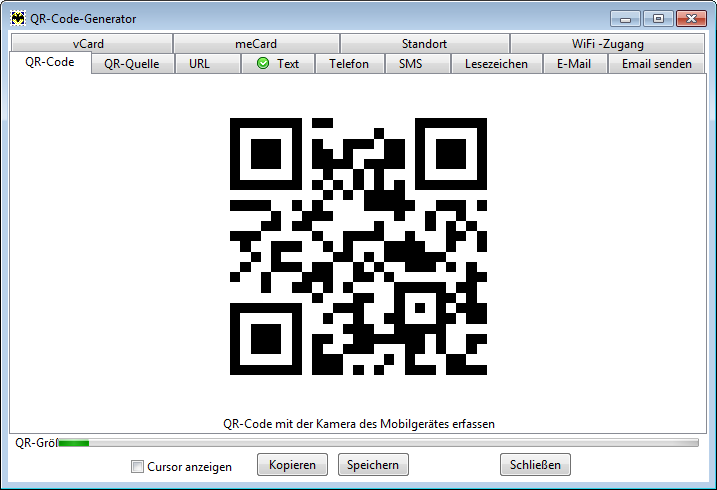
|
| Nachrichten exportieren und importieren |
|---|
|
The Bat! kann Nachrichten exportieren und importieren. Sie können Nachrichten über das Menü Hilfsmittel -> Nachrichten exportieren entweder im Nachrichtenformat (.MSG) oder im Nachrichtenformat (.EML) oder im UNIX-Mailboxformat exportieren. Die Nachrichten können Sie über das Menü Hilfsmittel -> Nachrichten importieren aus Nachrichtenformat (.MSG/.EML), UNIX-Mailboxformat (.MBOX) und älteren Versionen von The Bat! importieren. Sie können auch den Mailboxassistenten verwenden, um die Nachrichten aus anderen E-Mail-Programmen zu importieren. Mehr über den Import in The Bat! können Sie in unserem Artikel erfahren. |
| Synchronisierung |
|---|
|
Viele Benutzer haben zwei oder mehr Rechner, deswegen ist es oft notwendig, die Aktualität der Daten in The Bat! zu bewahren. Die Synchronisierung von zwei Rechnern wird in The Bat! durch ein spezielles Tool durchgeführt. Bevor Sie die Synchronisierung starten, legen Sie einen gemeinsamen Ordner an, auf den beide Rechner Zugriff haben. Wählen Sie den Punkt Synchronisierung im Menü Hilfsmittel. 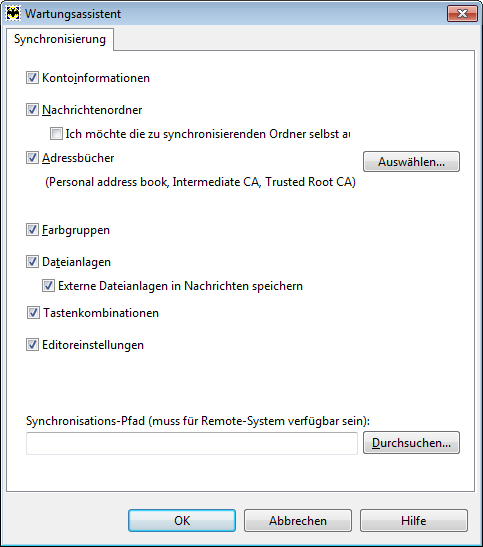
Wählen Sie die zu synchronisierenden Elemente. Möchten Sie nur einige Ordner synchronisieren, aktivieren Sie die Option Ich möchte die zu synchronisierenden Ordner selbst auswählen. Klicken Sie auf beiden Rechnern auf Durchsuchen und wählen Sie den gemeinsamen Ordner. Klicken Sie auf OK, um die Synchronisierung zu starten. Bei der Synchronisierung werden die Konten, Ordner und Nachrichten nicht ersetzt oder dupliziert – in beiden Programmen werden nur die neuen Daten hinzugefügt. |