| Daten sichern |
|---|
|
Das E-Mail-Programm The Bat! bietet ein sicheres Verfahren Ihre Nachrichten, Adressbücher und Programmeinstellungen zu speichern – die Datensicherung. Die Datensicherung können Sie über das Menü Hilfsmittel -> Datensicherung vornehmen. Bevor Sie die Datensicherung starten, wählen Sie die Daten, die gesichert werden: 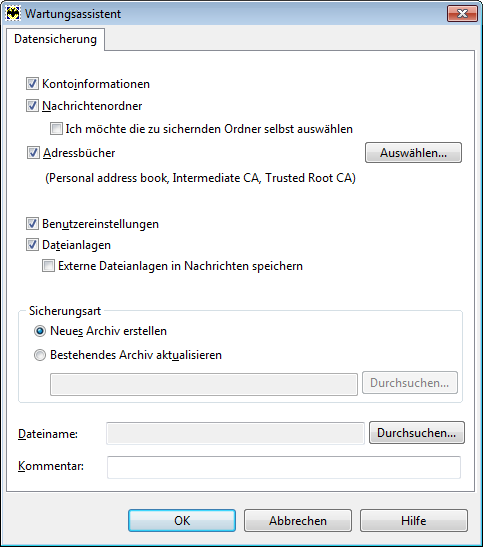
Wählen Sie die Option Kontoinformationen, falls Sie die Daten unter Konto -> Eigenschaften speichern möchten. Möchten Sie Nachrichten in die Datensicherungsdatei aufnehmen, aktivieren Sie die Option Nachrichtenordner. Ist dabei das Häkchen bei Ich möchte die zu sichernden Ordner selbst auswählen, können Sie die Nachrichten nur aus bestimmten Ordnern sichern. Man kann auch Adressbücher in die Datensicherungsdatei aufnehmen. Die Liste der Adressbücher kann man einschränken. Klicken Sie dafür auf Auswählen und wählen Sie nur diejenigen Adressbücher, die Sie sichern möchten. Setzen Sie das Häkchen bei Benutzereinstellungen, um die Einstellungen unter Optionen -> Benutzereinstellungen zu sichern. Werden die Anhänge in einem separaten Verzeichnis gespeichert, aktivieren Sie die Option Dateianlagen. Tipp: Wenn Sie die Datensicherung nutzen, um auf The Bat! Professional mit Verschlüsselung zu wechseln, aktivieren Sie die Option Externe Dateianlagen in Nachrichten speichern. Als Sicherungsart stehen zwei Methoden zur Verfügung: Neues Archiv erstellen und Bestehendes Archiv aktualisieren. Wenn Sie die erste Methode wählen, wird eine neue Datensicherungsdatei erstellt. Wenn Sie die zweite Methode wählen, müssen Sie zuerst die Ursprungsdatei angeben. Es wird eine neue Datensicherungsdatei erstellt, die nur diejenigen Daten enthält, die in der Ursprungsdatei fehlen. Diese Datei ist natürlich kleiner. Bestimmen Sie den Namen und den Speicherort der Datensicherungsdatei. Bei Bedarf können Sie auch einen Kommentar hinzufügen. Wählen Sie nun die zu sichernden Konten aus. Sie können die Datensicherungsdatei mit Passwort schützen. In diesem Fall kann man die Daten nur nach der Eingabe des Passwortes wiederherstellen. 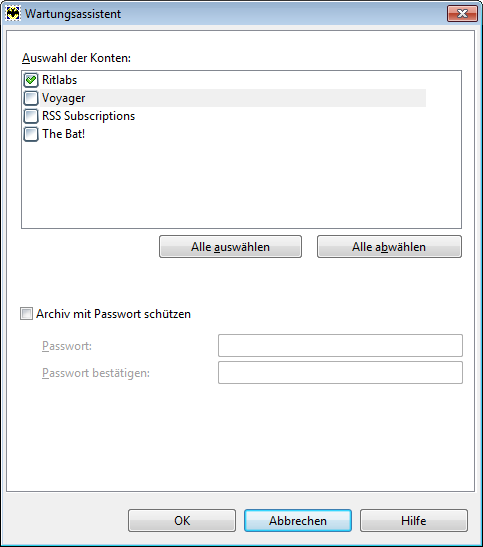
Haben Sie die Option Ich möchte die zu sichernden Ordner selbst auswählen aktiviert, müssen Sie die zu sichernden Ordner auswählen, bevor die Datensicherung ausgeführt wird. 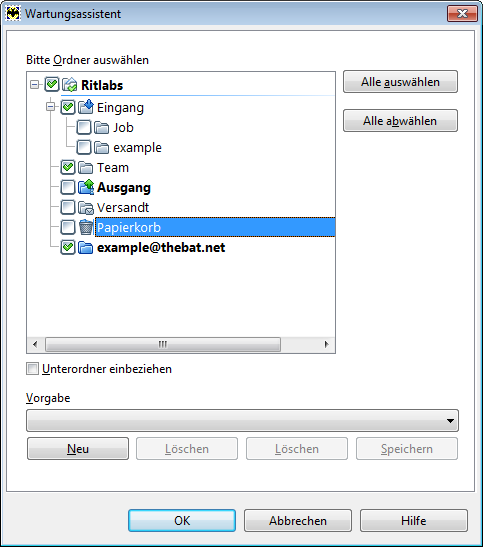
Wählen Sie die Ordner und aktivieren Sie die Option Unterordner einbeziehen, damit die Unterordner der ausgewählten Ordner auch gesichert werden. Sie können auch einen bestimmten Ordnersatz vorgeben. Möchten Sie immer nur die Nachrichten aus den Ordnern Eingang und Versandt sichern, klicken Sie auf den Button Neu, um diesen Ordnersatz vorzugeben. In Zukunft brauchen Sie die Ordner nicht mehr manuell auszuwählen, es ist genug, den Ordnersatz aus dem Dropdownmenü Vorgabe auszuwählen. Klicken Sie auf OK, um die Datensicherung zu starten. Die Datensicherung kann einige Zeit dauern, den Fortschritt verfolgen Sie in der Statusanzeige. Nachdem der Datensicherungsprozess beendet ist, erhalten Sie eine entsprechende Meldung (Die Datensicherung ist beendet). |
The Bat! Hilfe
|
Konto einrichten (3)
Ordner (6)
Filtermanager (4)
Vorlagen (8)
Makros (13)
Hilfsmittel (8)
Adressbuch (7)
Datensicherung (4)
Programmoptionen (9)
|
Datensicherung
| Automatische Datensicherung einstellen |
|---|
|
In The Bat! können Sie auch die automatische Datensicherung einstellen, die zu einer bestimmten Zeit ausgeführt wird. Verfahren 1 Aktivieren Sie die automatische Datensicherung über das Menü Optionen -> Benutzereinstellungen -> System | Datensicherung. Setzen Sie das Häkchen bei Daten sichern alle … Tag(e) und bestimmen Sie, wie oft die Datensicherung ausgeführt werden soll. Legen Sie auch die Uhrzeit des Datensicherungsprozesses fest. 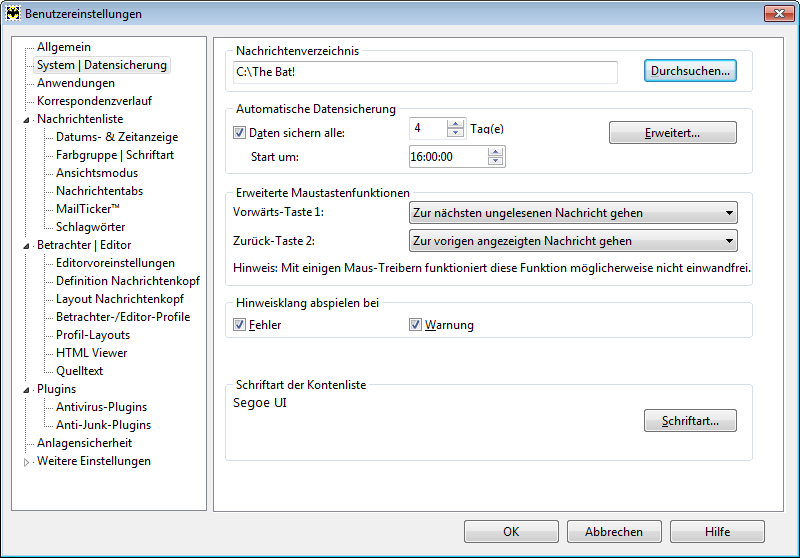
Klicken Sie auf Erweitert, um die Datensicherung zu definieren. 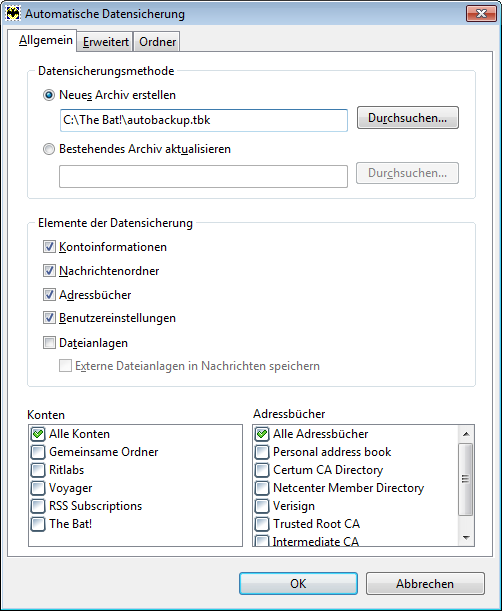
Im Reiter Allgemein wählen Sie eine der Sicherungsarten. Wenn Sie die Methode Neues Archiv erstellen wählen, wird eine Datensicherungsdatei erstellt, die alle zu sichernden Daten enthält. Die automatisch erstellte Datensicherungsdatei heißt autobackup.tbk. Klicken Sie auf Durchsuchen, um den Speicherort zu bestimmen. Wenn Sie die Methode Bestehendes Archiv aktualisieren wählen, sollen Sie zuerst die Ursprungsdatei (Datensicherungsdatei) auswählen. In diesem Fall enthält die automatisch erstelle Datensicherungsdatei nur die Daten, die in der Ursprungsdatei fehlen. In diesem Abschnitt kann man Konten und Adressbücher sowie die zu sichernden Daten auswählen (Kontoinformationen, Nachrichtenordner, Adressbücher, Benutzereinstellungen, Dateianlagen). 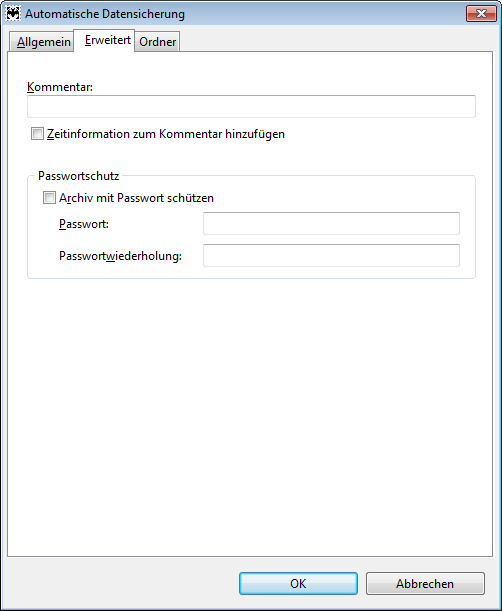
Im Abschnitt Erweitert können Sie einen Kommentar hinzufügen oder ein Passwort definieren. Die Wiederherstellung der Daten aus der passwortgeschützten Datensicherungsdatei erfolgt nur nach der Eingabe dieses Passwortes. 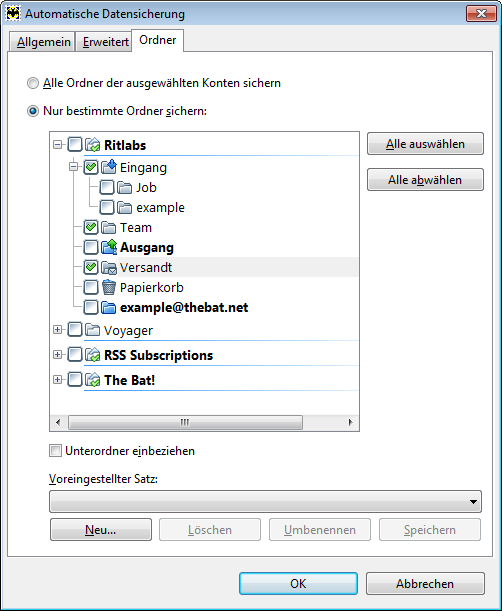
Im Abschnitt Ordner können Sie die Ordner, die gesichert werden sollen, auswählen. Um die Ordner schnell zu bestimmen, können Sie den voreingestellten Satz benutzen. Klicken Sie auf OK, um die Änderungen zu speichern. Verfahren 2 Sie können die automatische Datensicherung auch im Terminplaner einstellen. Den Terminplaner öffnen Sie über das Menü Hilfsmittel -> Terminplaner (Tastenkombination Alt+F11). Machen Sie einen Rechtsklick auf den Aufgabenbereich und wählen Sie den Punkt Neu (Tastenkürzel Einfügen). Stellen Sie die Aufgabe ein: 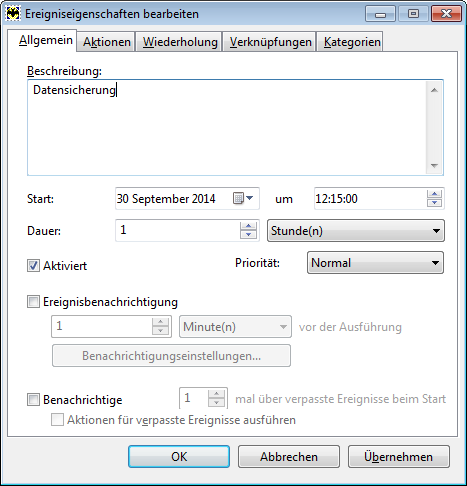
Ins Feld Beschreibung geben Sie den Namen der Aufgabe ein, der in der ersten Spalte in der Aufgabenliste angezeigt wird. Bestimmen Sie das Datum und die Uhrzeit (den Start) der Aufgabe. Die Dauer der automatischen Datensicherung braucht man nicht einzustellen, die Aufgabe wird automatisch beendet. Vergewissern Sie sich, dass die Aufgabe aktiviert ist. Wenn Sie die Option Ereignisbenachrichtigung aktivieren, erhalten Sie vor dem Start des Datensicherungsprozesses eine Benachrichtigung. Sie können diese Option aktivieren, damit die automatische Datensicherung Ihre Nachrichtenverwaltung nicht stört – während der Datensicherung stehen die Programmfunktionen nicht zur Verfügung. Läuft das Programm in der eingestellten Zeit nicht, wird die automatische Datensicherung nicht ausgeführt. Haben Sie jedoch die Optionen Benachrichtige 1 mal über verpasste Ereignisse beim Start und Aktionen für verpasste Ereignisse ausführen aktiviert, wird die automatische Datensicherung beim nächsten Programmstart ausgeführt. Im Reiter Aktionen klicken Sie auf Hinzufügen und wählen Sie die Aktion Datensicherung. 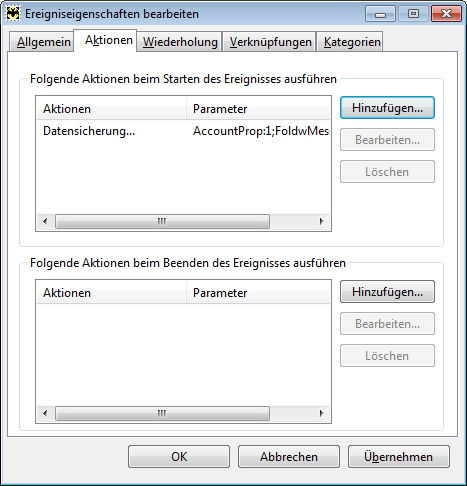
Im Reiter Wiederholung können Sie die Bedingungen der Wiederholung der automatischen Datensicherung bestimmen. Aktivieren Sie die Option Dieses Ereignis wiederholt sich alle und den entsprechenden Wert von Sekunden, Minuten, Stunden, Tagen, Wochen, Monaten, Jahren. 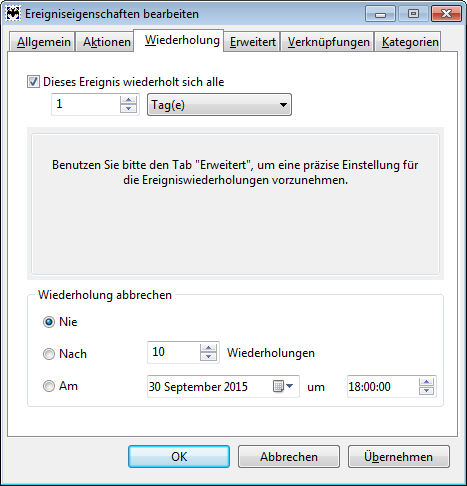
Im Reiter Erweitert können Sie detaillierte Wiederholungsregeln einstellen. 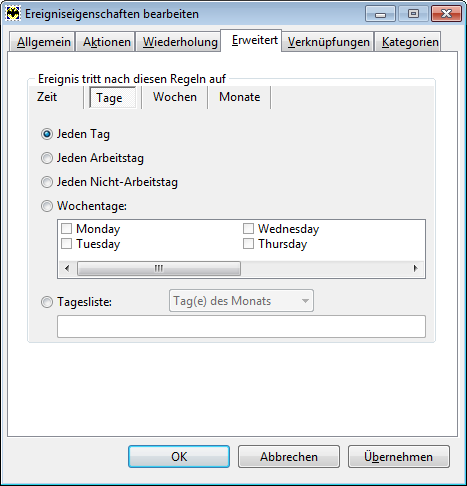
Klicken Sie auf OK, um die Einstellungen zu speichern. Um diese Einstellungen später zu bearbeiten, wählen Sie die Aufgabe im Terminplaner aus, machen Sie einen Rechtsklick und wählen die Option Eigenschaften (Tastenkürzel Eingabe). |
| Automatische Datensicherung deaktivieren |
|---|
|
Um die automatische Datensicherung zu deaktivieren, deaktivieren Sie die Option Daten sichern alle … Tag(e) im Menü Optionen -> Benutzereinstellungen -> System | Datensicherung. 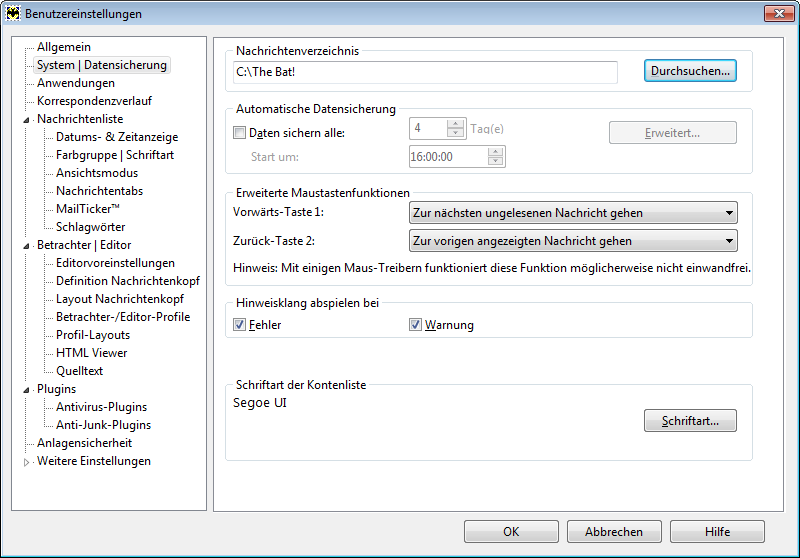
Außerdem sollten Sie alle Aufgaben, die mit der Datensicherung verbunden sind, aus dem Terminplaner löschen. Wählen Sie dazu die Aufgabe im Terminplaner (Tastenkombination Alt+F11) aus und löschen Sie sie: Im Kontextmenü wählen Sie die Option Löschen (Tastenkürzel Entfernen). 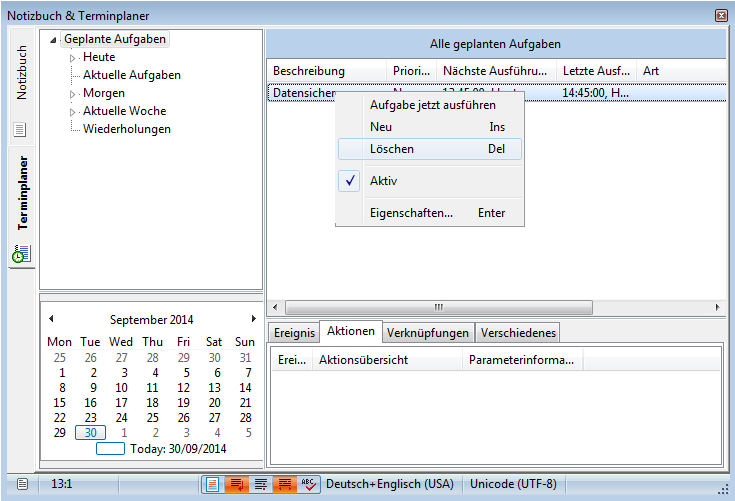
|
| Wiederherstellung |
|---|
|
Damit Ihre Daten sicher sind, sollten Sie die Datensicherung regelmäßig ausführen. Wenn Sie das Programm neu installieren, können Sie auf diese Weise die Daten aus der Datensicherungsdatei wiederherstellen. Wählen Sie im Menü Hilfsmittel den Punkt Wiederherstellung aus und klicken Sie auf Anfügen, um die Datensicherungsdatei zu wählen. Die Datensicherungsdatei von The Bat! verfügt über die Erweiterung .tbk. Sie können auch mehrere Datensicherungsdateien gleichzeitig hinzufügen und die Daten aus allen Dateien wiederherstellen. 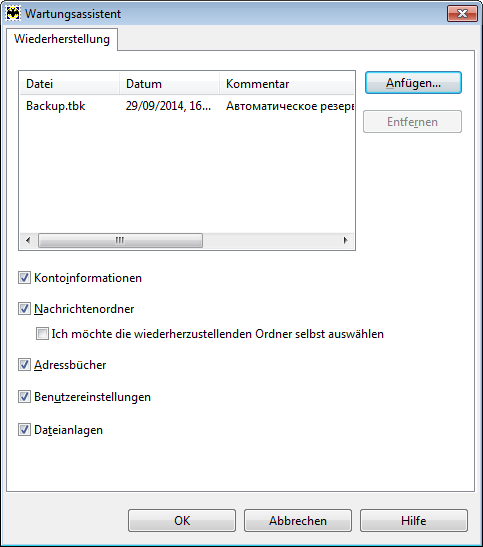
Bestimmen Sie, welche Daten wiederhergestellt werden sollen: Kontoinformationen, Nachrichtenordner, Adressbücher, Benutzereinstellungen und Dateianlagen. Wenn Sie das Häkchen bei Ich möchte die wiederherzustellenden Ordner selbst auswählen setzen, können Sie nur die benötigten Ordner auswählen. Klicken Sie auf OK, um zu den weiteren Einstellungen der Wiederherstellung zu gehen. 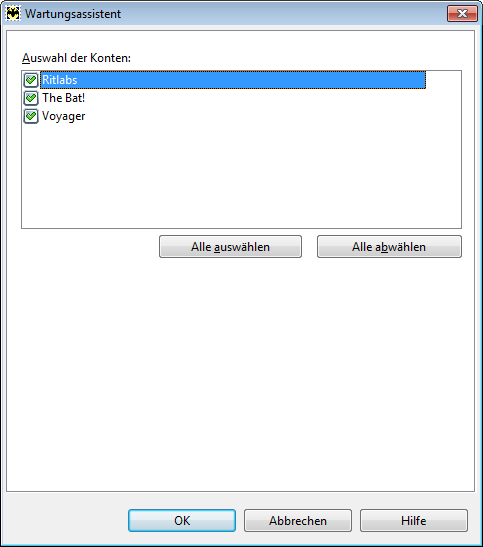
Im neuen Fenster sehen Sie die Kontenliste. Wählen Sie die Konten, die Sie wiederherstellen möchten. Ist die Option Ich möchte die wiederherzustellenden Ordner selbst auswählen aktiv, können Sie hier die Ordner, die wiederhergestellt werden sollen, auswählen. 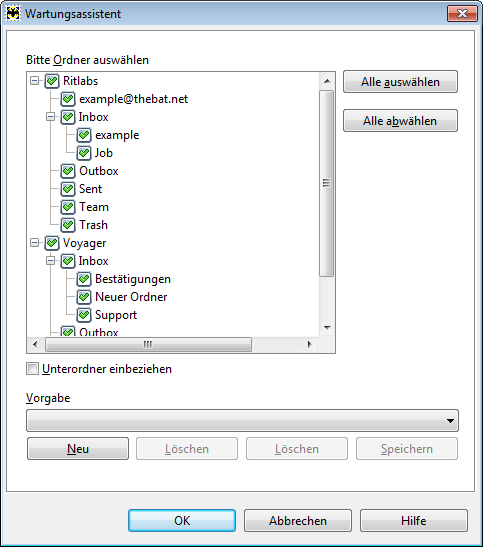
Um die Ordner schneller auszuwählen, können Sie den vorgegebenen Ordnersatz verwenden. Klicken Sie auf OK, um den Prozess zu starten. Die Wiederherstellung kann eine Weile dauern. Warten Sie bis der Prozess erfolgreich beendet wurde. |