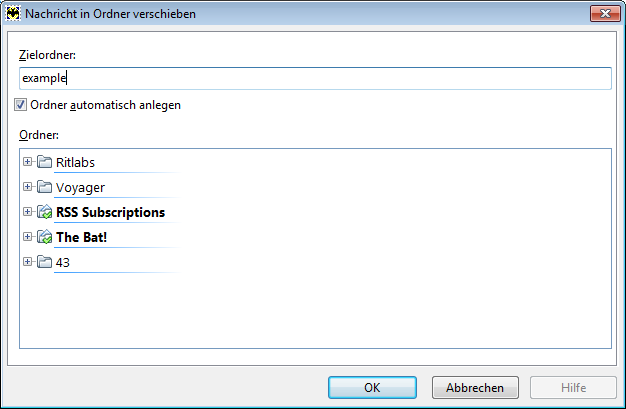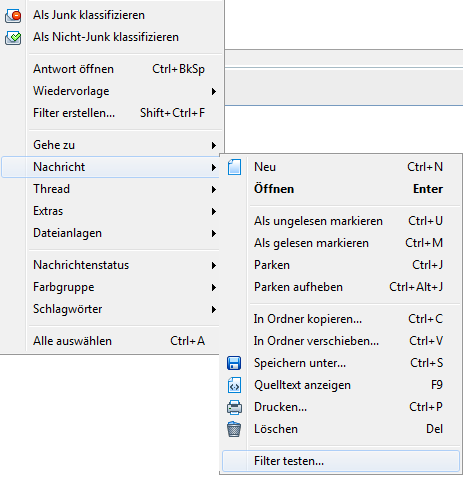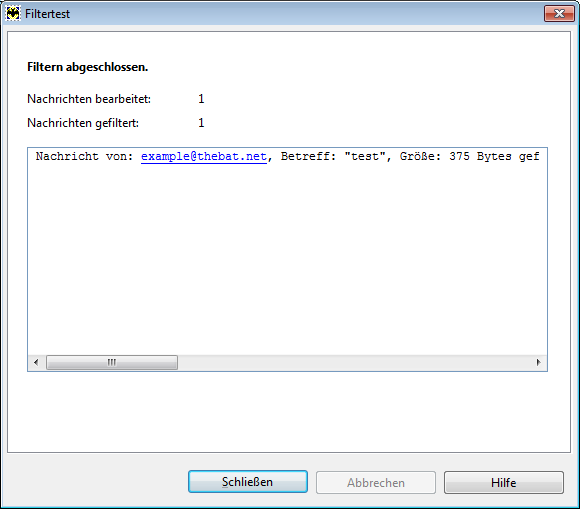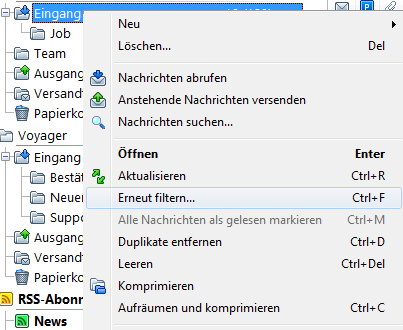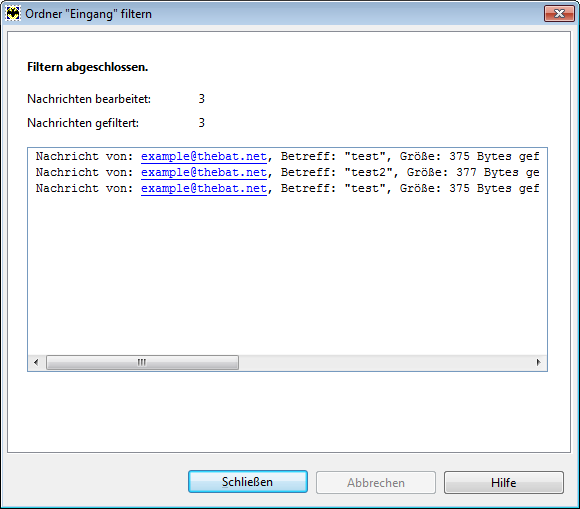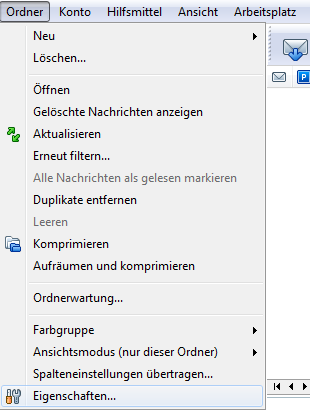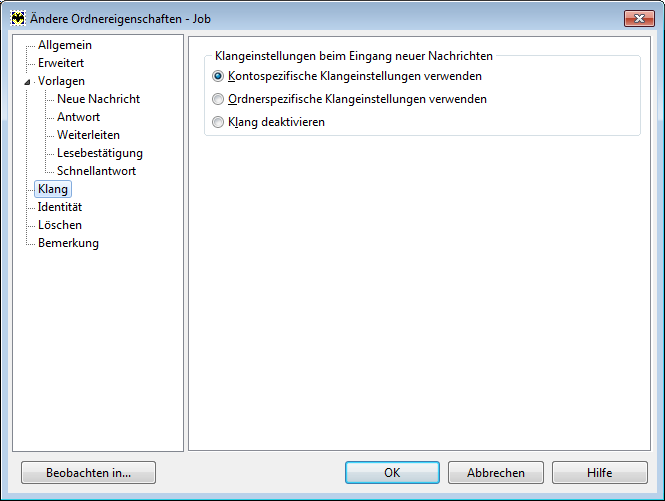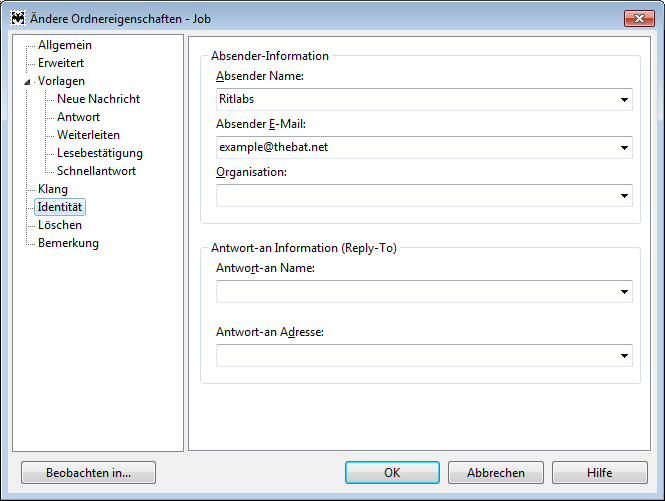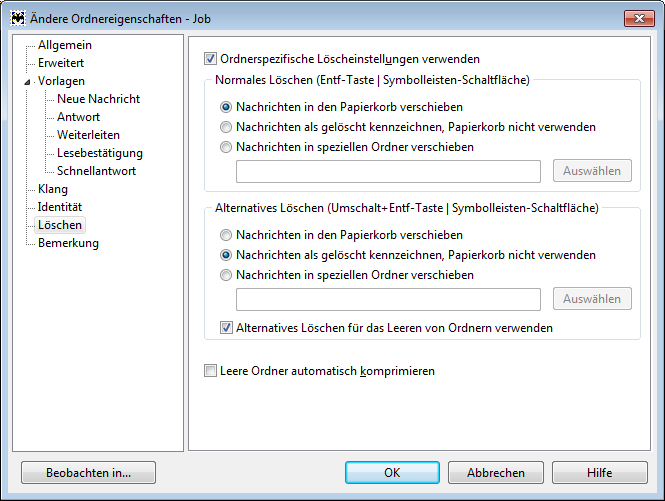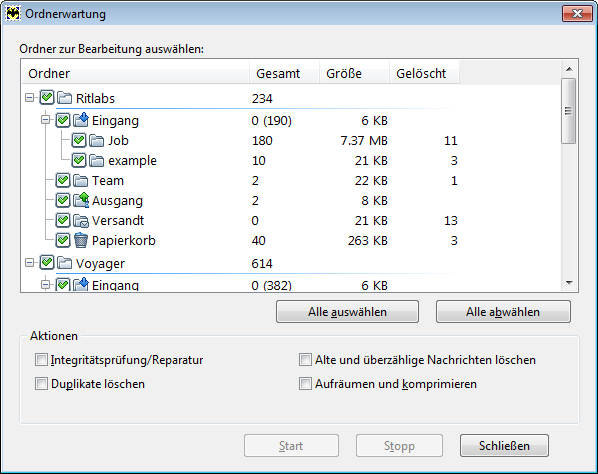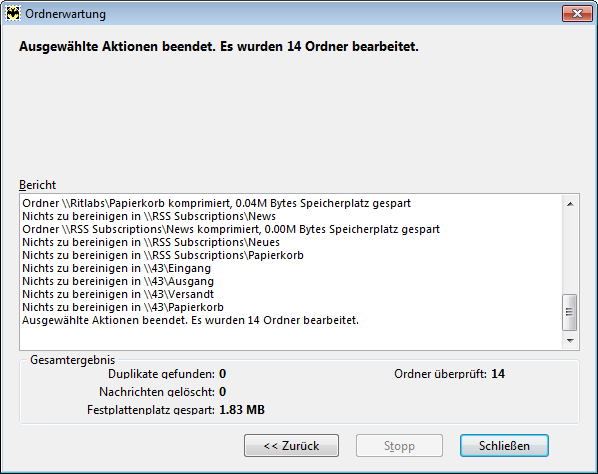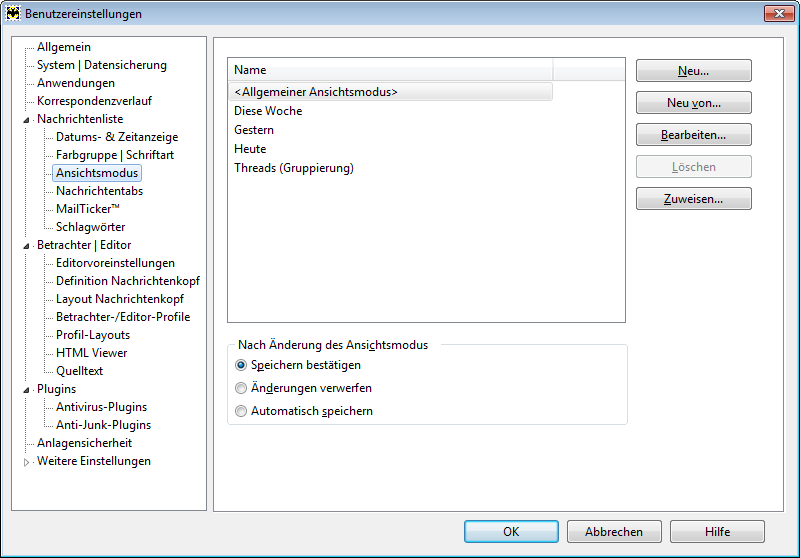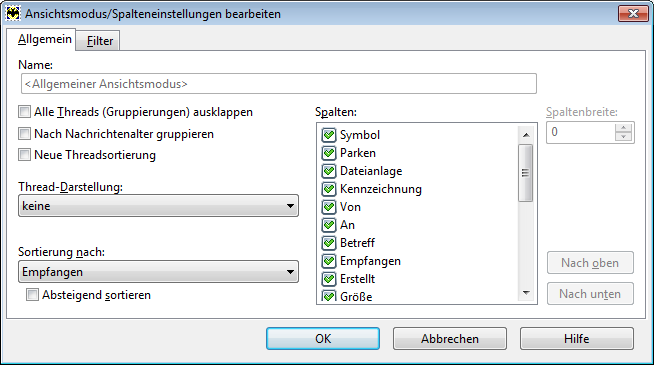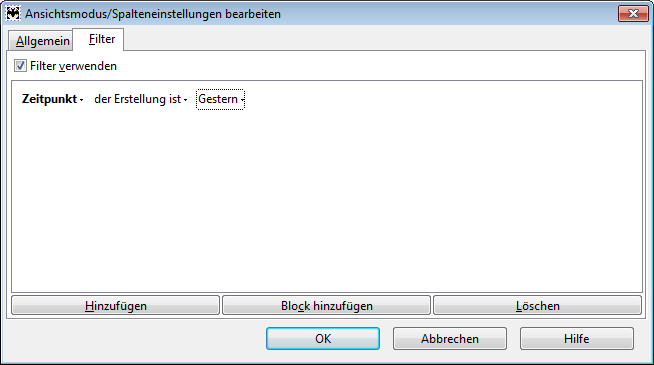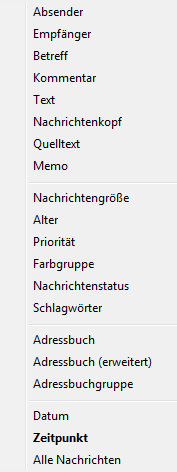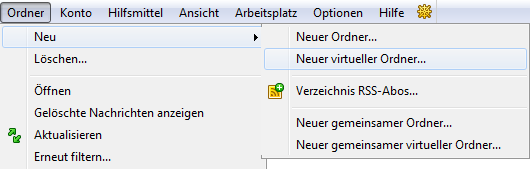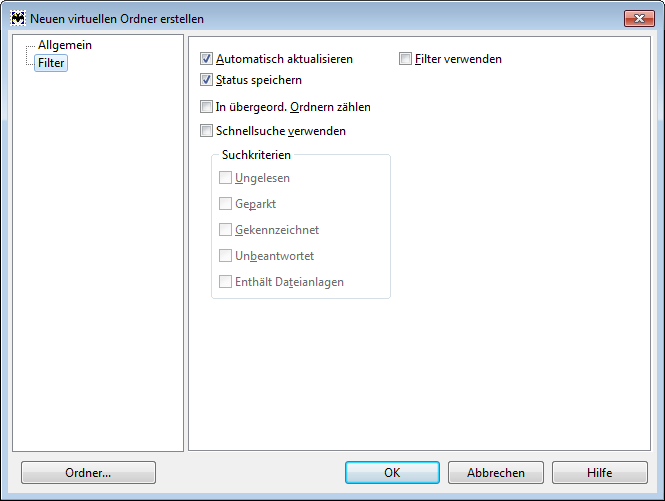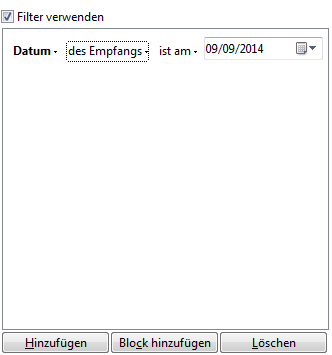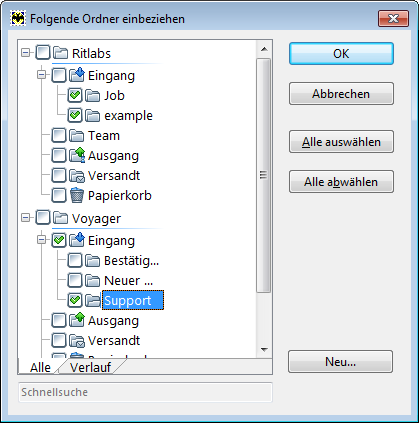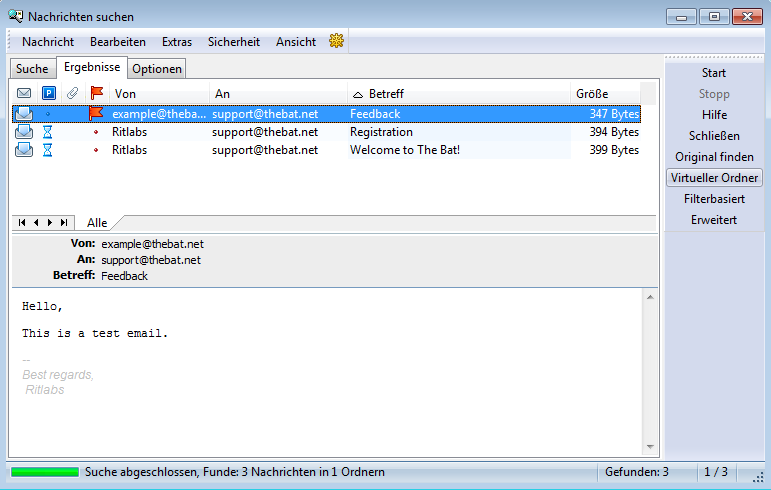| Kontenliste |
|---|
|
The Bat! speichert Ihre Nachrichten in den Ordnern. Diese werden in einer Kontenliste angezeigt.
In einem neuen Konto werden vier Ordner angezeigt: Eingang (Inbox), Ausgang (Outbox), Versandt (Sent), Papierkorb (Trash). Diese Ordner kann man nicht löschen. Wenn Sie eine Nachricht mit der Entfernen-Taste löschen, wird sie in den Papierkorb verschoben. Solange die Nachricht im Papierkorb ist, kann man sie wiederherstellen. Entfernt man die Nachricht aus dem Papierkorb (manuell oder automatisch), ist eine Wiederherstellung nicht mehr möglich. Es gibt übrigens eine Ausnahme: Wurde der Ordner nicht komprimiert, können Sie die gelöschte Nachricht wieder im Ordner anzeigen. Wählen Sie hierzu im Menü Ordner den Punkt Gelöschte Nachrichten anzeigen. Eine solche Nachricht wird durchgestrichen dargestellt und lässt sich durch Drücken der Entfernen-Taste wiederherstellen.
Sie können auch neue Ordner und Unterordner anlegen. Per Filter lassen sich dann die eingehenden und ausgehenden Nachrichten in verschiedene Ordner sortieren. Das erleichtert und beschleunigt die Verwaltung Ihrer Nachrichten enorm.
Im Abschnitt Erweitert kann man die maximale Anzahl der gespeicherten Nachrichten und die maximale Dauer der Nachrichtenspeicherung, sowie die Aktionen bei Programmende bestimmen (Alte Nachrichten entfernen oder Komprimieren, wenn…).
|
The Bat! Hilfe
|
Konto einrichten (3)
Ordner (6)
Filtermanager (4)
Vorlagen (8)
Makros (13)
Hilfsmittel (8)
Adressbuch (7)
Datensicherung (4)
Programmoptionen (9)
|
Ordner
| Filter |
|---|
|
Es gibt verschiedene Möglichkeiten, Ihre E-Mails zu sortieren. Sie können manuell einen Ordner anlegen und die Nachrichten dorthin verschieben oder dies durch den Filtermanager automatisch erledigen lassen. Den Filtermanager können Sie über das Menü Konto -> Filtermanager aufrufen. (Tastenkombination Umschalt+Strg+S)
Zunächst wählen Sie den Bereich, der gefiltert werden soll. Neben den eingehenden, ausgehenden, gelesenen und beantworteten Nachrichten steht auch die Option Selektive Übertragung zur Auswahl. Der Bereich Selektive Übertragung kann Ihnen beim Abfangen und Verwalten von Spam-E-Mails behilflich sein. Haben Sie einen Bereich ausgewählt, können Sie über das Menü Datei-> neuer Filter oder mit einem Klick auf das Icon Falls Sie über mehrere Konten verfügen, können Sie entweder das gewünschte Konto auswählen oder einen gemeinsamen Filter für alle Konten erstellen.
|
| Ordnereigenschaften |
|---|
|
Um die Eigenschaften einzelner Ordner festzulegen, machen Sie einen Rechtsklick auf den Ordner und wählen Sie den Punkt Eigenschaften (Tastenkombination Alt+Eingabe) aus. Auf die Eigenschaften können Sie auch über Konto -> Eigenschaften zugreifen.
An der linken Seite des neuen Fensters sehen Sie die Abschnitte Allgemein, Erweitert, Vorlagen, Klang, Identität, Löschen und Bemerkung.
Im Abschnitt Allgemein kann man:
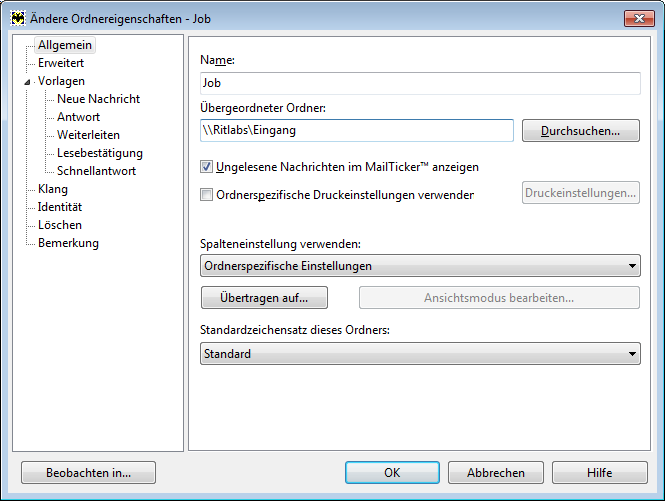
Im Abschnitt Erweitert kann man:
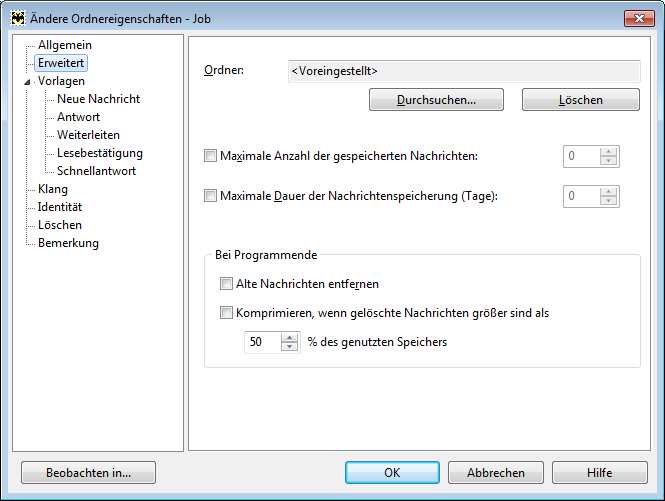
Im Abschnitt Vorlagen kann man folgende Vorlagen bearbeiten:
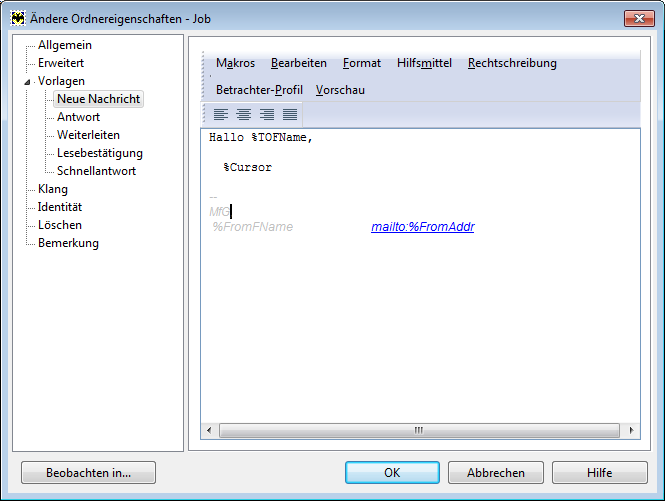
Im Abschnitt Klang können Sie eine Melodie hinzufügen, die beim Empfang neuer Nachrichten abgespielt wird. Ist der Klang in den Eigenschaften des Kontos eingestellt, wird er auch für diesen Ordner verwendet. Sie können aber eine ordnerspezifische Melodie einstellen oder, umgekehrt, den Klang für diesen Ordner deaktivieren. Wenn Sie eine orderspezifische Melodie ausgewählt haben, können Sie die Zeit, in der sie abgespielt wird, einschränken. So können Sie zum Beispiel den Klang in der Nacht deaktivieren.
Die Daten in Feldern Absender-Information und Antwort-an können Sie im Abschnitt Identität eingeben. So können Sie im Feld Absender E-Mail eine Alias-E-Mailadresse eingeben. Beim Erstellen von Nachrichten aus diesem Ordner wird dann diese Adresse verwendet.
Im Abschnitt Löschen können Sie Ordnerspezifische Löscheinstellungen festlegen. Normalerweise wird die Nachricht durch Drücken der Entfernen-Taste in den Papierkorb verschoben (Normales Löschen) und durch Drücken der Tastenkombination Umschalt+Entfernen sofort gelöscht (Alternatives Löschen). Sie können hier auch die Option Leere Ordner automatisch komprimieren aktivieren, um den benötigten Speicherplatz zu minimieren.
|
| Ordnerwartung |
|---|
|
Jeden einzelnen Ordner manuell zu komprimieren kann viel Zeit in Anspruch nehmen. Sie können diesen Prozess beschleunigen: Ziehen Sie alle Ordner Ihrer Konten über das Menü Ordner in die Ordnerwartung. 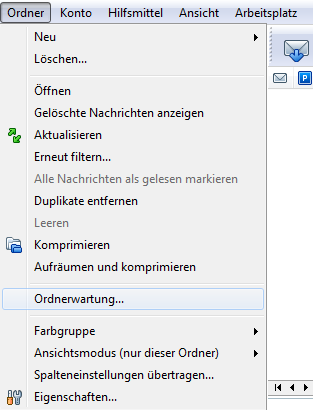
Es öffnet sich das Fenster Ordnerwartung, in dem Sie Informationen zu allen Ordnern sehen können, z. B. die Ordnergröße und die Anzahl der gelöschten Nachrichten. Sie können alle Ordner oder nur einige Ordner bearbeiten.
The Bat! bietet folgende Aktionen an:
Wählen Sie die Aktionen aus, und klicken Sie auf Start. Bei Bedarf können Sie den Prozess stoppen. Wie lange die Bearbeitung dauert, hängt von der Größe der Nachrichtendatenbank ab. Am Ende der Bearbeitung können Sie den Bericht sehen:
|
| Ansichtsmodi |
|---|
|
Die Darstellung der Nachrichtenliste in The Bat! kann man mithilfe der Ansichtsmodi ändern. Es gibt 5 Ansichtsmodi:
Sie können diese Ansichtsmodi bearbeiten oder neue Ansichtsmodi mit gewünschten Einstellungen anlegen. Die Ansichtsmodi können Sie über das Menü Optionen -> Benutzereinstellungen -> Nachrichtenliste -> Ansichtsmodus aufrufen. Sie lassen sich aber auch aus der Kontenliste heraus öffnen: Machen Sie einen Rechtsklick auf den Bereich der Kontenliste, und wählen Sie unter Ansichtsmodus (nur dieser Ordner) -> Ansichtsmodus verwalten aus.
Wählen Sie eine der Optionen bei der Änderung des Ansichtsmodus:
Klicken Sie auf Zuweisen, um die Ordner auszuwählen, die im geänderten Ansichtsmodus angezeigt werden sollen. Sie können verschiedene Ansichtsmodi für verschiedene Ordner verwenden. Wenn Sie neue Ordner anlegen, können Sie beispielweise in einem nur die Nachrichten von heute und in dem anderen nur die von gestern anzeigen.
Unter dem Reiter Allgemein geben Sie den Namen des neuen Ansichtsmodus ein. Wenn Sie den alten Ansichtsmodus bearbeiten, können Sie seinen Namen auch ändern. Steht das Häkchen bei Nach Nachrichtenalter gruppieren werden alle Nachrichten in der Liste nach Gruppen wie Heute, Gestern, Diese Woche, Letzte Woche usw. sortiert. Möchten Sie die E-Mails in Threads gruppieren, können Sie folgende Kriterien auswählen (s. Thread-Darstellung):
Normalerweise sind alle Threads in der Kontenliste zugeklappt. Um die Nachrichten durchzusehen, kann man den Thread ausklappen. Möchten Sie alle Threads ausgeklappt anzeigen, aktivieren Sie die Option Alle Threads (Gruppierungen) ausklappen.
|
| Virtuelle Ordner |
|---|
|
Mit virtuellen Ordnern können Sie Ihre Nachrichten in The Bat! schneller verwalten. Diese Ordner enthalten nur Nachrichten, die bestimmte Kriterien erfüllen. Sie können virtuelle Ordner in Konten oder gemeinsame virtuelle Ordner anlegen.
Den virtuellen Ordner können Sie über Ordner -> Neu -> Neuer (gemeinsamer) virtueller Ordner anlegen anlegen. Sie können ihn auch über das Kontextmenü der Kontenliste erstellen.
Der Abschnitt Allgemein des Fensters Neuen virtuellen Ordner erstellen stimmt mit demselben Abschnitt des Fensters Neuen Ordner erstellen überein. Die spezifischen Einstellungen der virtuellen Ordner findet man unter dem Reiter Filter.
Ist ein Häkchen vor Automatisch aktualisieren gesetzt, wird der Inhalt des virtuellen Ordners automatisch aktualisiert. Aktivieren Sie die Option Status speichern, damit The Bat! die Nachrichten speichern kann.
Wenn die Option Schnellsuche verwenden aktiviert ist, können Sie mehrere Kriterien auswählen. Dadurch können Sie ungelesene, geparkte, gekennzeichnete und unbeantwortete Nachrichten sowie Nachrichten mit Anlagen überwachen. Benötigen Sie andere Kriterien, aktivieren Sie die Option Filter verwenden. Dann öffnet sich ein neuer Bereich, in dem Sie den Filter einstellen können.
Klicken Sie auf OK und wählen Sie die Ordner, die beobachtet werden sollen.
Auch im Fenster Nachrichten suchen kann man virtuelle Ordner anlegen. Rufen Sie die Suche durch Klicken auf das Icon |
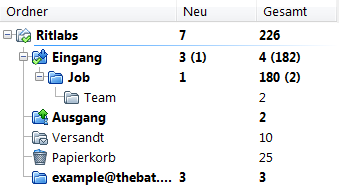
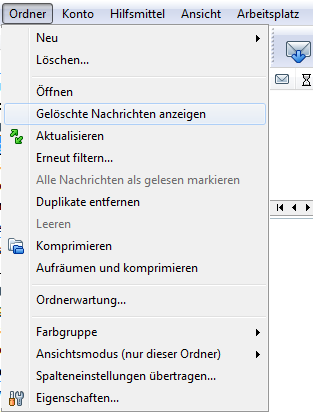

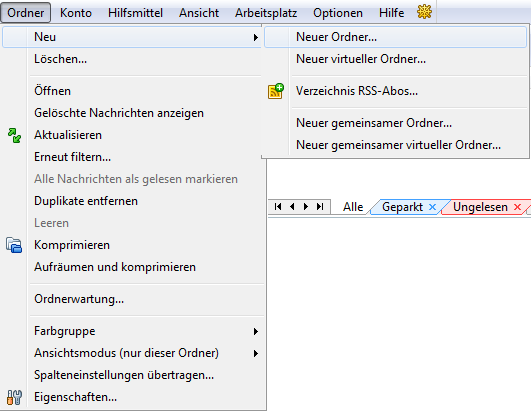
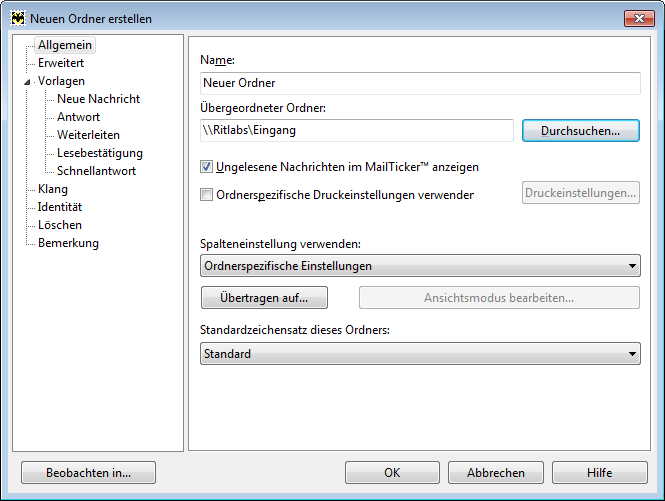
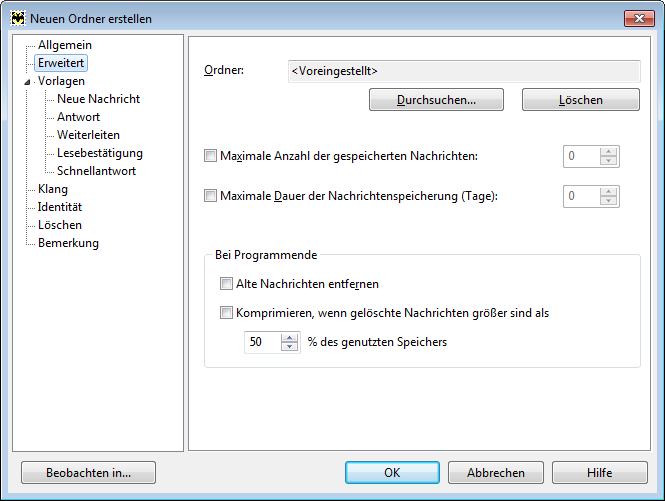
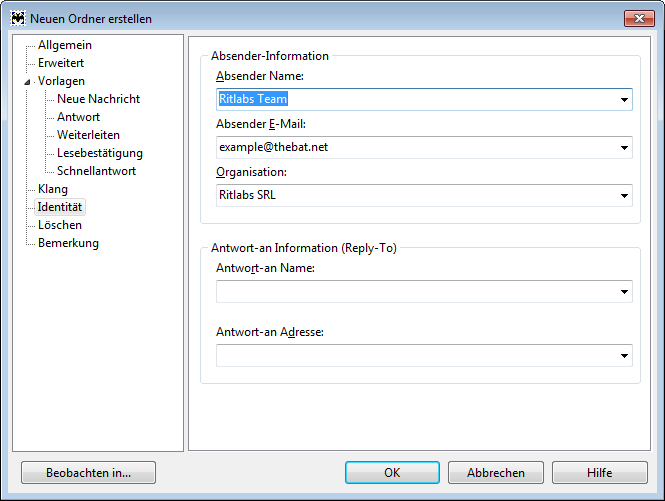
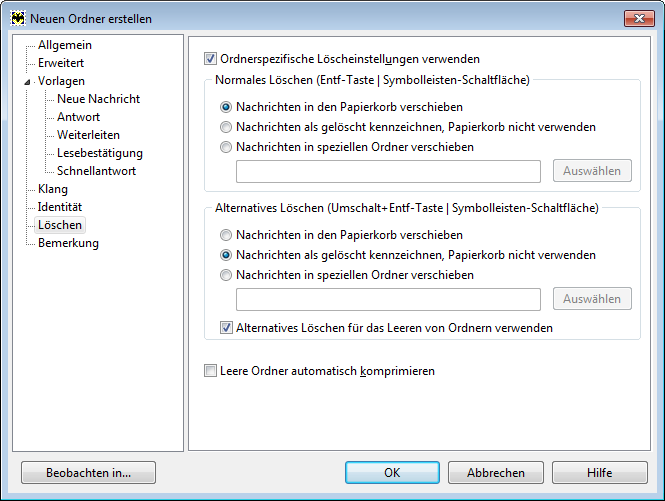
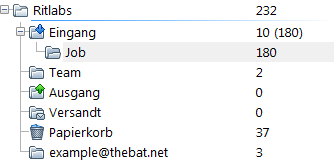
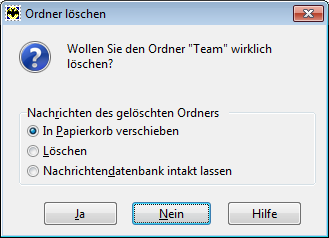
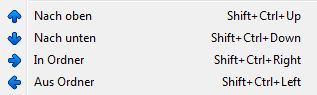
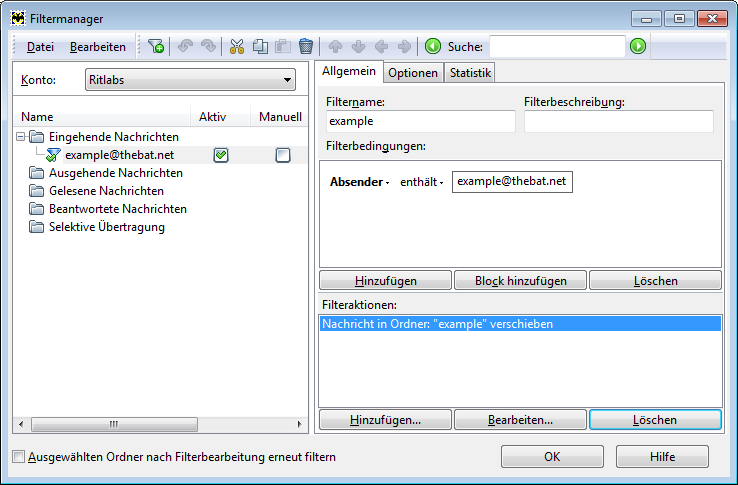
 einen neuen Filter anlegen.
einen neuen Filter anlegen.