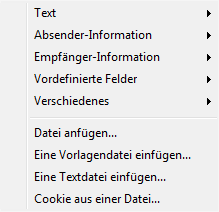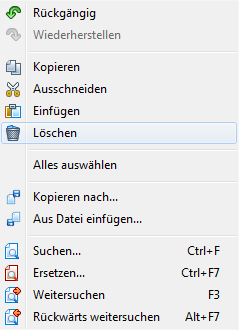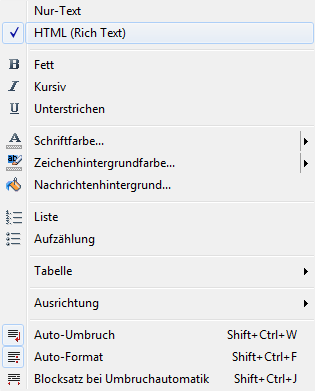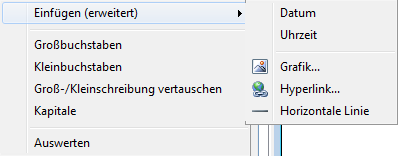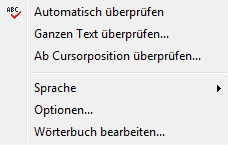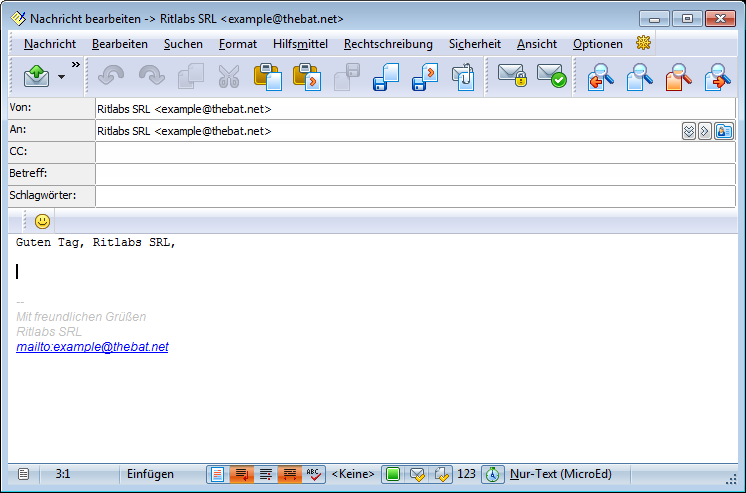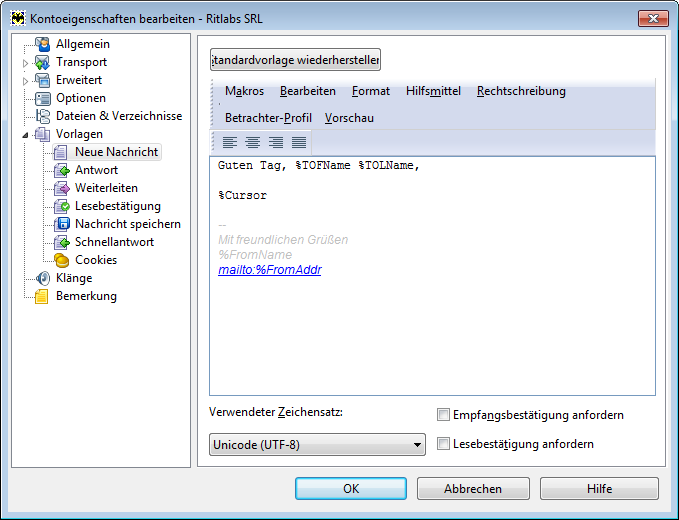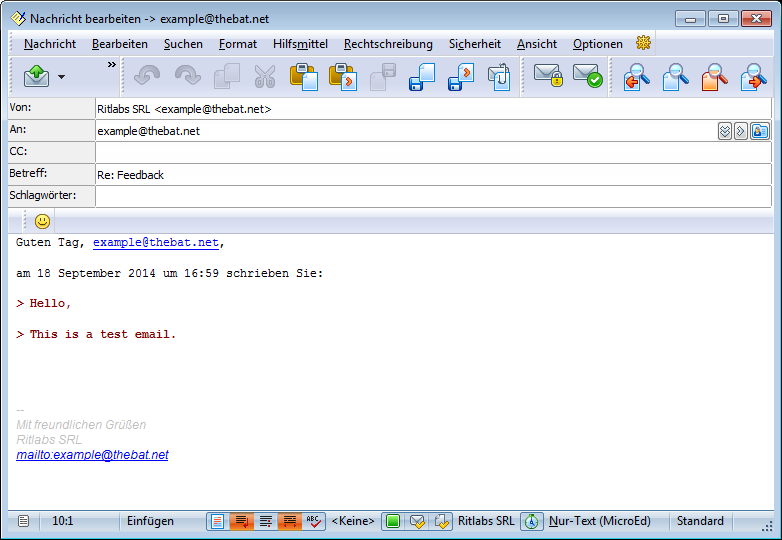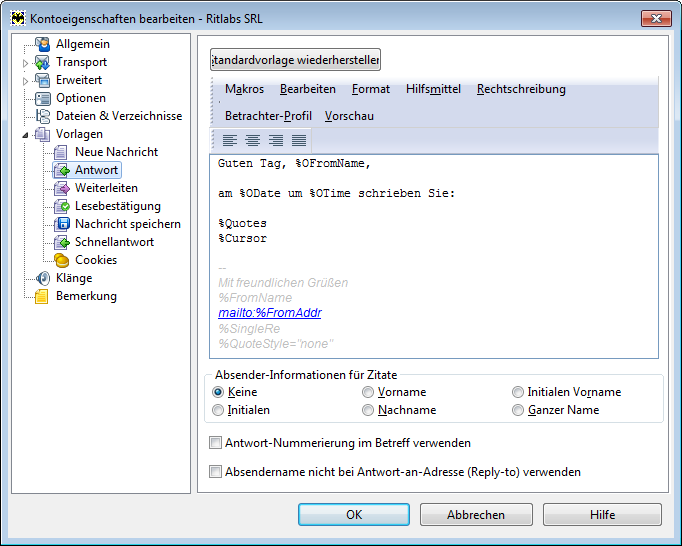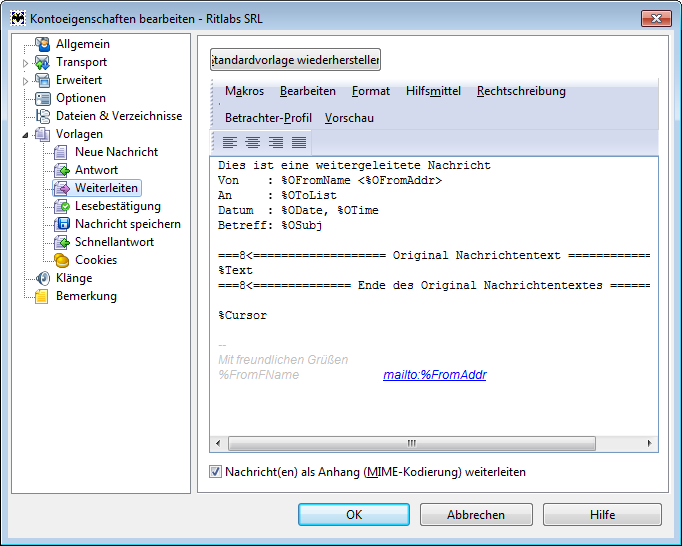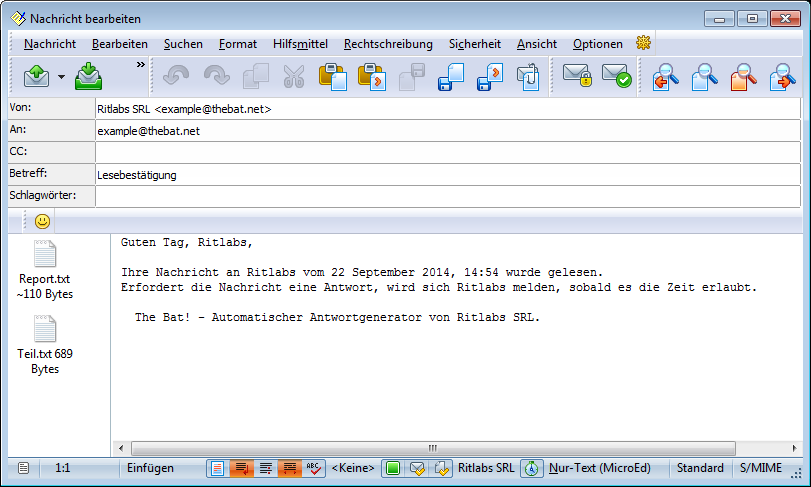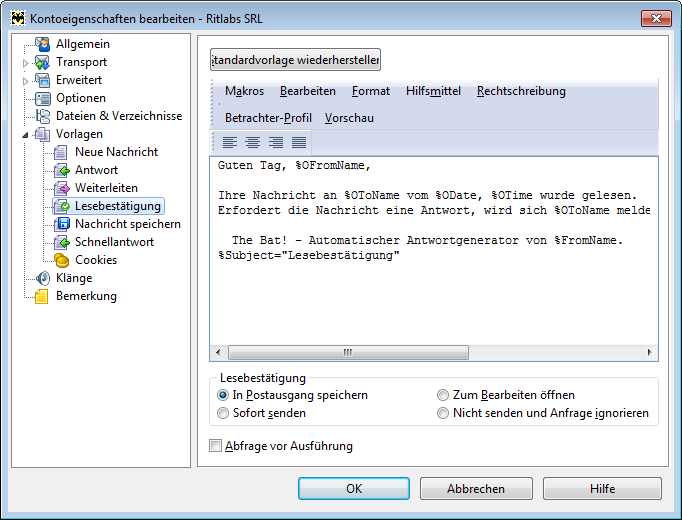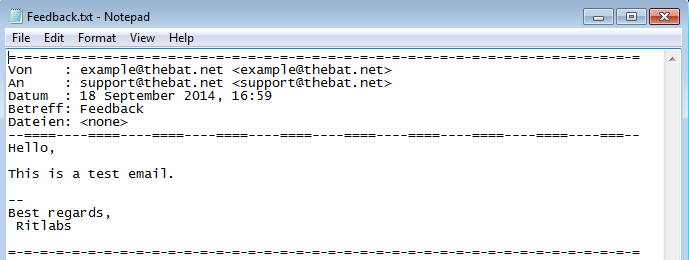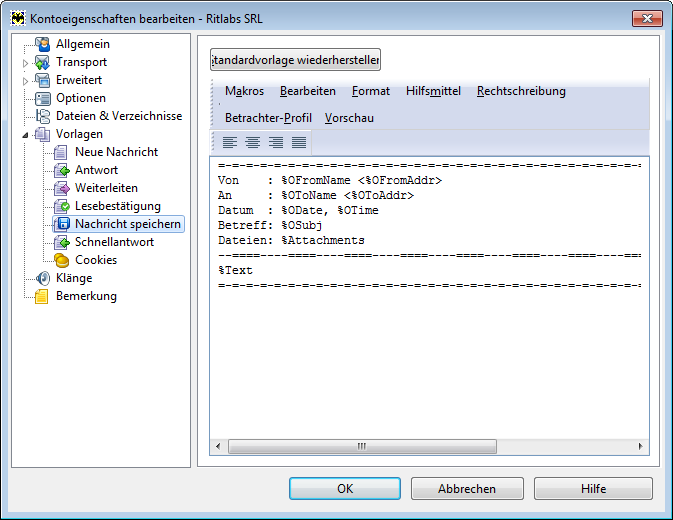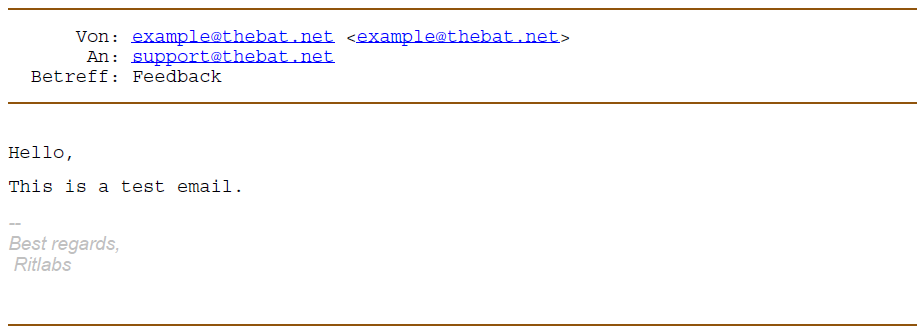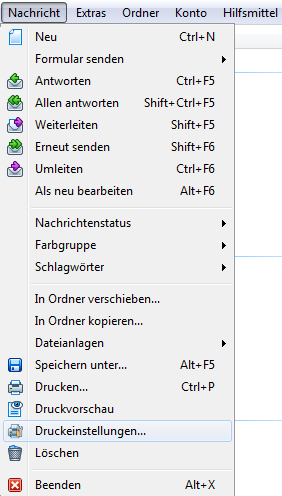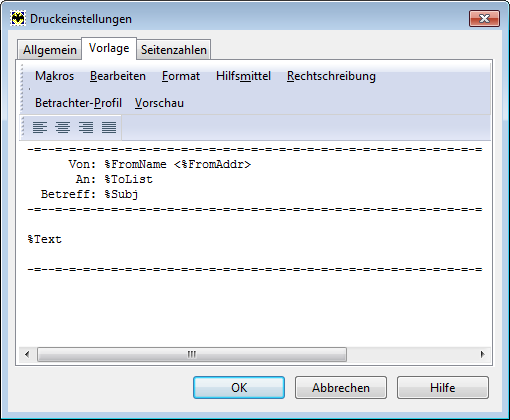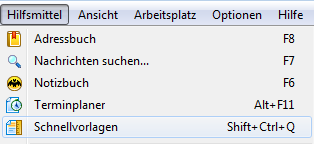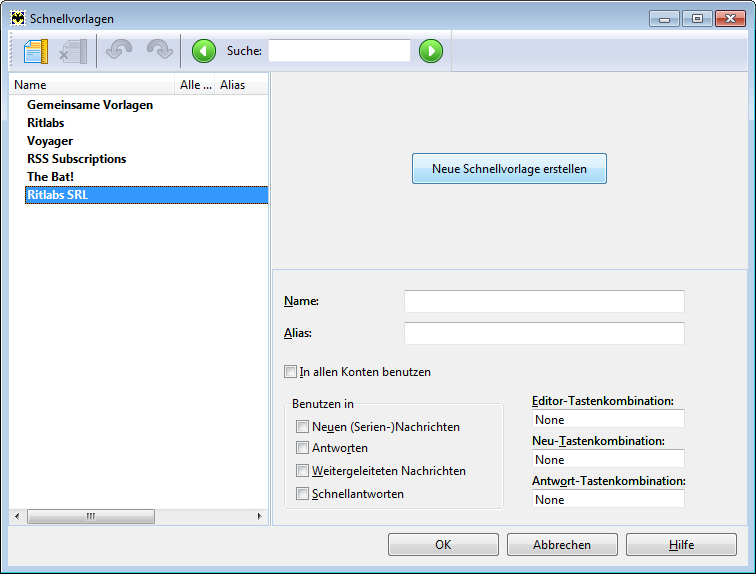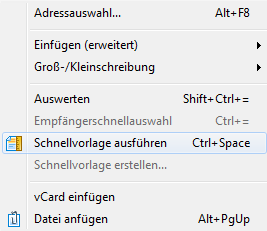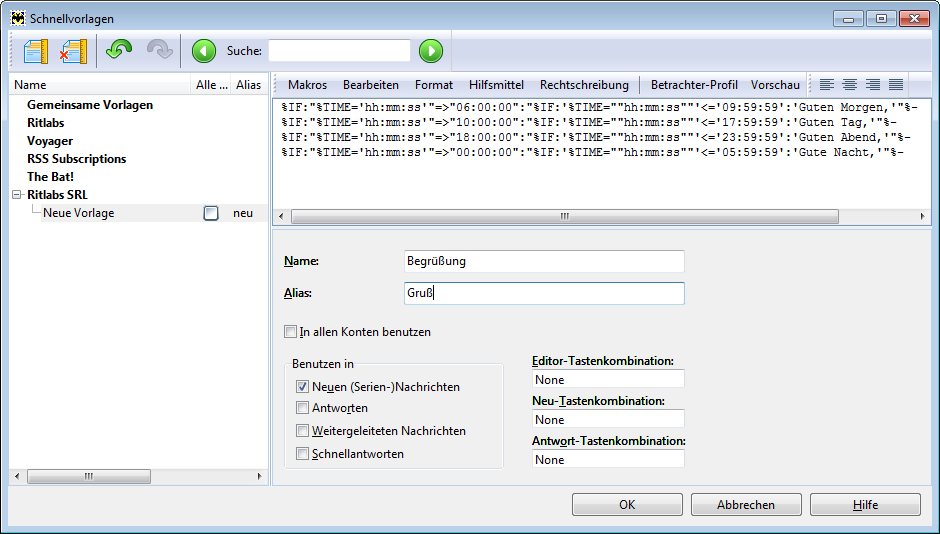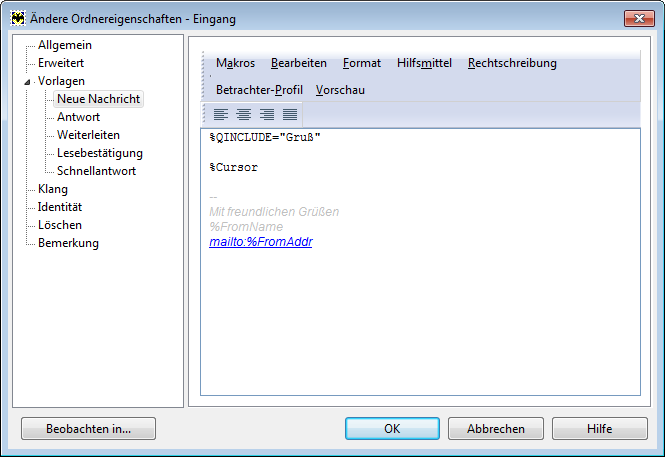| Allgemeine Information |
|---|
|
Vorlagen werden beim Erstellen von Nachrichten verwendet. Sie können bestimmte Zusatzinformation automatisch in den Text einfügen.
The Bat! bietet 3 Vorlagentypen an:
Die Vorlagen unterscheiden sich nach ihrem Zweck:
Das Programm bietet Standardvorlagen für jede Art von Vorlage. Sie können diese Standardvorlagen in den Eigenschaften des Ordners und des Kontos sehen. Möchten Sie den Text der Vorlagen ändern, können Sie diese bearbeiten. Keine Angst vor Änderungen – bei Bedarf können Sie die Standardvorlagen jederzeit wiederherstellen – klicken Sie dafür auf den Button Standardvorlage wiederherstellen. Fügen Sie einen beliebigen Text und die Makros hinzu. Die häufigsten Makros finden Sie unter dem Punkt Makros:
Unter Bearbeiten kann man die letzte Aktion rückgängig machen oder wiederherstellen, mit der Zwischenablage arbeiten, den Text suchen und ersetzen.
Unter Format kann man zwischen Nur-Text und HTML auswählen. Das HTML Format bietet mehr Möglichkeiten den Text zu bearbeiten: Hier können Sie die Farbe ändern, Hyperlinks, Bilder und Tabellen einfügen usw.
Über Hilfsmittel kann man das Datum und die Uhrzeit einfügen, in HTML Vorlage kann man zudem den Hyperlink oder die Grafik hinzufügen. Außerdem können Sie Groß- und Kleinschreibung des ausgewählten Textes ändern: Großbuchstaben – alle Buchstaben werden groß geschrieben, Kleinbuchstaben – alle Buchstaben werden klein geschrieben, Groß-/Kleinschreibung vertauschen – die großen Buchstaben werden klein und umgekehrt, Kapitale – der erste Buchstabe wird groß und alle anderen klein geschrieben.
Unter Rechtschreibung können Sie die Sprache der Rechtschreibprüfung und andere Einstellungen festlegen.
Sie können die Vorschau aufrufen, um die Vorlage zu überprüfen. Falls gewünscht, fügen Sie die Attribute Empfangs- und Lesebestätigung hinzu. So werden Sie benachrichtigt, wenn die Nachricht empfangen oder gelesen wird. Außerdem können Sie den Zeichensatz für die Vorlage festlegen.
|
The Bat! Hilfe
|
Konto einrichten (3)
Ordner (6)
Filtermanager (4)
Vorlagen (8)
Makros (13)
XMP Makros (8)
Hilfsmittel (8)
Adressbuch (7)
Datensicherung (4)
Programmoptionen (9)
|
Vorlagen
| Neue Nachricht |
|---|
|
Möchten Sie eine neue Nachricht erstellen, klicken Sie auf das Icon Auf diese Vorlage können Sie über Konto -> Eigenschaften -> Vorlage -> Neue Nachricht zugreifen.
|
| Antwort |
|---|
|
Um eine E-Mail zu beantworten, klicken Sie auf das Icon Damit die Korrespondenz effizienter gestaltet wird, zitiert The Bat! bei der Antwort den Text der Originalnachricht. Sie können auf den ganzen Text der Originalnachricht antworten oder nur auf bestimmte Aussagen. Die zweite Variante kann wesentlich effizienter sein als die erste, „klassische“ Variante. Wenn Sie auf eine Nachricht antworten, generiert die Standardvorlage für die Antwort folgenden Text:
Diese Vorlage können Sie unter Konto -> Eigenschaften –> Vorlagen -> Antwort ändern.
In dieser Vorlage stehen folgende Makros zur Verfügung: %OFromName (Absendername), %ODate (Datum der Originalnachricht), %OTime (Uhrzeit der Originalnachricht), %Quotes (Text der Originalnachricht als Zitat), %SingleRe (Abschalten des Nachrichtenzählers (Re[2]:)), %QuoteStyle=“none“ (leeres Präfix bei zitiertem Text). Beim Zitieren wird ein Präfix am Anfang jeder zitierten Zeile hinzugefügt. Normalerweise handelt es sich hierbei um das Zeichen ›. Sie können aber auch die Absenderinformation anzeigen – Vor- und Nachname, Initialen, Initialen Vorname oder den ganzen Namen. Entfernen Sie dafür das Makro %QuoteStyle aus der Vorlage. Beim Antworten wird im Betreff das Präfix Re: vorangestellt. Ist bei Antwort-Nummerierung im Betreff verwenden ein Häkchen gesetzt, fügt das Programm auch den Nachrichtenzähler Re[2] hinzu. Wenn Sie eine Gruppenkorrespondenz über die Mailingliste führen, wird im Feld Antwort-An nicht die Adresse des Absenders sondern der Mailingliste angezeigt. Beim Antworten auf solche Nachrichten fasst The Bat! die Information zusammen: Im Feld An wird der Absendername und die Adresse der Mailingsliste eingefügt. Möchten Sie den Namen nicht einfügen, setzen Sie das Häkchen bei Absendername nicht bei Antwort-an-Adresse (Reply-to) verwenden. |
| Weiterleiten |
|---|
|
Sie können jede Nachricht, die Sie empfangen oder versandt haben, an eine andere Adresse weiterleiten. Klicken Sie dafür auf das Icon 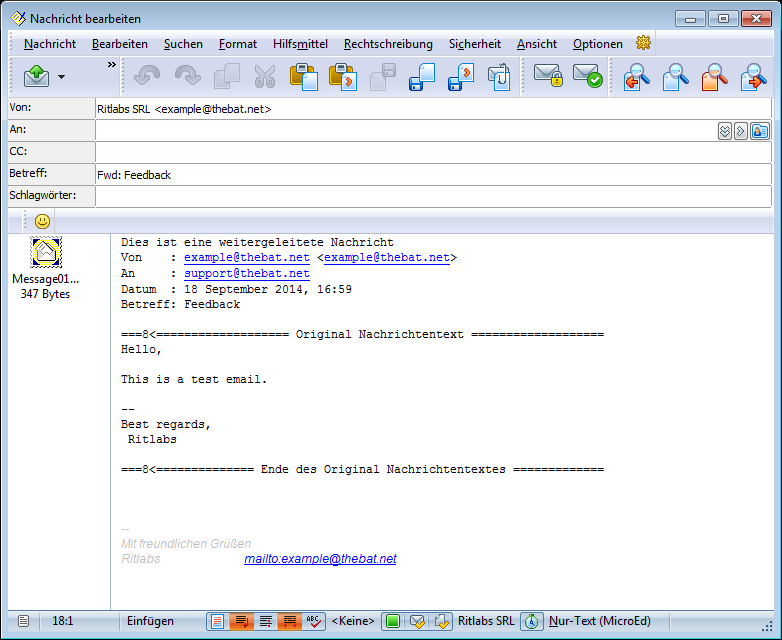
Die Vorlage können Sie unter Konto -> Eigenschaften -> Vorlagen -> Weiterleiten bearbeiten.
Außer den schon erwähnten Makros enthält die Vorlage folgende Makros: %OFromName (Absendername aus der Originalnachricht), %OFromAddr (Absenderadresse aus der Originalnachricht), %OToList (Adressaten aus der Originalnachricht), %OSubj (Betreff der Originalnachricht), %Text (Text der Originalnachricht). Ist das Häkchen bei Nachricht(en) als Anhang (MIME-Kodierung) weiterleiten gesetzt, wird die Originalnachricht als .EML Datei zur Nachricht hinzugefügt. |
| Lesebestätigung |
|---|
|
Wenn man per E-Mail korrespondiert, kann es sinnvoll sein, eine Lesebestätigung anzufordern. Sobald der Adressat die Nachricht liest, empfängt der Absender eine automatisch erstellte Lesebestätigung. In The Bat! kann man das Attribut Lesebestätigung beim Erstellen der Nachricht im Editor unter dem Menü Optionen einfügen. Haben Sie eine Nachricht mit dem Attribut Lesebestätigung bekommen, erstellt The Bat! folgende Nachricht:
Die Vorlage können Sie unter Konto -> Eigenschaften -> Vorlagen -> Lesebestätigung bearbeiten.
In dieser Vorlage werden folgende Makros verwendet: %OFromName (Absendername der Originalnachricht), %OToName (Empfängername der Originalnachricht), %ODate (Datum der Originalnachricht), %OTime (Uhrzeit der Originalnachricht), %FromName (Absendername) und %Subject mit dem Ausdruck "Lesebestätigung"(der Betreff der Nachricht lautet Lesebestätigung). Bestimmen Sie, wie mit der Lesebestätigung verfahren werden soll: in Postausgang speichern, sofort senden, zum Bearbeiten öffnen oder nicht senden und Anfrage ignorieren (dabei wird die Lesebestätigung nicht erstellt). Normalerweise wird die eingestellte Aktion automatisch ausgeführt, Sie können aber das Häkchen bei Abfrage vor Ausführung setzen, um die Aktion jedes Mal auszuwählen. |
| Nachricht speichern |
|---|
|
The Bat! kann jede Nachricht auf dem Rechner speichern. Klicken Sie dafür auf das Icon Wenn Sie eine Nachricht aus The Bat! in eine .txt Datei speichern, sieht sie wie folgt aus:
Im Menü Konto -> Eigenschaften -> Vorlagen -> Nachricht speichern können Sie diese Vorlage ändern.
|
| Nachricht drucken |
|---|
|
Wenn Sie eine Nachricht in The Bat! drucken, sieht sie wie folgt aus:
Diese Vorlage können Sie im Menü Nachricht -> Druckeinstellungen -> Vorlage auswählen:
Im Reiter Allgemein können Sie Seitenränder festlegen. Die Einstellung der Seitenzahlen finden Sie im Reiter Seitenzahlen. Es gibt keine Vorlagen für Kontakte oder Kontos, Sie können aber spezifische Druckeinstellungen für jeden Ordner im Menü Konto -> Eigenschaften -> Allgemein festlegen. Setzen Sie das Häkchen bei Ordnerspezifische Druckeinstellungen verwenden, und klicken Sie auf den Button Druckeinstellungen. 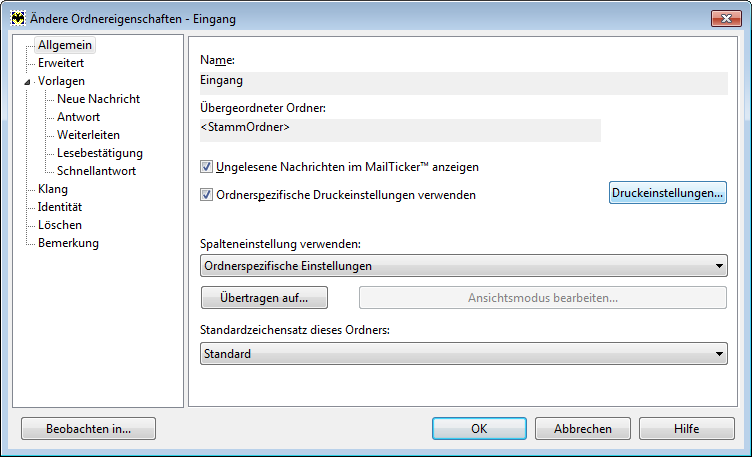
|
| Schnellvorlagen |
|---|
|
In The Bat! gibt es die Möglichkeit, Schnellvorlagen zu verwenden. Schnellvorlagen stellen bestimmte Fragmente eines vorbereiteten Textes dar, die man in jede Nachricht einfügen kann. Das kann zum Beispiel eine Begrüßung, Adresse, Bankverbindung oder ein beliebiger Text sein, den Sie oft in der Korrespondenz verwenden. Die Schnellvorlagen können Sie im Menü Hilfsmittel -> Schnellvorlagen erstellen (Tastenkombination Umschalt+Strg+Q). Sie können die Schnellvorlagen auch bearbeiten oder löschen.
Wählen Sie das Konto aus, und klicken Sie auf den Button Neue Schnellvorlage erstellen.
Die Schnellvorlage können Sie wie die anderen Vorlagen erstellen und bearbeiten. Wenn Sie das Häkchen bei In allen Konten benutzen setzen, können Sie diese Vorlagen in allen Konten verwenden. Bestimmen Sie auch, für welche Nachrichten die Vorlage benutzt wird, also in Neuen (Serien-)Nachrichten, Antworten, weitergeleiteten Nachrichten oder Schnellantworten. Geben Sie den Namen und den Alias der Schnellvorlage ein. Der Alias ist eine eindeutige Bezeichnung, die einprägsam und leicht zu merken sein soll. Er kann aus einem Wort oder einer Abkürzung bestehen. Möchten Sie eine Schnellvorlage in die Nachricht einfügen, geben Sie einfach den Alias in den Nachrichtentext ein und drücken die Tastenkombination Strg+Leertaste – der Alias wird durch den Textblock der betreffenden Schnellvorlage ersetzt. Sie können auch die Tastenkombination für das Ausführen einzelner Schnellvorlagen festlegen. Im Nachrichteneditor können die Schnellvorlagen im Menü Hilfsmittel -> Schnellvorlage ausführen eingefügt werden – das ist besonders praktisch, wenn es mehrere Schnellvorlagen gibt.
So sieht die Schnellvorlage aus, die die Begrüßung in Ihre Nachricht einfügt:
Von 6:00 bis 10:00 Uhr wird „Guten Morgen“ eingefügt, von 10:00 bis 18:00 Uhr – „Guten Tag“, von 18:00 bis 00:00 Uhr – „Guten Abend“ und ab 00:00 Uhr – „Gute Nacht“. Die Schnellvorlage kann mithilfe des Makros %QINCLUDE="Alias" in eine andere Vorlage eingefügt werden. Möchten Sie die Begrüßung ändern, können Sie das Makro %QINCLUDE="Gruß" („Gruß“ ist der Alias der Schnellvorlage aus dem Beispiel) in der Vorlage verwenden:
|