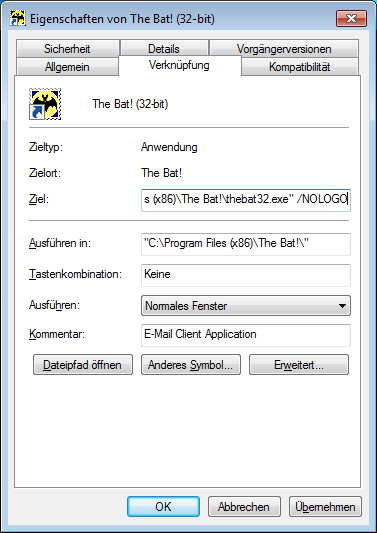/CHECK und /CHECKALL
/SEND und /SENDALL
/IMPORT
/EXPORT
/FOCUS
/MAIL
mailto:
/ADD
/OP
/DEDUPIGNOREMSGID, /DEDUPIGNORETOMSGID, /DEDUPIGNORETO und /DEDUPIGNOREDATE
/BATCH
/LDIFIMPORT und /LDIFEXPORT
/REFILTER
/MINIMIZE, /MIN, /EXIT, /SMARTEXIT, /NOLOGO und andere
Die Zeichenkette, die beim Ausführen eines Programms an das Betriebssystem gesendet wird, heißt Kommandozeile. Sie enthält den Pfad zu diesem Programm und eine Reihe von seinen Parametern. Um in Windows ein Programm zu starten, müssen Sie entweder das Dialogfeld Ausführen öffnen und den entsprechenden Befehl eingeben oder auf die Programmverknüpfung klicken. Wenn Sie Programme über Verknüpfungen starten, können Sie die Kommandozeile in den Eigenschaften der Programmverknüpfung hinzufügen. Machen Sie einen Rechtsklick auf die Verknüpfung, wählen Sie den Punkt Eigenschaften und unter Verknüpfung ändern Sie die Befehlszeile im Eingabefeld Ziel:.
Die Kommandozeile für The Bat! sieht normalerweise so aus:
"C:\Program Files\The Bat!\thebat32.exe" oder "C:\Program Files\The Bat!\thebat64.exe"
Damit bestimmte Aktionen beim Programmstart ausgeführt werden, kann man entsprechende Startparameter hinzufügen. Beispiel: Möchten Sie das Startlogo von The Bat! abschalten, verwenden Sie den Parameter /NOLOGO im Feld Ziel in den Eigenschaften der Verknüpfung:
"C:\Program Files\The Bat!\thebat32.exe" /NOLOGO
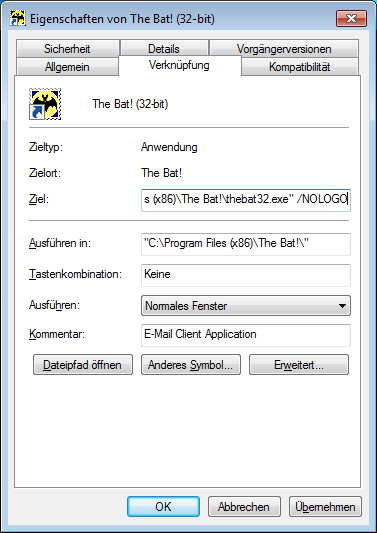
So können Sie The Bat! aus Batch-Dateien oder aus anderen Programmen heraus aufrufen, um Nachrichten automatisch zu versenden und zu empfangen.
Anmerkung: Verwenden Sie den Strichpunkt (Zeichen ";"), um Masken zu trennen. Verwenden Sie keine Leerzeichen für diesen Zweck – in diesem Fall erkennt das Programm das Leerzeichen als das erste Zeichen des neuen Befehls.
Enthält eine Maske Leerzeichen, setzen Sie sie in Anführungszeichen. Enthält die Maske bereits doppelte Anführungszeichen, verwenden Sie einfache Anführungszeichen (Zeichen " ' ").
Nachrichten abrufen - Befehle /CHECK und /CHECKALL
Verwenden Sie den Befehl /CHECK als Parameter, um Konten auf neue Nachrichten zu prüfen.
Möchten Sie alle Konten auf neue Nachrichten prüfen und danach The Bat! beenden, falls keine neuen Nachrichten angekommen sind, verwenden Sie den Befehl /CHECKALL als Kommandozeilenparameter. Das ist eine Kurzform für Befehl /CHECK* /SMARTEXIT
Syntax
/CHECK<Kontomaske1>[;Kontomaske2[;Kontomaske3[...]]]
Kontomasken verwendet man, um mehrere Konten gleichzeitig zu prüfen. Man kann folgende Masken verwenden:
- vollständiger Kontoname. Beispiel: /CHECK"Konto 1";"Konto 2". Dieser Befehl weist an, zwei Konten mit den Namen "Konto 1" und " Konto 2" auf neue Nachrichten zu prüfen (enthalten die Kontonamen Leerzeichen, schließen Sie den Kontonamen in Anführungszeichen)
- Anfang des Kontonamens mit Sternchen am Ende *. Beispiel: Um alle Konten zu prüfen, deren Name mit "Nummer" beginnt, verwenden Sie den Parameter /CHECKNummer*
- Sternchen * gefolgt vom Ende des Kontonamens. Beispiel: Mit dem Parameter /CHECK*Konto prüft man alle Konten, deren Name auf "Konto" endet
- Teil des Kontonamens von Sternchen * eingeschlossen. Um alle Konten, die das Wort "Mein" enthalten, zu prüfen, verwenden Sie den Befehl /CHECK*Mein*
- Sternchen *. Alle Konten werden auf neue Nachrichten geprüft
Nachrichten senden - Befehle /SEND und /SENDALL
Verwenden Sie den Befehl /SEND, um Nachrichten aus der Warteschlange des Kontos zu senden.
Möchten Sie Nachrichten aus der Warteschlange aller Konten absenden und The Bat! beenden, verwenden Sie den Befehl /SENDALL. Das ist die Kurzform für den Befehl /SEND* /SMARTEXIT
Syntax
/SEND<Kontomaske1>[;Kontomaske2[;Kontomaske3[...]]]
Man kann folgende Masken verwenden:
- vollständiger Kontoname. Beispiel: /SEND" Konto 1";" Konto 2". Dieser Befehl weist an, Nachrichten aus zwei Konten " Konto 1" und " Konto 2" zu versenden (enthalten die Kontonamen Leerzeichen, schließen Sie den Kontonamen in Anführungszeichen ein)
- Anfang des Kontonamens mit Sternchen * am Ende. Beispiel: Verwenden Sie den Parameter /SENDNummer*, um Nachrichten in der Warteschlange aller Konten, deren Name mit "Nummer" beginnt, zu senden
- Sternchen * gefolgt vom Ende des Kontonamens. Beispiel: Mit dem Parameter /SEND*Konto können Sie Nachrichten in der Warteschlange aller Konten senden, deren Name auf "Konto" endet
- ein Teil des Kontonamens von Sternchen * eingeschlossen. Um die Nachrichten aus allen Konten, die das Wort „Mein“ enthalten, zu versenden, verwenden Sie den Befehl / SEND *Mein*
- Sternchen *. Die Nachrichten in der Warteschlange aller Konten werden versendet
Nachrichten importieren - Befehl /IMPORT
Der Befehl /IMPORT erlaubt Benutzern, Nachrichten aus UNIX-Mailboxen und .MSG Dateien (RFC-822) in The Bat! zu importieren.
Syntax
/IMPORT[Parameter1[;Parameter2[;Parameter3[...]]]
Man kann folgende Parameter verwenden:
| Parameter | Beschreibung |
| USER=Wert oder U=Wert | Kontoname. Gibt man keinen Ordner an, werden Nachrichten in den Ordner Eingang importiert |
| PASSWORD=Wert oder P=Wert | Ist das Konto mit einem Passwort geschützt, geben Sie das Passwort ein |
| FOLDER=Wert oder F=Wert | Dieser Wert bestimmt den Ordner, in den die Nachrichten importiert werden. Gibt man keinen Pfad an, durchsucht The Bat! alle Konten nach dem Ordner mit diesem Namen und importiert die Nachrichten in den ersten gefundenen Ordner. Wird kein Ordner gefunden, importiert das Programm die Nachrichten in den Ordner Eingang des Kontos (siehe Parameter USER) |
| UNIX oder X | Dieser Parameter gibt an, dass die Datei im Format UNIX-Mailbox gespeichert wurde |
| READ oder R | Verwenden Sie diesen Parameter, um alle importierten Nachrichten als gelesen zu markieren. Ansonsten werden die Nachrichten als ungelesen markiert |
| FILE=Wert oder IN=Wert oder INFILE=Wert oder I=Wert | Als Wert muss man eine Maske für Dateinamen und den Pfad zum Verzeichnis angeben. Die Anzahl der Parameter ist unbegrenzt |
| DELETE oder DEL oder W | Verwendet man diesen Parameter, werden Dateien nach erfolgreichem Import gelöscht |
Beispiele:
IMPORTU="Konto 1";FOLDER="Meine Freunde";IN=C:\Eingang\Mail\*.MSG
/IMPORTF="\\Konto 1\Alt";UNIX;FILE=C:\Eingang\Archiv\*.mbox;READ
Nachrichten und Kontakte exportieren - Befehl /EXPORT
Verwenden Sie den Befehl /EXPORT, um Nachrichten als .MSG Dateien oder UNIX-Mailboxen zu exportieren. Sie können auch Adressbuchkontakte exportieren – geben Sie dafür den Parameter LDIF an.
Syntax
/EXPORT[Parameter1[;Parameter2[;Parameter3[...]]]
Sie können folgende Parameter verwenden:
| Parameter | Beschreibung |
| USER=Wert oder U=Wert | Kontoname. Gibt man keinen Ordner an, werden die Nachrichten aus dem Ordner Eingang exportiert |
| PASSWORD=Wert oder P=Wert | Geben Sie als Wert das Passwort an, falls das Konto mit einem Passwort geschützt ist |
| FOLDER=Wert oder F=Wert | Dieser Wert bestimmt den Ordner, aus dem die Nachrichten exportiert werden sollen. Gibt man keinen Pfad an, durchsucht The Bat! alle Konten nach dem Ordner mit diesem Namen und exportiert die Nachrichten aus dem ersten gefundenen Ordner. Wird kein Ordner gefunden, exportiert das Programm die Nachrichten aus dem Ordner Eingang des Kontos (siehe Parameter USER) |
| DIR=Wert oder D=Wert oder OUT=Wert oder O=Wert | Geben Sie als Wert den Pfad zum Zielverzeichnis oder die Ausgabedatei ein (für UNIX-Mailboxen). Wenn Sie das Format .MSG (RFC-822) verwenden, werden die Nachrichten im Zielverzeichnis als xxxxxxxx.MSG gespeichert ("x" steht für Ziffer von 0 bis 9). Starten Sie den Export, prüft The Bat! das Zielverzeichnis auf schon vorhandenen *.MSG Dateien, um die "xxxxxxxx" Nummer zu ändern, sodass keine Dateien überschrieben werden |
| UNIX oder X | Dieser Parameter gibt an, dass die Nachrichten in eine UNIX-Mailbox exportiert werden sollen. Ansonsten werden die Nachrichten im .MSG Format exportiert |
| READ oder R | Verwenden Sie diesen Parameter, um nur gelesene Nachrichten zu exportieren. Ansonsten werden alle gelesenen und ungelesenen Nachrichten exportiert |
| UNREAD oder N | Dieser Parameter gibt an, dass nur ungelesene Nachrichten exportiert werden |
| REPLIED oder RE | Mit diesem Parameter können Sie nur beantwortete Nachrichten exportieren |
| UNREPLIED oder NR | Verwenden Sie diesen Parameter, um nur unbeantwortete Nachrichten zu exportieren |
| PARKED oder PR | Der Parameter gibt an, dass nur geparkte Nachrichten exportiert werden sollen |
| UNPARKED oder UP | Verwenden Sie diesen Parameter, um nur nicht geparkte Nachrichten zu exportieren |
| MAXAGE=Wert oder AGE=Wert oder A=Wert | Mit diesem Parameter können Sie nur diejenigen Nachrichten exportieren, deren Alter den angegebenen Wert nicht überschreitet |
| START=Wert oder S=Wert | Als Wert geben Sie die Nummer der ersten Nachricht ein, ab der die Nachrichten exportiert werden. Gibt man einen negativen Wert an, wird der Wert von der Gesamtanzahl der Nachrichten abgezogen. Zum Beispiel: Geben Sie -5 ein, exportiert das Programm die letzten 5 Nachrichten aus dem Ordner |
| END=Wert oder E=Wert | Als Wert geben Sie die Nummer der letzten Nachricht ein, bei der der Export endet. Gibt man einen negativen Wert an, wird der Wert von der Gesamtanzahl der Nachrichten abgezogen. Zum Beispiel: Geben Sie -2 ein, stoppt der Export bei der zweitletzten Nachricht in diesem Ordner. |
| OVERRIDE oder V | (Wird mit dem Parameter UNIX oder LDIF verwendet) Dieser Parameter gibt an, dass The Bat! die Datei überschreiben soll, falls es sie in diesem Ordner schon gibt (Ansonsten fügt The Bat! alle Nachrichten zur existierenden Datei hinzu) |
| DELETE oder DEL oder W | Verwenden Sie diesen Parameter, um alle Nachrichten nach dem Export zu löschen |
| LDIF | Der Parameter gibt an, dass die Adresse in .LDIF exportiert werden soll |
| ADDRESSBOOK=Wert oder AB=Wert oder BOOK=Wert | (Wird mit dem Parameter LDIF verwendet) Name, Dateiname oder Pfad zum Adressbuch, aus dem Kontakte exportiert werden sollen. Geben Sie diesen Parameter nicht an, verwendet The Bat! das Standard-Adressbuch |
| GROUP=Wert oder G=Wert | (Wird mit dem Parameter LDIF verwendet) Aliasname der Adressbuchgruppe, aus der Kontakte exportiert werden sollen. Haben Sie keinen Parameter ADDRESSBOOK angegeben, durchsucht The Bat! alle Adressbücher nach dieser Adressbuchgruppe |
Beispiele
/EXPORTU="Konto 1";F="Freunde\Mia";DIR=C:\Eingang\Mia\;S=-20
/EXPORTF="\\Konto 1\\Alt";UNIX;O=C:\Alt\Mail.mbx;UNREAD
/EXPORTLDIF;AB="Adressbuch 1";Group="Meine Gruppe";O="C:\MyGroupFile.LDIF"
/EXPORTLDIF;Group="Freunde";O="C:\Friends.LDIF"
Fokus auf Ordner - Befehl /FOCUS
Mit dem Befehl /FOCUS können Sie den Fokus auf einen bestimmten Ordner im Hauptfenster setzen.
Syntax
/FOCUS[Parameter 1[;Parameter 2[;Parameter 3[...]]]
Mögliche Parameter:
| Parameter | Beschreibung |
| USER=Wert oder U=Wert | Kontoname. Haben Sie den Parameter FOLDER nicht angegeben, verwendet The Bat! den Ordner Eingang |
| PASSWORD=Wert oder P=Wert | Falls das Konto passwortgeschützt ist, geben Sie das Passwort ein |
| FOLDER=Wert oder F=Wert | Bestimmen Sie den Ordner, auf den der Fokus gesetzt wird. Haben Sie kein Konto angegeben, sucht The Bat! den Ordner in allen Konten. Wird der Ordner nicht gefunden, wird der Fokus auf den Ordner Eingang gesetzt (siehe Parameter USER) |
Beispiele
/FOCUSU="Konto 1";F="Freunde\Stefan"
/FocusF="\\Mein Konto\Neu";P=passwort
Nachrichten automatisch erstellen - Befehl /MAIL
Sie können diesen Befehl verwenden, um die auf der Vorlage basierenden Nachrichten mit Textdateien und/oder Anhängen automatisch zu erstellen.
Syntax
/MAIL[Parameter 1[;Parameter 2[;Parameter 3[...]]]
| Parameter | Beschreibung |
| USER=Wert oder U=Wert | Kontoname. Haben Sie den Parameter FOLDER nicht angegeben, erstellt das Programm die neue Nachricht im Ordner Outbox |
| PASSWORD=Wert oder P=Wert | Falls nötig, geben Sie das Konto-Passwort ein |
| FOLDER=Wert oder F=Wert | Mit diesem Parameter können Sie den Zielordner bestimmen. Geben Sie den Kontonamen nicht an, sucht The Bat! den Ordner in allen Konten. Findet das Programm den Ordner nicht, wird die Nachricht im Ordner Ausgang erstellt (siehe Parameter USER) |
| TEMPLATE=Wert oder T=Wert | Geben Sie den Pfad zur Datei an, die als Vorlage für die neue Nachricht verwendet wird. Bestimmen Sie die Vorlage nicht, wird die Standard-Vorlage für die neue Nachricht verwendet, die in den Ordnereigenschaften angegeben wird |
| TO=Wert | E-Mail-Adresse der ersten Empfänger. Um weitere Adressen hinzuzufügen, verwenden Sie die Makros %TO, %CC oder %BCC in der Vorlage |
| SUBJECT=Wert oder S=Wert | Betreff der Nachricht. Das Makro %SUBJECT kann den Betreff ändern |
| TEXT=Wert oder CONTENTS=Wert oder C=Wert | Pfad zur Textdatei, die den Text der neuen Nachricht enthält (Sie können für diesen Zweck das Makro %PUT verwenden) |
| ATTACH=Wert oder FILE=Wert oder A=Wert | Pfad zur Datei, die an die Nachricht angehängt wird (Sie können für diesen Zweck das Makro %ATTACHFILE verwenden) |
| SEND | Verwendet man diesen Parameter, wird die neue Nachricht sofort versandt |
| QUEUE | Mit diesem Parameter können Sie die erstellte Nachricht in die Warteschlange stellen |
| EDIT | Verwenden Sie diesen Parameter, um die Nachricht im Editor zu öffnen – die Felder, die im Befehl /MAIL bestimmt werden, werden dabei ausgefüllt |
Beispiele
/MAILU=Konto;TO=john.doe@ritlabs.com;S=Test;TEXT=C:\TEST\TEST.MSG
/MAILF=\\Konto\Test;TO=john.doe@ritlabs.com
Nachrichten interaktiv erstellen - Befehl mailto:
Den Befehl mailto: wird verwendet, um das Editorfenster von The Bat! zu öffnen und die Felder mit angegebenen Daten auszufüllen.
Im Internet ist mailto: ein Standard für Veröffentlichung von E-Mail-Adressen – er ist in RFC 2368 beschrieben. Dieser Parameter wird normalerweise von Browsern verwendet, wenn der Anwender auf eine Verknüpfung mit mailto: URL klickt. Nachdem man mailto: URL anklickt, wird das E-Mail-Programm gestartet und eine auf den Befehl-Parametern basierende Nachricht erstellt.
Neues Konto anlegen – Befehl /ADD
Mithilfe des Parameters /ADD kann man Konten automatisch anlegen. Alle Parameter entsprechen den Ordnereigenschaften.
Syntax
/ADD:[Parameter1 [;Parameter2 [;Parameter3 [...]]]
| Parameter | Beschreibung |
| User=Wert | Kontoname |
| InServer=Wert | POP3- oder IMAP4-Serveradresse |
| OutServer=Wert | SMTP-Serveradresse |
| InUser=Wert | Benutzername für Nachrichtenempfang (um von Ihrer Mailbox auf den Server zuzugreifen) |
| InPassword=Wert | Passwort für Nachrichtenempfang (um von Ihrer Mailbox auf den Server zuzugreifen) |
| OutUser=Wert | Benutzername für Nachrichtenversand, falls er sich vom Benutzernamen für Nachrichtenempfang unterscheidet |
| OutPassword=Wert | Passwort für Nachrichtenversand, falls es sich vom Benutzernamen für Nachrichtenempfang unterscheidet |
| TLS oder IMAPTLS oder POPTLS | Dieser Parameter setzt den Verbindungstyp auf "Geschützt auf dediziertem Port (TLS)" für den Nachrichtenempfang (geben Sie keinen Parameter an, wird die Standard-Verbindung verwendet) |
| SendTLS oder SMTPTLS | Der Verbindungstyp "Geschützt auf dediziertem Port (TLS)" für den Nachrichtenversand (geben Sie keinen Parameter an, wird die Standard-Verbindung verwendet) |
| StartTLS oder IMAPStartTLS oder POPStartTLS | Der Verbindungstyp "Geschützt auf Standard-Port (STARTTLS)" für den Nachrichtenempfang (geben Sie keinen Parameter an, wird die Standard-Verbindung verwendet) |
| SendStartTLS oder SMTPStartTLS | Der Verbindungstyp "Geschützt auf Standard-Port (STARTTLS)" für den Nachrichtenversand (geben Sie keinen Parameter an, wird die Standard-Verbindung verwendet) |
| REGULAR | Dieser Parameter setzt den Verbindungstyp "Standard" für den Nachrichtenempfang (POP3/ IMAP) |
| SMTPREGULAR | Dieser Parameter setzt den Verbindungstyp "Standard" für den Nachrichtenversand (SMTP) |
| NOSMTPAUTH | Dieser Parameter deaktiviert SMTP-Authentifikation nach RFC 2554 (geben Sie diesen Parameter nicht an, wird die SMTP-Authentifikation aktiviert) |
| SMTPAUTH | Dieser Parameter aktiviert SMTP-Authentifikation nach RFC 2554 |
| Combined | Dieser Parameter aktiviert die Option "Kombinierter Versand (Senden und Empfangen)" |
| Deferred | Dieser Parameter setzt der Versandtyp auf "Später" |
| IMAP | Geben Sie diesen Parameter an, um ein IMAP Konto anzulegen, ansonsten erstellt das Programm ein POP3 Konto |
| FileDir[="Anlagen-Verzeichnis"] | Verwenden Sie diesen Parameter, um die Dateianlagen im gesonderten Ordner zu speichern. Ist das Verzeichnis nicht angegeben, wird das voreingestellte Verzeichnis verwendet |
| Template="Wert" | Name der Datei mit der Vorlage für die neue Nachricht |
| ReplyTemplate="Wert" | Name der Datei mit der Vorlage für die Antwort |
| ForwardTemplate="Wert" | Name der Datei mit der Vorlage für Weiterleiten |
| KeepDays=Wert | Sie können bestimmen, wie lange die Nachrichten auf dem Server belassen werden (als Wert geben Sie die Anzahl der Tage an) |
| DelReceived | Verwenden Sie diesen Parameter, um die Option "Empfangene Nachrichten vom Server löschen" zu aktivieren. Ansonsten werden die Nachrichten auf dem Server belassen |
| DelTrashServer | Dieser Parameter aktiviert die Option "Vom Server erst löschen, wenn aus Papierkorb entfernt" |
| SizeLimit=Wert | Maximale Größe der Nachricht in KByte |
| FromAddr=Wert | E-Mail-Adresse, die im Feld "Von" verwendet wird |
| FromName=Wert | Name, der im Feld "Von" verwendet wird |
| ReplyAddr=Wert | E-Mail-Adresse, die im Feld "Antwort-An" verwendet wird |
| ReplyName=Wert | Name, der im Feld "Antwort-An" verwendet wird |
| PortPOP=Wert | Portnummer für POP3-Server |
| PortSMTP=Wert | Portnummer für SMTP-Server |
| PortIMAP=Wert | Portnummer für IMAP-Server |
| Password=Wert | Konto-Passwort (falls das Konto passwortgeschützt ist) |
Beispiele
/ADD; User="john"; InServer="pop3.example.com"; OutServer="smtp.example.com"; InUser="john"; InPassword="johnpass"; FromAddr="john.doe@ritlabs.com"; FromName="John Doe"; ReplyAddr="john.doe@ritlabs.com"; ReplyName="John Doe"
Ordnerwartung - Befehl /OP
Mit dem Befehl /OP kann man die Ordner automatisch komprimieren, alte und überzählige Nachrichten sowie Duplikate löschen.
Syntax
/OP:<Parameter1>:<Parameter 2>:<Argument 1>
Sie können folgende Parameter verwenden:
| Parameter | Beschreibung |
| COMPRESS | Ordner komprimieren |
| PURGE | Alte Nachrichten löschen |
| KILLDUPES | Duplikate löschen |
| CLEARCACHE | Cache leeren |
| EMPTY | Ordner leeren |
Argumente sind folgende:
| Argument | Beschreibung |
| ACCOUNT NAME | Kontoname |
| FULL PATH TO FOLDER | Pfad zum Ordner |
Beispiele
/OP:COMPRESS:Michael
/OP:KILLDUPES:PURGE:COMPRESS:"\\Mein Konto\Eingang"
Bemerkung:
Man kann mehrere Parameter, aber nur ein Argument angeben.
Duplikate löschen – Befehle /DEDUPIGNOREMSGID, /DEDUPIGNORETOMSGID, /DEDUPIGNORETO und /DEDUPIGNOREDATE
/DEDUPIGNOREMSGID, /DEDUPIGNORETOMSGID, /DEDUPIGNORETO and /DEDUPIGNOREDATE – sind Parameter, die das Löschen der Duplikate steuern können.
Normalerweise werden beim Löschen von Duplikaten folgende Attribute berücksichtigt: Nachrichten-ID (Message-ID), Absenderadresse (From), Empfängeradresse (To) und Datum (Date). Nachrichten gelten als Duplikate, falls alle vier Attribute übereinstimmen, dabei werden andere Attribute nicht geprüft. Sind die Inhalte der zwei Nachrichten verschieden, Message-ID, From, To und Date stimmen aber überein, wird eine der Nachrichten als Duplikat entfernt.
Enthält die Nachricht keine Message-ID, wird der Betreff stattdessen benutzt.
Verwenden Sie den Parameter /DEDUPIGNOREMSGID, wird die Message-ID nicht berücksichtigt –das Programm prüft nur From, To, Date und Subject.
Verwenden Sie den Parameter /DEDUPIGNORETOMSGID, werden beide Attribute - Message-ID und Empfängeradresse (To) – nicht berücksichtigt, das Programm prüft dabei nur Absenderadresse (From), Datum (Date) und Betreff (Subject). Fehlt der Nachrichtenkopf Date (kein Datum), wird das Datum in der Spalte „Empfangen“ (Received) berücksichtigt.
Der Parameter /DEDUPIGNORETO ignoriert den Empfänger (To) und prüft nur die Message-ID, Absender (From) und Erstellungsdatum (Date).
Verwenden Sie den Parameter /DEDUPIGNOREDATE, wird das Datum der Nachricht nicht berücksichtigt, so prüft das Programm nur die Message-ID, Von (From) und An (To) Felder.
Befehle aus der Datei ausführen - Befehl /BATCH
Verwenden Sie den Parameter /BATCH, um mehrere Befehle, die in einer Textdatei aufgelistet sind, gleichzeitig auszuführen. Jede Zeile in dieser Datei muss einen Befehl enthalten.
Syntax
/BATCH:<Dateipfad>
Möchten Sie zum Beispiel Nachrichten versenden und das Konto auf neue Nachrichten prüfen, erstellen Sie eine Textdatei wie C:\The Bat!\CheckMail.BAT, die folgende Zeilen enthält:
/CHECKKonto1
/SENDKonto1
/SMARTEXIT
Starten Sie The Bat! mit folgendem Parameter: /BATCH:C:\The Bat!\CheckMail.BAT
Adressbuch und Adressbuchgruppe in LDIF-Datei exportieren und aus LDIF-Datei importieren – Befehle /LDIFIMPORT und /LDIFEXPORT
Syntax
/ldifexport:[Parameter1[:Parameter 2[:Parameter 3[...]]]
/ldifimport:[Parameter 1[:Parameter 2[:Parameter 3[...]]]
| Parameter | Beschreibung |
| AB, B, BOOK, ADDRBOOK, ADDRESSBOOK = Name des Adressbuches | Name des Adressbuchs, das exportiert oder importiert wird |
| G, AG, GROUP = Name der Adressbuchgruppe | Name der Adressbuchgruppe für Export oder Import |
| FILE = Dateiname | Dateiname für Export oder Import |
| OUT = Dateiname | Dateiname für Export (falls Sie den Parameter FILE nicht verwenden) |
| IN = Dateiname | Dateiname für Import (falls Sie den Parameter FILE nicht verwenden) |
Beispiele
thebat.exe /lidfexport:ab="Mein Buch":file="c:\exported\mein.ldif"
thebat.exe /lidfimport:ab="Import":in="c:\exported\mein.ldif"
Sie können auch den Befehl /LDIFNOUTF verwenden, um die UTF-8 Codierung abzuschalten.
Nachrichten filtern – Befehl /REFILTER
Der Befehl /REFILTER wird für das Sortieren der Nachrichten in einem Ordner verwendet.
Syntax
/REFILTER[Parameter 1[;Parameter 2[;Parameter 3[...]]]
| Parameter | Beschreibung |
| FOLDER=Wert oder F=Wert | Bestimmen Sie den Ordner, in dem die Nachrichten gefiltert werden sollen |
| INCOMING oder IN | Dieser Parameter gibt an, dass das Programm Filter aus der Kategorie “Eingehende Nachrichten” verwendet |
| OUTGOING oder OUT | Das Programm verwendet Filter aus der Kategorie “Ausgehende Nachrichten“ |
| READ oder RD | Der Parameter gibt an, dass Filter aus der Kategorie “Gelesene Nachrichten” verwendet werden sollen
|
| REPLIED oder RP | Das Programm verwendet Filter aus der Kategorie “Beantwortete Nachrichten“ |
| MANUALONLY oder MANUAL | Nur die Filter, die manuell ausgeführt werden, werden verwendet |
Beispiele
/REFILTER;F="\\Konto\Mein Ordner";IN;REPLIED
Andere Befehle - /MINIMIZE, /MIN, /EXIT, /SMARTEXIT, /NOLOGO und andere
/EXIT
Verwenden Sie den Befehl /EXIT, um The Bat! nach dem Nachrichtenempfang und Versand zu beenden.
/SMARTEXIT
Den Befehl /SMARTEXIT wird verwendet, um The Bat! zu beenden, nachdem alle Aufgaben, die mit dem Nachrichtenversand verbunden sind, abgeschlossen wurden (falls keine neunen Nachrichten angekommen sind).
/MINIMIZE
Der Befehl /MINIMIZE minimiert das Fenster von The Bat! in die Taskleiste oder in den Infobereich der Taskleiste (siehe Menü „Optionen -> Benutzereinstellungen -> Allgemein“.
/MIN
Der Befehl /MIN minimiert das laufende Programm in die Taskleiste oder in den Infobereich der Taskleiste
/NOLOGO
Möchten Sie das Startlogo von The Bat! verbergen, verwenden Sie den Befehl /NOLOGO.
/OPEN
Mit dem Parameter /OPEN kann man eine Nachricht oder eine Visitenkarte (vCard) aus der Datei (VCF/MSG/EML) im separaten Fenster ansehen.
Syntax
/OPEN:Dateiname
Beispiel: thebat.exe /OPEN:"c:\Meine Daten\message.eml"
/MSGID
Mit dem Parameter /MSGID können Sie bestimmte Nachricht im separaten Fenster ansehen. Dabei muss man die Nachrichten-ID angeben.
Syntax
/MSGID: ID der Nachricht
Beispiel: thebat.exe /msgid:1234567890.20060202085723@stadt.de
Findet das Programm diese Nachricht im Ordner nicht, öffnet sich ein Dialogfenster, in dem Sie die Ordner auswählen können. Wissen Sie, in welchem Ordner diese Nachricht ist, können Sie den Befehl /FOCUS verwenden oder die Nachrichten-ID mit dem Parameter Folder angeben.
Beispiel: thebat.exe /FocusF="\\\Gemeinsamer Ordner\Korrespondenz mit ABC" /msgid:1234567890.20060202085723@abc.de
oder thebat.exe /msgid:1234567890.20060202085723@abc.de?folder="\\\Allgemeiner Ordner\Korrespondenz mit ABC"
Anmerkung:
Geben Sie den Pfad zum gemeinsamen Ordner in diesem Format ein: \\\NameGemeinsamerOrdner\Pfad\zum\Ordner
Geben Sie den Pfad zum Kontoverzeichnis in folgendem Format ein: \\KontoName\Pfad\zum\Ordner
/CARDFILE
Verwenden Sie den Befehl /CARDFILE, um Formulare zu versenden.
Syntax
/CARDFILE"Dateiname"
/TERMINATE
Der Befehl /TERMINATE beendet The Bat!, sogar wenn bestimmte Aufgaben ausgeführt werden.
/REG
Mit dem Parameter /reg:<name> können Sie The Bat! mit einem anderen Registry-Schlüssel starten (der Name dieses Schlüssels besteht aus The Bat!+ <name>). Zum Beispiel, wenn Sie den Parameter /reg:test verwenden, wird der neue Schlüssel The Bat!test in der Registry erstellt, und Sie können dann The Bat! aufs Neue einstellen.
/DontWriteEmailEnvironmentVariable
Wenn Sie The Bat! mit dem Parameter /DontWriteEmailEnvironmentVariable starten, wird der Wert der Umgebungsvariable %EMAIL% nicht festgelegt. Der Wert dieser Variable wird auch dann nicht festgelegt, wenn Sie den Wert 1 für den Parameter DWORD DontWriteEmailEnvironmentVariable im Registrierungsverzeichnis HKEY_CURRENT_USER\Software\RIT\The Bat! setzen.
|