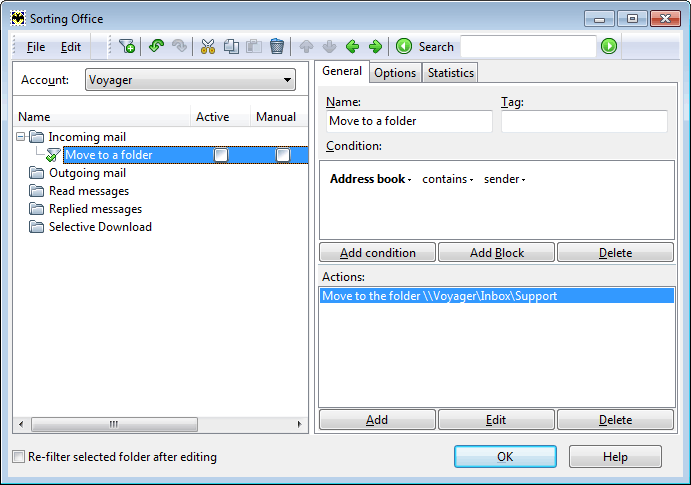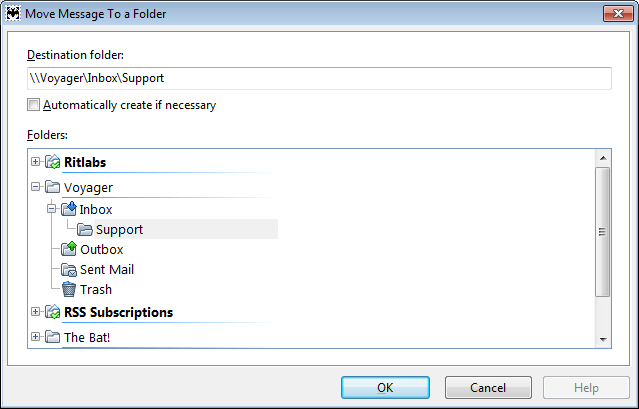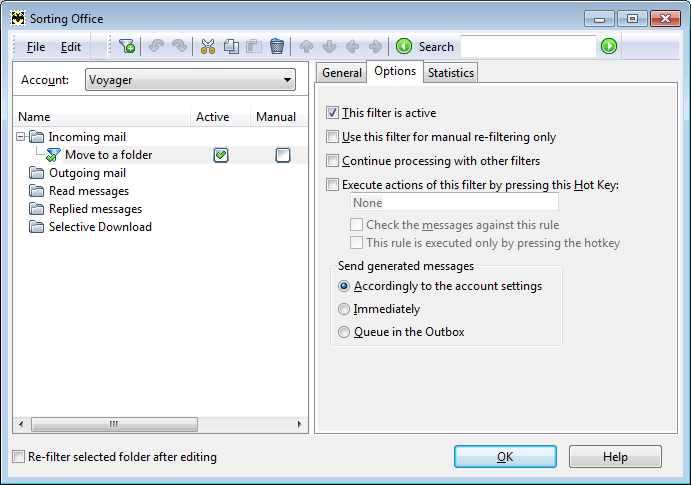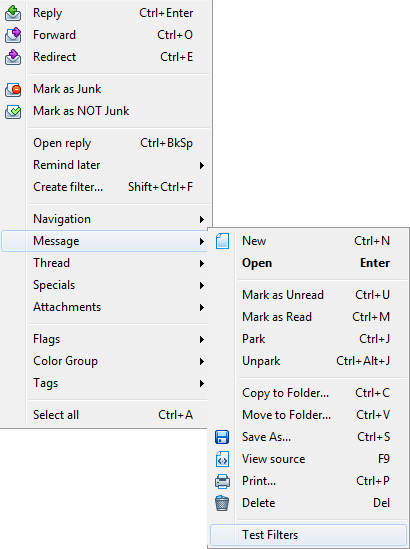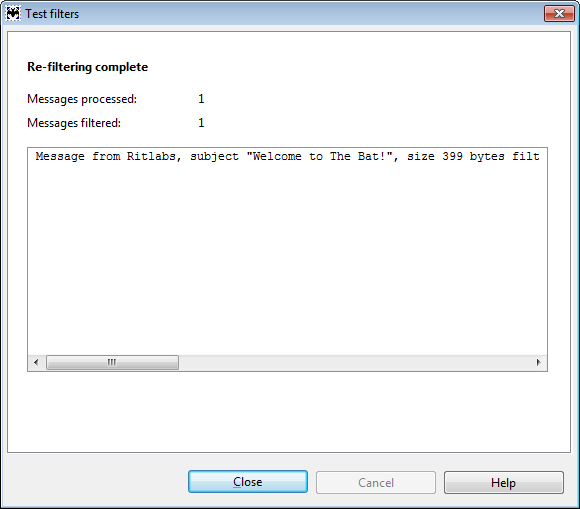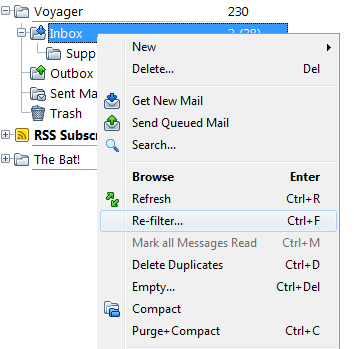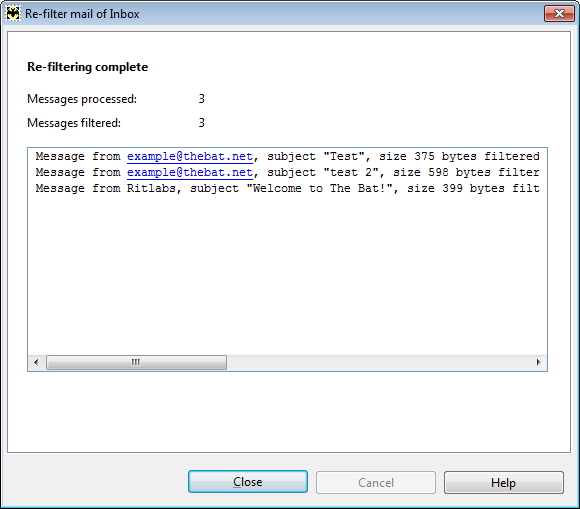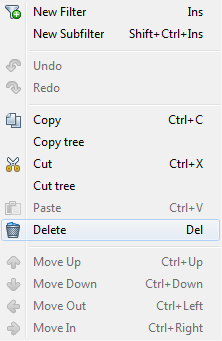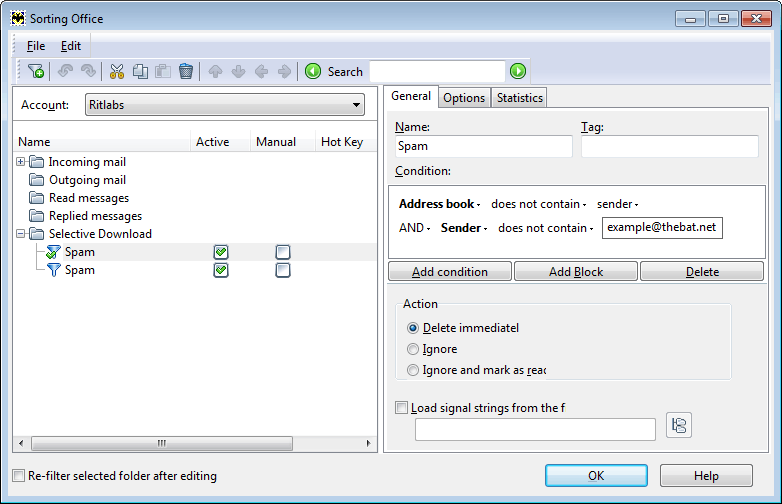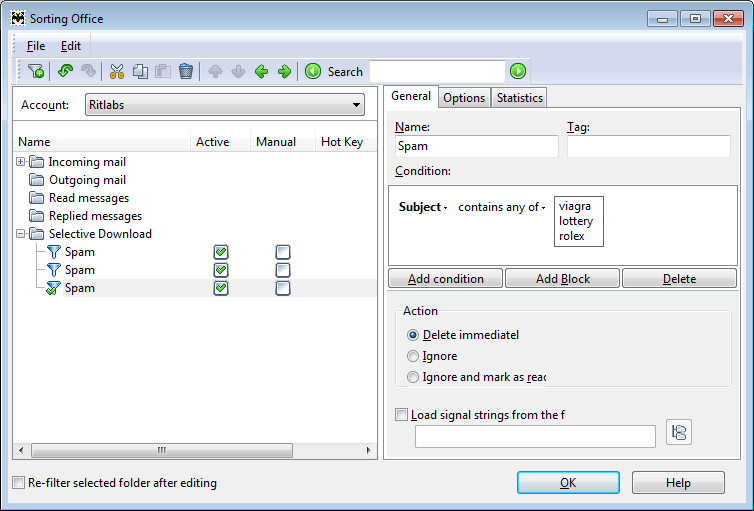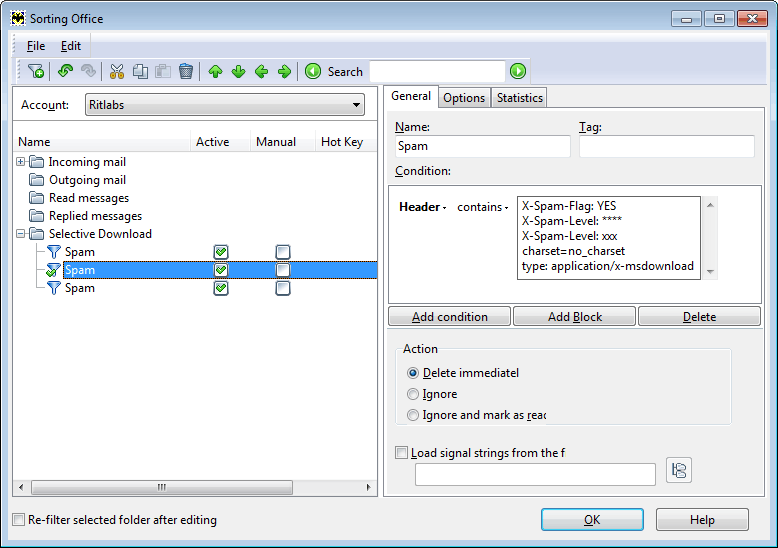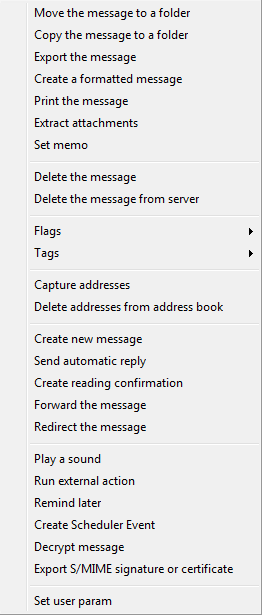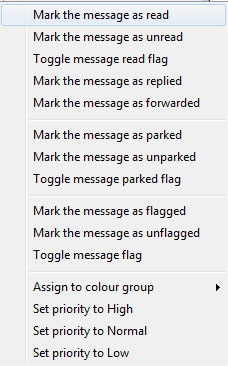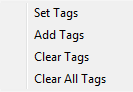| Creating, Editing and Deleting Filters |
|---|
|
To organize your daily correspondences and get to what is most important first straight away, you might need to filter messages. The Bat! offers a filtering system that will help you automatically sort out and otherwise organize your daily correspondence.
 . .
If you have several accounts, you should choose the account in which your filter will be active or define it as a common filter. Specify the filter name, then add a condition by clicking the "Add condition" button and an action by clicking the "Add" button in the Actions pane.
To specify additional filter settings, open the Options tab. To quickly enable these options, set check marks in the respective boxes in the filter list pane.
Use this filter for manual re-filtering only – If you check this box, you can trigger this filter using the Folder -> Re-filter menu and selecting the "Manual filters only" check box. This filter will not sort out the messages automatically.
A new dialog box appears. Select the filters to test and click OK. You will see the results: if the number of processed messages coincides with the number of filtered messages, the filter performs the actions correctly.
|
The Bat! Help
|
Folders (6)
Sorting Office (4)
Macros (13)
Checking Mail (2)
Reading Messages (7)
The Bat! Tools (8)
Address Book (7)
Backup (4)
Program Options (9)
|
Sorting Office
| Selective Download |
|---|
|
You can choose messages to delete or leave on your POP3 server by setting up respective filters in the Selective Download section of the Sorting Office. These filters can be used for protection against viruses and spam.
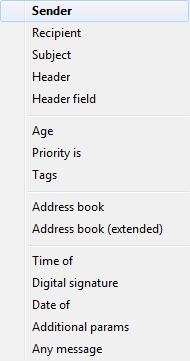
Choose One of the Actions:
You can add as many filters as you need. Unsolicited messages are never addressed personally, so if you get a message from an unknown sender that is not addressed to you personally, it might be spam. The following filter deletes such messages immediately:
The Bat! can delete messages depending on their subject line. Filter out common spam words that get into your mailbox, e.g. Viagra or lottery. Add these words to the filter condition:
Some mail servers recognize spam using the SpamAssassin program and add certain headers to such messages. Using these headers in the filter is an effective way to combat spam.
|
| Filter Actions |
|---|
|
Each filter has its action(s) that are performed if messages satisfy the specified conditions. The most frequently used action is "Move the message to a folder". You can use it to sort out messages from different senders into different folders.
Copy the message to a folder – Creates a copy of the message in the specified folder
Mark the message as replied – Sets the “replied” flag Mark the message as forwarded – Sets the “forwarded” flag
Mark the message as parked – Parks the message to prevent it from being accidentally deleted
The Tags action offers the following options:
Clear All Tags – Removes all the tags
Capture addresses – Creates a contact in the Address Book using the email address from the message. It can be an email address from the following header fields: From, To, Reply-To, CC, BCC. You may add contacts to several address book groups at once.
|
| Creating Filters Quickly |
|---|
|
To create a filter in The Bat! you do not necessarily need to access the Sorting Office. Right-click a message and select the "Create filter" option or press the Ctrl+Shift+F key combination to create a filter quickly. Alternatively, you can use the Specials -> Create filter menu in the main program window. The following window appears: 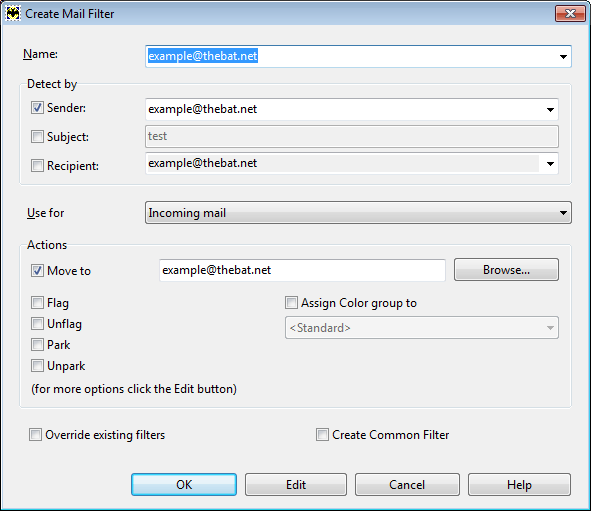
The default filter name coincides with the sender’s address. You can define your own filter name or select an alternative one from the dropdown menu by clicking the down arrow on the right side of that field. Select the condition in the Detect by section. The program can sort out messages by sender, subject or recipient. If you select several conditions, the filter will trigger only if all of them match. Specify the category of messages to which the filter should be applied: incoming mail, outgoing mail, read messages or replied messages. Define the actions to perform. If you need to move messages to a folder, select the Move to action and specify the folder by clicking the Browse button. To flag, unflag, park or unpark messages, check the respective boxes. To assign a color group, check the "Assign Color group to" box and select a color group in the dropdown menu. If you already have filters in the Sorting Office, you may enable the "Override existing filters" option. The Bat! checks filters from the first to the last one in the list, so you can place this filter to the topmost position to make sure it will trigger. If you "create a common filter", it will be applied to all of your accounts. Click OK to finish creating the filter. This filter will be displayed in the Sorting Office in the respective category. It will be active, and will trigger on any new message that satisfies its conditions. 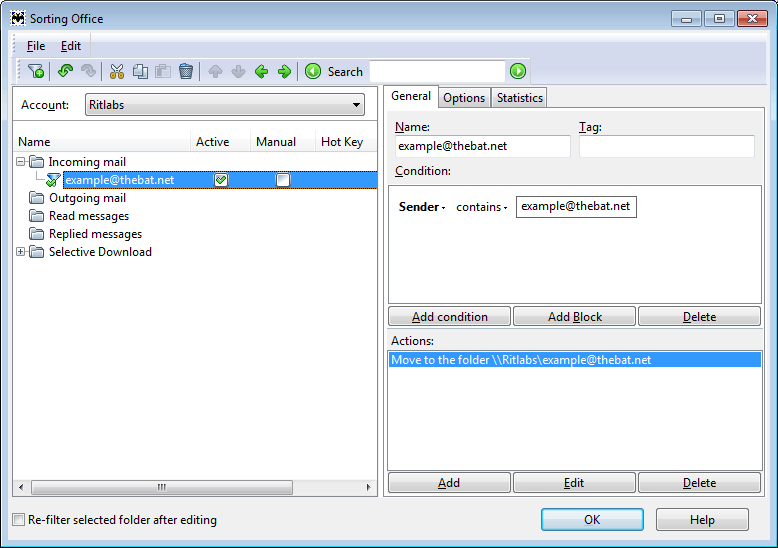
To edit the filter and add different conditions or actions, click the "Edit" button. Click "Cancel" to abandon changes. |